Hey there! Do you want to know how to check system information on Windows? Well, you have come to the right place! Checking system information is crucial when you want to troubleshoot problems, upgrade hardware or software, or simply understand your computer’s capabilities.
Table of Contents
In this article, we’ll walk you through some simple steps to check your system information on Windows 7, 8.1, 10, and 11 on any computer or laptop. Knowing your computer’s system information can be very useful in many situations. For example, when you want to install new software or a video game, you need to check if your computer meets the minimum system requirements.
Related Article: How to Your Check Graphics Information
If your computer does not meet the requirements, then the software or game may not run properly or may not run at all. Additionally, when you need technical support for your computer, the support team may ask you for your system information to troubleshoot the issue.
You can also use the system information to identify and update outdated drivers, or to upgrade components like the RAM or the hard drive. Therefore, having a good understanding of your computer’s system information can save you a lot of time and hassle in the long run.
How to Check System Information on Windows 11

Checking system information on Windows 11 can be helpful for troubleshooting issues or upgrading hardware. Here are the steps to check system information on Windows 11:
- Click on the Windows icon on the taskbar or press the Windows key on your keyboard.
- Type “System Information” in the search bar and click on the “System Information” app that appears in the search results.
- Alternatively, you can also access the System Information app by pressing the Windows key + R to open the Run dialog box, typing “msinfo32” in the box, and clicking on “OK”.
- Once the System Information app opens, you will see a summary of your system information including the operating system, processor, installed memory (RAM), and system type (whether your computer is running a 32-bit or 64-bit version of Windows).
- To view more detailed information about your system components, click on the corresponding category in the left-hand pane, such as “Components”, “Storage”, or “Network”. This will display detailed information about your hardware components, such as your CPU, motherboard, hard drive, and network adapters.
- You can also export the system information as a text file by clicking on “File” in the top menu bar and selecting “Export”.
In addition to these methods, you can also use the command prompt or the system configuration tool to view system information on Windows 11. Knowing your system information can help you troubleshoot issues and ensure compatibility when installing new software or hardware.
How to Check System Information on Windows 10
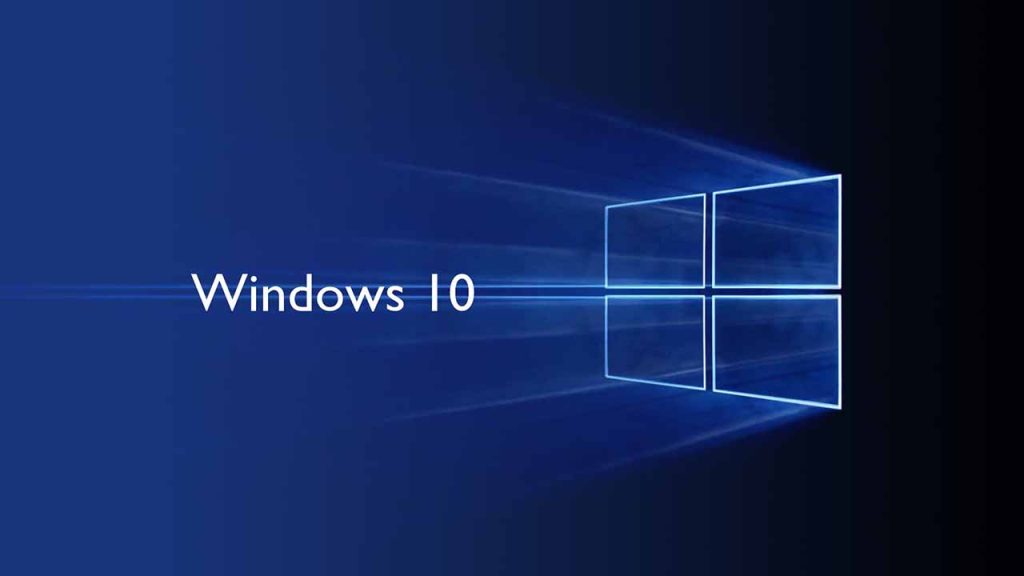
To check system information on Windows 10, you can follow these steps:
- Open the Start menu and type “System Information” in the search bar. Click on the “System Information” app in the search results.
- The System Information window will open, displaying various information about your computer such as the operating system, processor, and installed memory.
- You can navigate through the different categories on the left-hand side to view more specific information, such as the display and network adapters, as well as the system’s installed software.
- If you need to export or save the system information, you can click on “File” in the top-left corner and select “Export” to save the information in a text file.
- Alternatively, you can also access the system information by opening the “Control Panel” and selecting “System and Security” followed by “System”, which will display similar information about your computer.
By checking system information on Windows 10, you can ensure that your system meets the minimum requirements for any software or game you want to run, and troubleshoot any issues you may encounter.
How to Check System Information on Windows 8.1

Here’s a step-by-step guide on how to check system information on Windows 8.1:
- Press the Windows key + X on your keyboard to open the Quick Link menu.
- Select “System” from the options listed in the Quick Link menu.
- On the System page, you’ll see some basic information about your computer, such as the processor, installed memory (RAM), system type (32-bit or 64-bit), and Windows edition.
- For more detailed system information, click on “Advanced system settings” in the left sidebar.
- In the System Properties window, click on the “Advanced” tab.
- Under the “Performance” section, click on the “Settings” button.
- In the Performance Options window, click on the “Advanced” tab.
- Under the “Virtual Memory” section, click on the “Change” button.
- In the Virtual Memory window, you can see the amount of virtual memory allocated for your system. To view more system information, click on the “System Information” button.
- The System Information window will provide you with detailed information about your computer, including hardware components, system summary, and software environment.
That’s it! Checking your system information on Windows 8.1 is a simple process and can help you understand the capabilities of your computer.
How to Check System Information on Windows 7
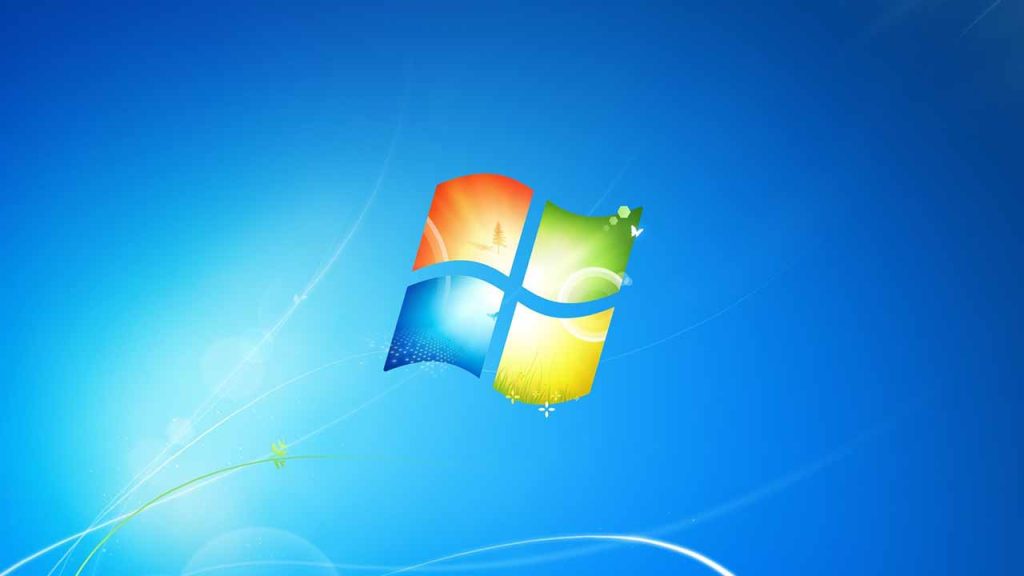
Here is a step-by-step guide on how to check system information on Windows 7:
- Click on the “Start” button at the bottom-left corner of the screen.
- Type “System Information” in the search bar and press Enter.
- The System Information window will open up, displaying all the hardware and software information about your computer, such as the operating system, processor, RAM, and hard drive.
- You can view more detailed information about each category by clicking on the plus sign next to each item.
- To save this information, go to “File” at the top-left corner of the window and select “Export.” Choose a location to save the file and give it a name.
- To close the System Information window, simply click on the “X” button at the top-right corner.
That’s it! Checking your system information on Windows 7 is quick and easy, and can be helpful when troubleshooting any issues or upgrading your hardware.
How to Check System Information Manually on Any Windows
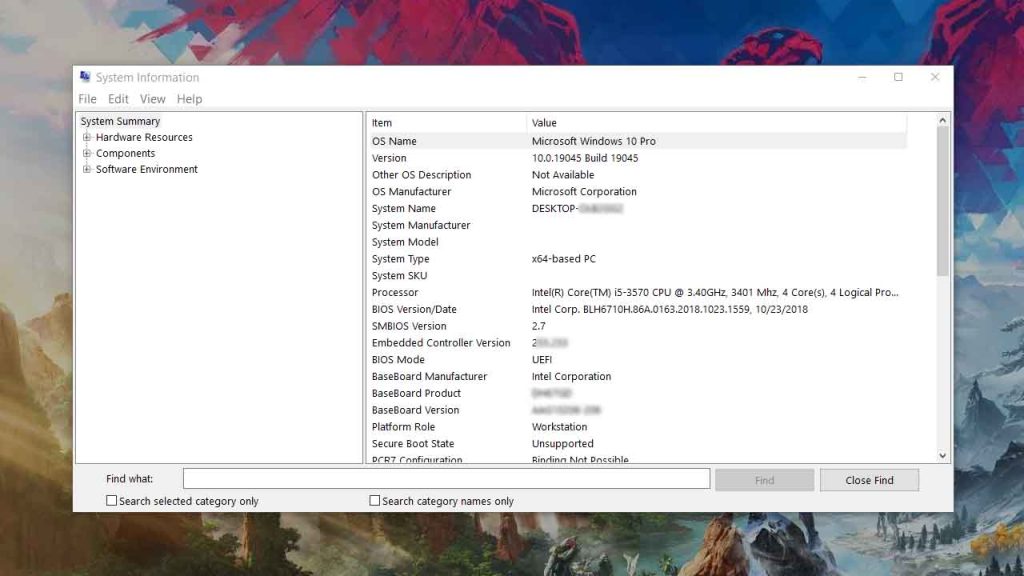
First, let’s talk about the different ways to check your system information. Windows offers various built-in tools to access system information. Some of the commonly used ones are the System Information tool, Device Manager, and the Command Prompt. We’ll cover each of these methods in detail below.
Method 1: Using System Information Tool The System Information tool provides detailed information about your computer’s hardware, software, and components. To access the System Information tool, follow these steps:
- Press the Windows key + R to open the Run dialog box.
- Type “msinfo32” (without quotes) and press Enter.
- The System Information window will open, displaying your system’s details.
Method 2: Using Device Manager The Device Manager tool provides information about the devices installed on your computer. To access the Device Manager tool, follow these steps:
- Press the Windows key + X and select “Device Manager.”
- The Device Manager window will open, displaying a list of devices installed on your computer.
Method 3: Using Command Prompt The Command Prompt tool allows you to check system information through command-line commands. To access the Command Prompt tool, follow these steps:
- Press the Windows key + R to open the Run dialog box.
- Type “cmd” (without quotes) and press Enter.
- In the Command Prompt window, type “systeminfo” (without quotes) and press Enter.
- The system information will be displayed in the Command Prompt window.
These are the three easy methods to check system information on Windows. You can use any of these methods based on your preference and the information you’re looking for.
FAQ’s
Here are FAQs on System Information on Windows:
What is system information on Windows?
System Information on Windows is a tool that provides detailed information about the hardware and software components of your computer.
How do I access system information on Windows?
You can access System Information on Windows by pressing the Windows key + R, typing “msinfo32” in the Run dialog box, and then pressing Enter.
What information can I find in System Information on Windows?
System Information on Windows provides information about your computer’s processor, memory, system type, BIOS version, installed software, and more.
Can I export system information on Windows?
Yes, you can export System Information on Windows to a text file or an NFO file, which can be useful for troubleshooting or sharing system information with others.
Can I check my computer’s drivers using System Information on Windows?
Yes, you can check your computer’s drivers using System Information on Windows by expanding the “Components” category and selecting “Problem Devices” or “Drivers”.
How can I check my computer’s network adapter information using System Information on Windows?
To check your computer’s network adapter information using System Information on Windows, expand the “Components” category and select “Network” to view details about your network adapters.
What is the difference between System Information and Device Manager on Windows?
System Information provides a more detailed overview of your computer’s hardware and software components, while Device Manager provides information about the specific devices installed on your computer.
Can I use System Information on Windows to check my computer’s disk space?
Yes, you can use System Information on Windows to check your computer’s disk space by selecting the “Storage” category.
How can I find my computer’s system model using System Information on Windows?
To find your computer’s system model using System Information on Windows, expand the “System Summary” category and look for the “System Model” field.
Can I use System Information on Windows to check my computer’s uptime?
Yes, you can use System Information on Windows to check your computer’s uptime by selecting the “System Summary” category and looking for the “System Up time” field.
If you have a question ask us in the comments.
Ads by Adsterra





