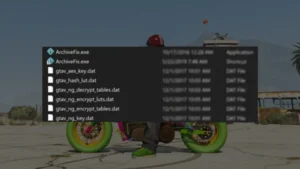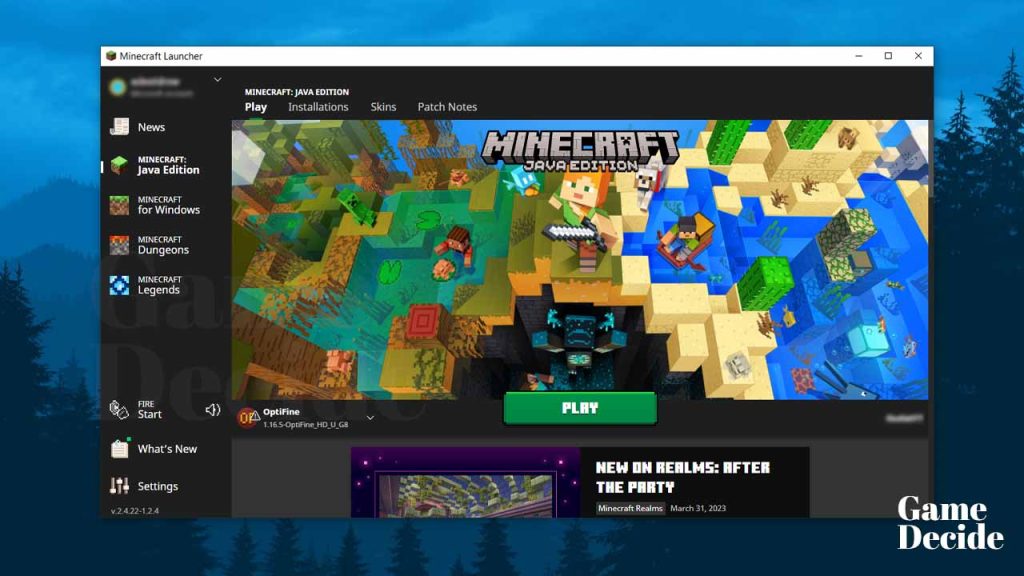Experiencing Minecraft crashes when launching the game and facing errors? Don’t worry, we’ve got you covered. Today, we’ll share some effective solutions to fix these issues and get you back to exploring the world of Mojang’s Minecraft on both Java and Microsoft Bedrock PE editions.
Table of Contents
Whether it’s a problem with your graphics driver, corrupted game files, or incompatible mods, we’ll guide you through the troubleshooting process step by step to permanently solve all minecraft bugs for java version, Microsoft store and even consoles. Say goodbye to Minecraft crashes and hello to uninterrupted gameplay with our helpful tips and tricks.
Why Minecraft Not Working?
Well, there can be various reasons why people face issues launching Minecraft. One of the most common reasons is outdated or corrupted game files. Minecraft is constantly updated, and if your game files are not up-to-date, it can cause issues when launching the game.
Another reason could be conflicting software or drivers on your computer. Sometimes, other programs or drivers can interfere with Minecraft’s launch, causing it to crash or not start at all. Another possibility could be issues with your computer’s hardware, such as insufficient RAM or outdated graphics card drivers. These are just a few examples of why Minecraft launch issues can occur, but with the right troubleshooting steps, they can usually be resolved.
How to Fix Minecraft Not Launching Errors?
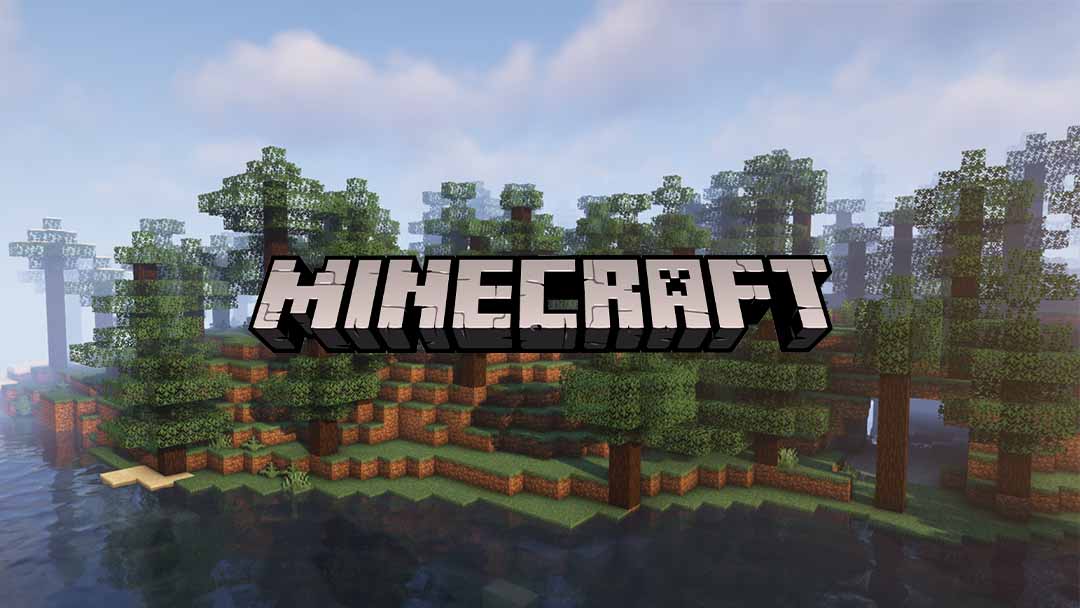
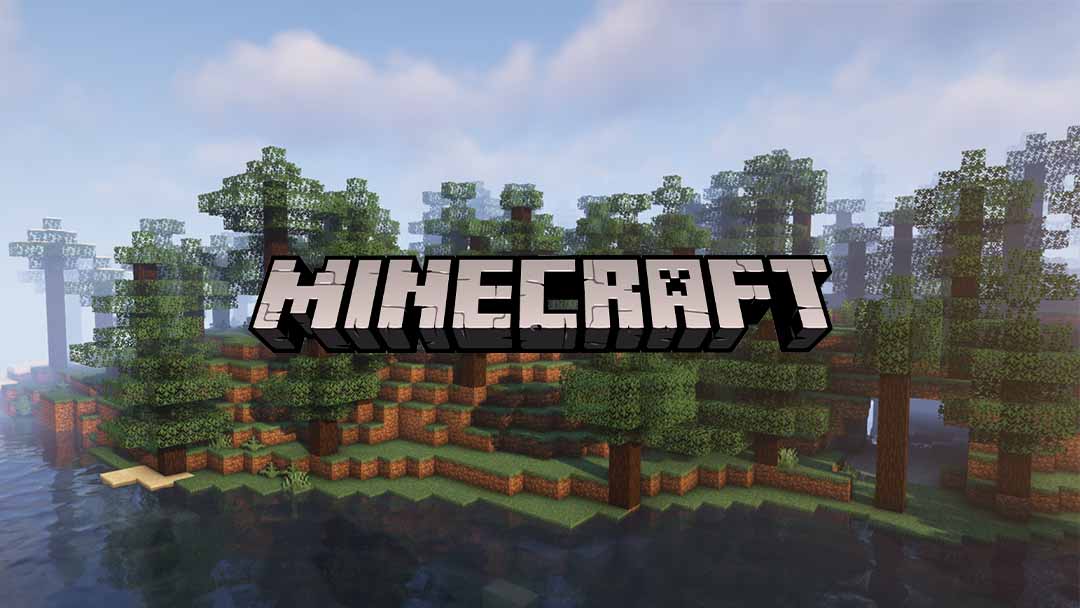
Here’s a step-by-step guide on how to fix Minecraft Java and Bedrock edition on Windows not working issues. By following these steps, you should be able to fix Minecraft all versions even on Microsoft store:
Total Time: 5 minutes
Minecraft System Requirements

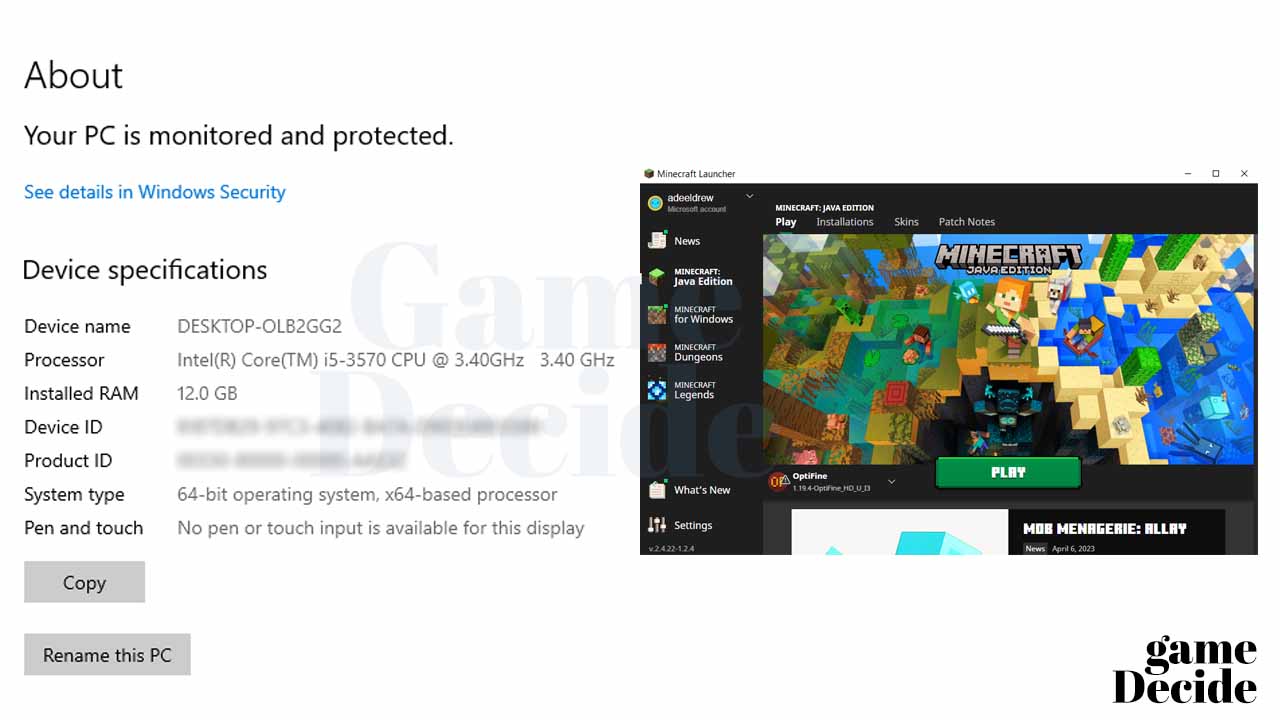
Minecraft requires a relatively powerful computer to run smoothly. Check to ensure that your computer meets the minimum system requirements for the game.
Here are the system requirements for the PC version of Minecraft:
1) Operating System: Windows 7 or later, macOS 10.9 Mavericks or later, or Linux
2) Processor: Intel Pentium D or AMD Athlon 64 (K8) 2.6 GHz CPU or higher
3) Memory: 2 GB RAM or higher
4) Graphics: NVIDIA GeForce 9600 GT or AMD Radeon HD 2400 with OpenGL 3.1
5) Storage: At least 1 GB available space for Game Core and Other Files
6) Java: Java 8 or higherIt is worth noting that the actual system requirements for Minecraft may vary depending on factors such as the size of the game world, the number of mods or resource packs installed, and the desired level of graphics quality. For the best experience, it is recommended to have a modern processor and graphics card, as well as at least 4 GB of RAM.
You need 1 GB of dedicated video memory to run Minecraft smoothly, so, learn about your graphic memory and the minimum graphic requirements are 256 MB dedicated VRAM.
Related: How to Check Full PC Specs.
Update your Graphics Card Drivers

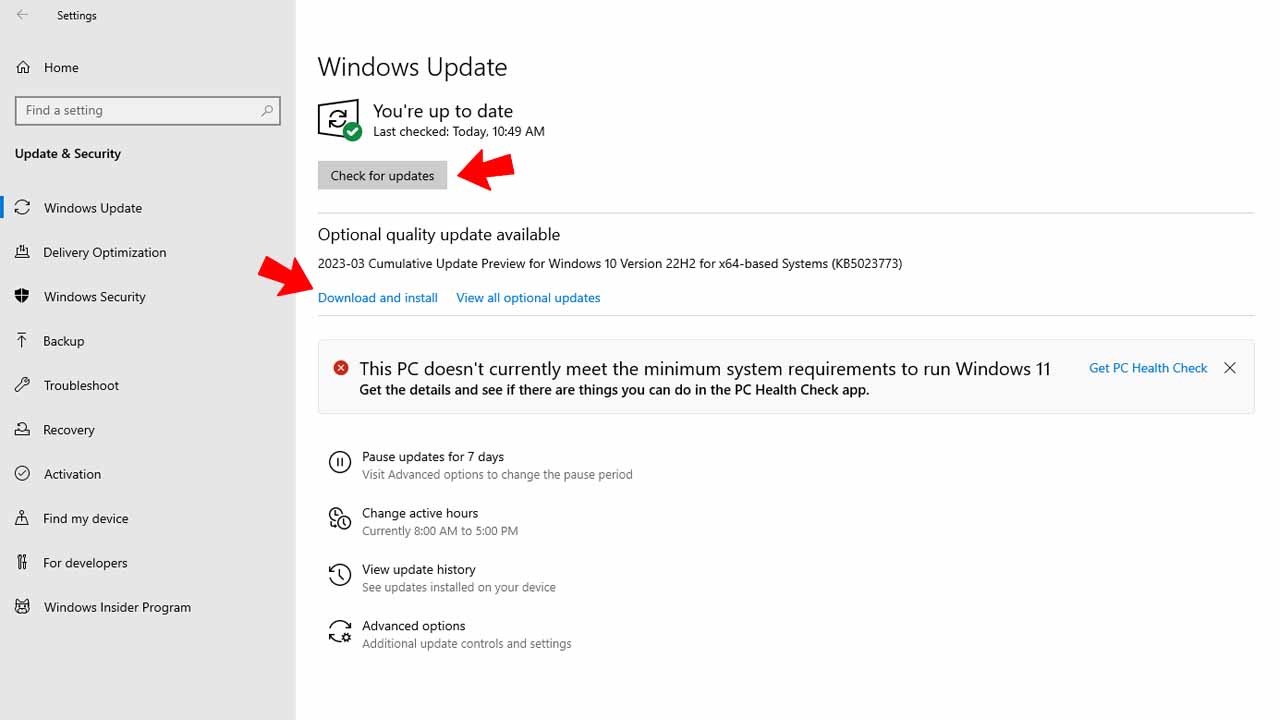
Minecraft relies heavily on your graphics card to render the game world. Make sure your graphics card drivers are up-to-date by visiting the manufacturer’s website and downloading the latest version.
Related: How to Update Graphics
Reinstall or Update Minecraft


If none of the above solutions work, try uninstalling and reinstalling Minecraft. This will ensure that you have a clean installation of the game and may fix any issues that were caused by corrupted game files.
Fix Minecraft’s Connection Errors

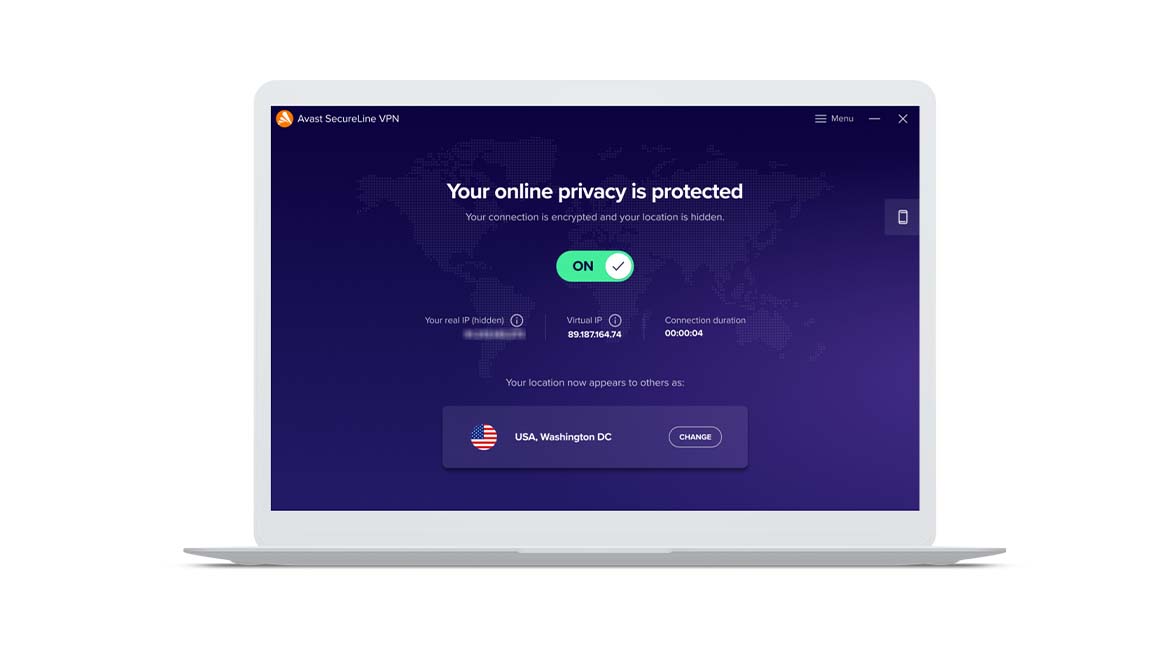
Minecraft requires an internet connection to play, so make sure your firewall isn’t blocking the game from connecting to the internet. Use VPN if there are connection errors.
Related: Best VPN’s for Internet in Discount
Disable Antivirus Software

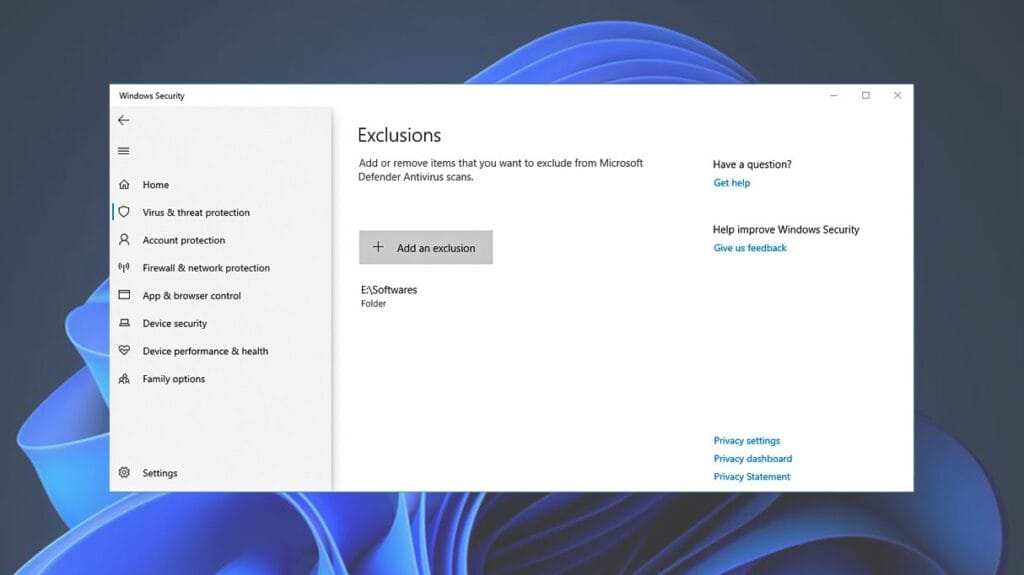
In some cases, antivirus software can interfere with Minecraft and prevent it from working properly. Try disabling your antivirus software temporarily and launching the game again.
Related: Turn off Defenders Guide
Allocate more RAM to Minecraft

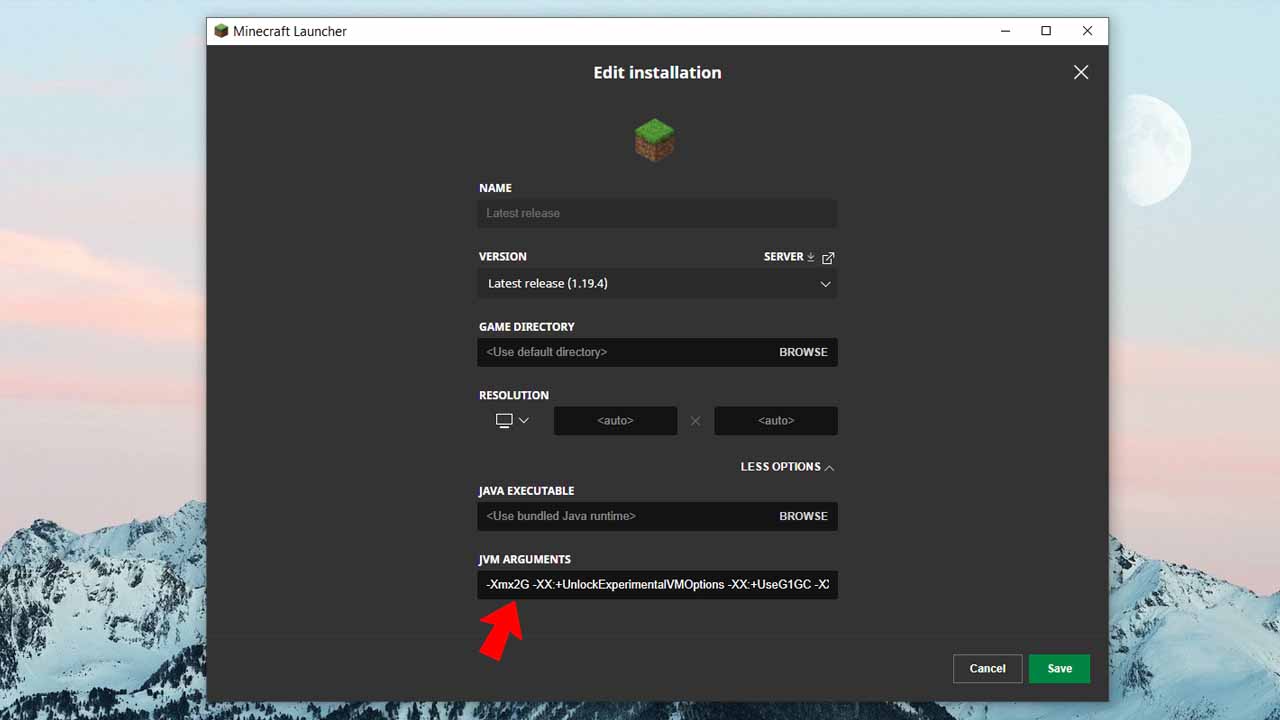
Minecraft is a memory-intensive game, and if your computer doesn’t have enough RAM, it may cause the game to crash or not work properly. You can allocate more RAM to Minecraft in the game launcher settings.
Set:
-Xmx2Gto-Xmx4G
Basically set 2G in this code used as 2 GB of RAM and when you will set to 4G, your computer will use 4 GB.Install Important Software Programs

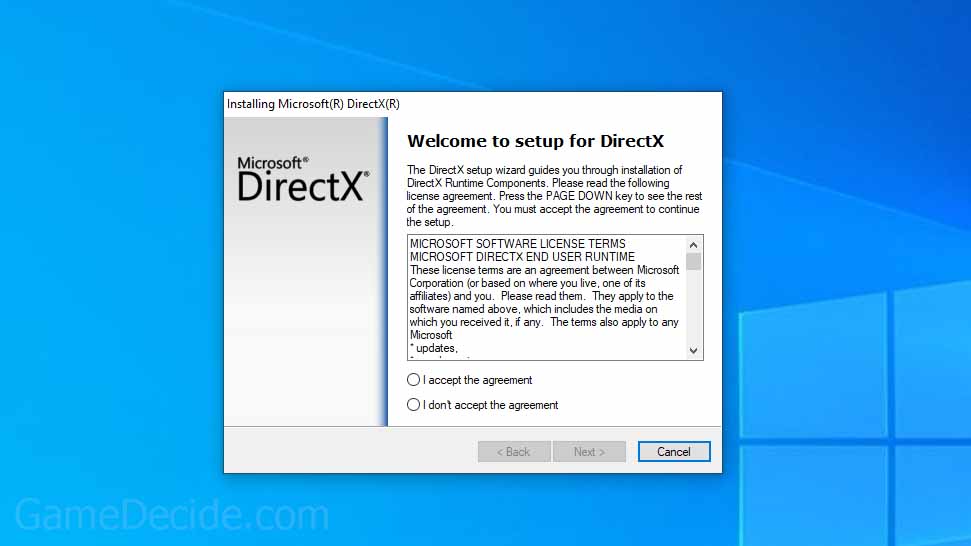
It is important that you install DirectX and Visual C++ if you want to run Minecraft on Windows-based computers. Just download and install them on your computer, restart it, and then play.
Related: Download 3 Important Apps for PC
Install Java Program

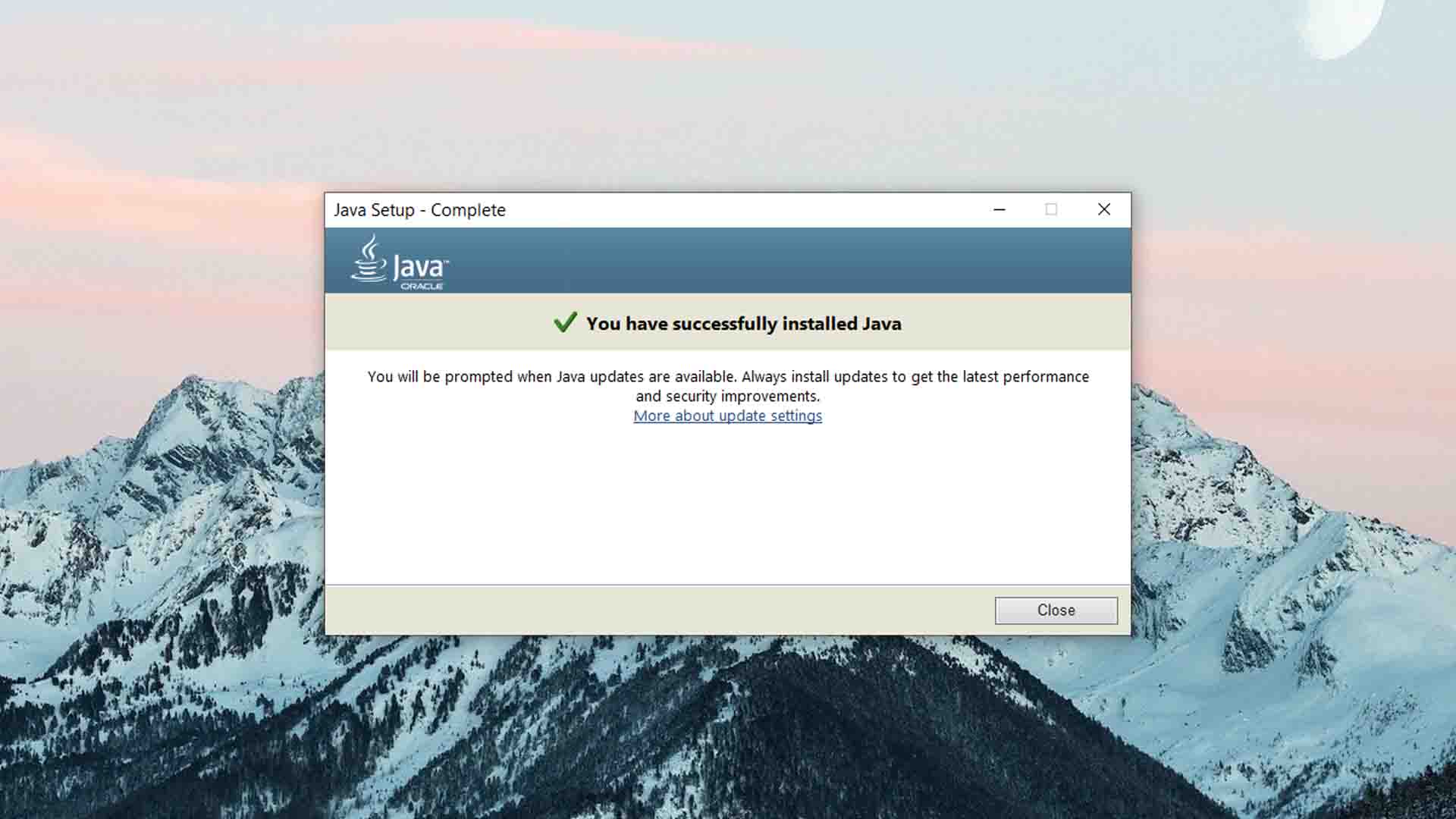
Minecraft uses Java to create its own virtual machine (JVM), which is necessary for the game to run. Without Java, Minecraft cannot function properly, and the game will not be able to launch. Therefore, it is important to have Java installed on your computer to play Minecraft.
Download Java: https://gamedecide.com/java/
Apply Game Files Manually

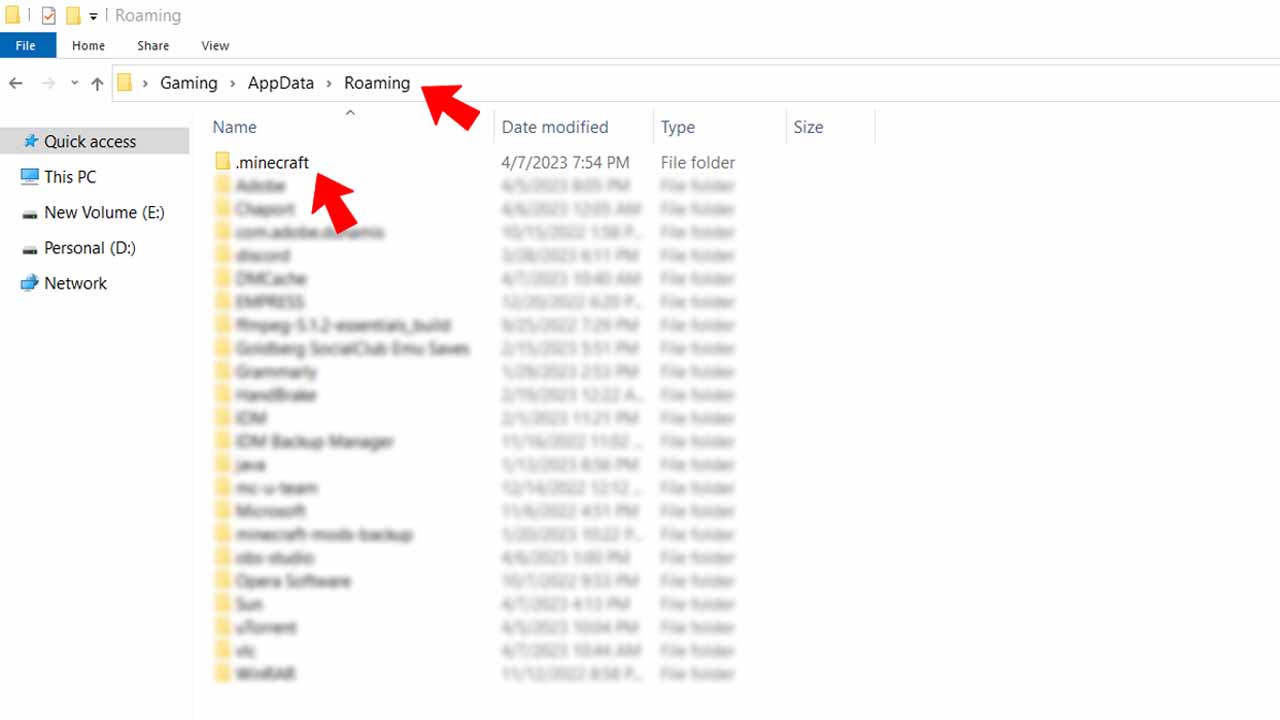
Download a fresh .Minecraft folder for Java or Bedrock and apply them manually but make sure to make a backup of your game and game worlds before reinstalling or applying the new .Minecraft folder.
Solution: Follow the Minecraft Manual Option.
Remove or Fix Incompatible Mods

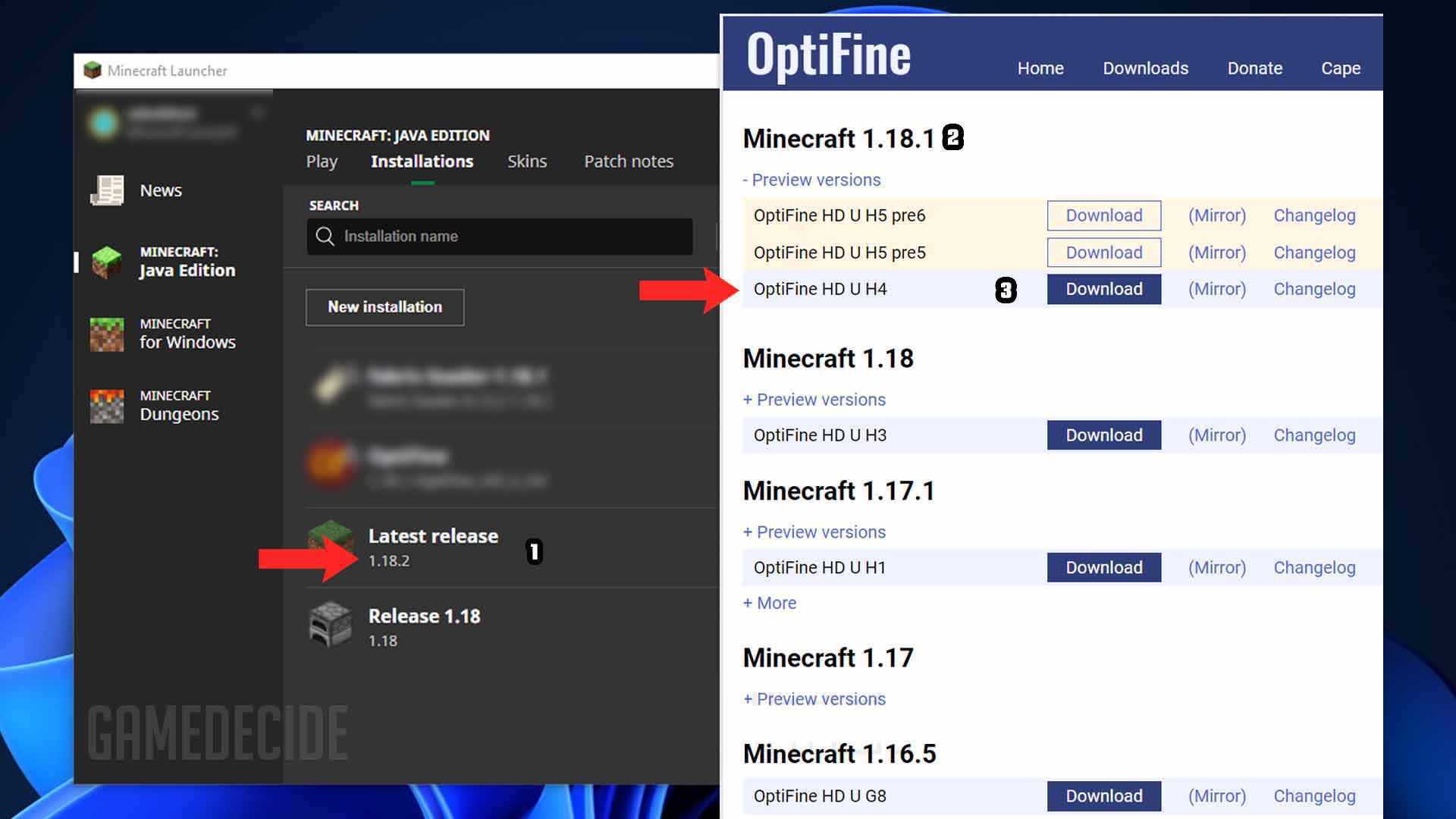
If you are experiencing issues with incompatible mods in Minecraft, there are a few steps you can take to resolve the issue. The first step is to identify which mod is causing the problem. You can do this by removing each mod one by one and testing the game after each removal. Once you have identified the problematic mod, you have a couple of options.
First, you can try to repair the mod by checking for updates, compatible version, or patches on the mod creator’s website or forum. If that doesn’t work, you can try to remove the mod entirely from your game files. To do this, navigate to the “mods” folder in your Minecraft directory and delete the folder containing the problematic mod. Remember to always make a backup of your game files before making any changes to avoid permanent damage.
Supply:
- Minecraft
- Internet connection
Tools:
- DirectX
- Visual C++
Materials: Windows 10/11 Microsoft Store
How to Fix Minecraft Manually
The following section contains a manual Minecraft original installation method. Please make a backup of your Minecraft worlds and the game itself because we will reinstall the game manually using the original game files. Only apply this method if you own a Minecraft premium account. Here are solutions for the Java and Bedrock versions:
Download and Apply .minecraft for Java Edition
To fix your minecraft’s Java version you can follow the below steps to install a fresh folder of Minecraft java edition’s directory/root folder which is called .minecraft in Windows 10 and 11 on both PC and Laptop:
- Download the Minecraft Java folder.
- Extract the zip file using 7-Zip or WinRAR.
- Restart your computer it’s important.
- Copy .minecraft folder.
- Go to this location:
C:\Users\YOUR-PC\AppData\Roaming\ - Make a backup of your original .minecraft folder,
- Now paste the new .minecraft folder in inside the Roaming Folder.
- After that run your game and login to play.
Below file is a complete .minecraft folder with 1.19.4 version already downloaded. This is a RAW file without any modification. Also, you might have to update it for few MBs of internet, but it’s just ready to play.
If the above button is not working somehow, use this mirror download and extract it twice with 7zip tool.
Download & Apply Microsoft.MinecraftUWP_8weky* for Bedrock Edition
To fix your minecraft’s bedrock or Minecraft for Windows version, you can follow the below steps to install a fresh folder of Minecraft bedrock edition’s directory/root folder which is called .minecraft in Windows 10 and 11 on both PC and Laptop:
- Download the Minecraft Java folder.
- Extract the zip file using 7-Zip or WinRAR.
- Restart your computer it’s important.
- Copy .minecraft folder.
- Go to this location:
C:\Users\YOUR-PC\AppData\Roaming\ - Make a backup of your original .minecraft folder,
- Now paste the new .minecraft folder in inside the Roaming Folder.
- After that run your game and login to play.
Above is the minecraft files folder with all original untouched files of 1.19.4. if you are unable to get the file from above button use this mirror download.
Related Article: How to Fix Minecraft Crash Issues.
FAQ’s
Here are some FAQs and answers on Minecraft not launching issues:
How to fix the issue of Minecraft not responding or freezing?
If Minecraft is not responding or freezing, try closing other programs and applications running in the background, freeing up your computer’s resources, and lowering the game’s graphics settings. You can also try reinstalling the game or updating your graphics card drivers.
Why is my Minecraft game crashing?
Minecraft can crash due to various reasons, such as outdated graphics drivers, conflicting software, incompatible mods, corrupted game files, or insufficient system resources. Try updating your graphics drivers, disabling conflicting software, removing incompatible mods, and allocating more memory to the game to fix the issue.
How to fix Minecraft’s sound not working issue?
If Minecraft’s sound is not working, try checking your computer’s sound settings, updating your audio drivers, and reinstalling the game. You can also try resetting your game’s sound settings or clearing Minecraft’s cache and data.
Why is Minecraft running slow on my computer?
Minecraft can run slow on your computer due to various reasons, such as outdated graphics drivers, low system resources, conflicting software, or high game settings. Try updating your graphics drivers, closing other programs running in the background, freeing up your computer’s resources, and lowering the game’s graphics settings to fix the issue.
Where is Minecraft Bedrock files location on Windows
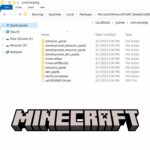
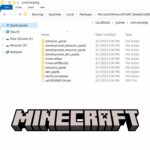
If you are confused and wondering where are Minecraft worlds saved of Bedrock Edition in Windows 10 and 11, follow these steps: Press Windows key + R to open Run or search “run” in Windows start menu, After that type this in open: %AppData% and hit ok to open AppData folder after that, go to: Local\Packages\Microsoft.MinecraftUWP_8wekyb3d8bbwe\LocalState\games\com.mojang
How to access the root folder of Minecraft bedrock (Minecraft for Windows)?
To access the main folder for minecraft directory, where all the folder are like world saves, resource_packs, skins folder, and other folders go to below location:C:\Users\Your PC Name\AppData\Local\Packages\Microsoft.MinecraftUWP_8wekyb3d8bbwe\LocalState\games\com.mojang
How to Fix Minecraft won’t launch?
This could be due to outdated graphics drivers or important software not being installed, so install DirectX, Visual C++ and finally Java software on your computer for java users and also try updating your graphics card driver. Alternatively, check if there are any mods or third-party programs interfering with the game and remove them.
How to Fix Minecraft Connection timed out?
This could be due to network connectivity issues or server problems. Try resetting your router, checking your firewall settings, and verifying that the server is up and running. If your internet is fine and still facing issues then use a VPN tool for PC. VPN will also fix any Login issues, Failed to login: Invalid session (Try restarting your game), and Internal exception java.io.IOException errror.
Minecraft Java error messages after installing mods
This could be due to outdated or incompatible versions of Java, so try updating to the latest version. Alternatively, check if any mods are incompatible with the current version of Java and remove them.
How to Fix Java was not found on this system error?
This error message indicates that Java is not installed or not properly configured on your computer. To resolve this issue, you can download and install the latest version of Java software. Make sure to select the appropriate version for your operating system.
How to fix Minecraft OpenGL error
This error occurs when your graphics card or driver is not compatible with Minecraft. You can update your graphics driver to the latest version or try lowering the graphics settings in Minecraft to resolve this issue.
How to Fix Minecraft Java heap space error?
This error message indicates that Minecraft has run out of memory. You can fix this by increasing the allocated memory for Minecraft in the launcher settings. Alternatively, you can try closing other memory-intensive applications before launching Minecraft.
If you have a question feel free to ask in the comments.