Imagine you have a game which works greatly on your computer, but suddenly it stops working. What would you do? Welcome to GameDecide, today we will fix all game errors, issues and problems by verifying the integrity of game files in Steam, Epic Games and even Rockstar Games Launcher.
Table of Contents
Steam client
let’s start the solution journey with Steam App, It is a cool online game distributors containing a huge collection of games. Just like other applications, Steam also faces technical issues, and we face these issues mostly because there are missing files in game’s directory.
There are often errors with the game files that you download from the Steam server. Follow the below method on how to verify Steam game files using the built-in tool feature.
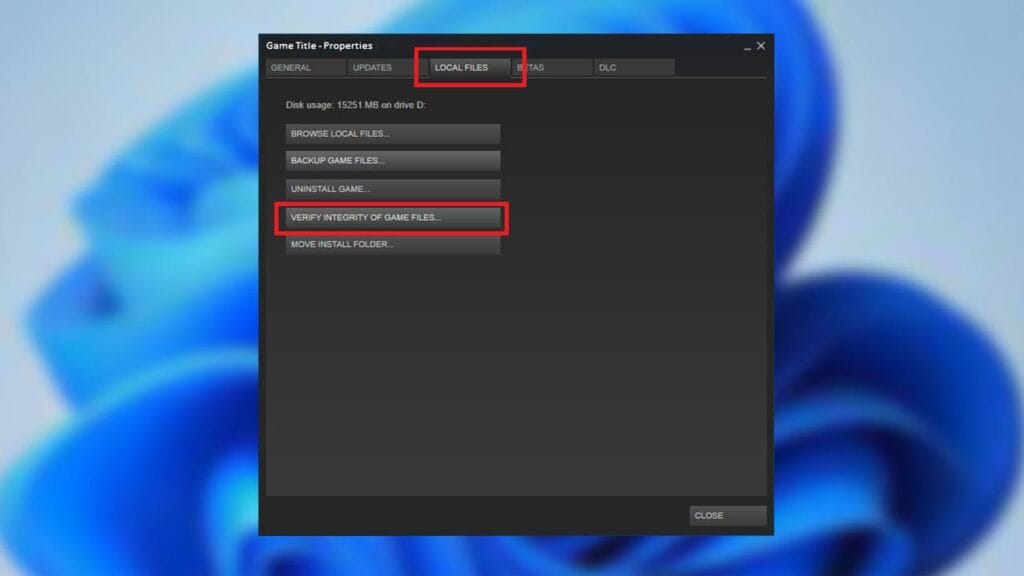
How to Verify Integrity of Game Files on Steam?
- Open the Steam client on your computer.
- Open Library tab from the top Menu.
- Search for your game.
- Right-click and select Properties.
- Switch over to the Local files tab.
- Make sure your Internet is connected.
- Click on ‘verify integrity of game files’.
- Play your game after checking.
I hope these steps helps you and after verifying the game files the program will update the files and fix/replace broken and lost files in game directory.
Epic Games Launcher
Below is a method to fix games in Epic Games Launcher. The game fixing method is pretty much similar to steam. We will verify the game files to fix issues and broken files to run the game again without errors.
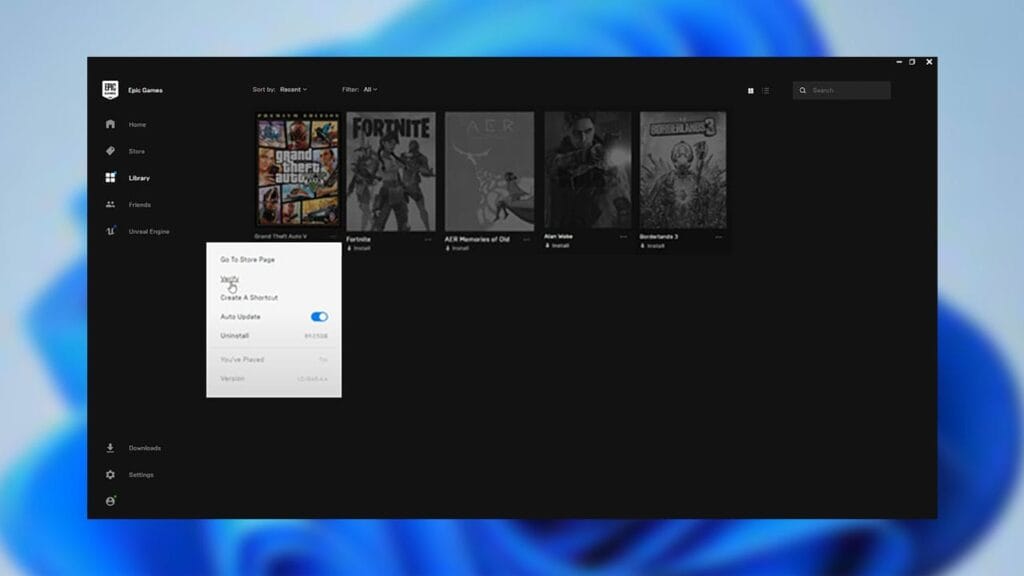
How to Verify Integrity on Epic Games Launcher?
- Open Epic Games Launcher.
- Navigate to the game in your Library.
- Click on the three dots.
- Click ‘Verify’ in the drop-down.
- Make sure your internet is connected.
- Wait for verification complete.
- Update and Play the game.
Epic Games Launcher provide us great games with sometimes good to bad prices, but if you have a game, and you are facing issues that make us feel bad. Now in the early versions of Epic Games Launcher the errors were hard to fix but with this method you should be able to fix your game in no time.
Rockstar Games Launcher
Now, We will fix game errors on Rockstar Games Launcher, even tho the application only contains Rockstar’s games such as GTA Trilogy, Grand Theft Auto IV/V and other Rockstar Games fans still face issues in these games. So let’s fix all your Rockstar issues within Rockstar Games Launcher.
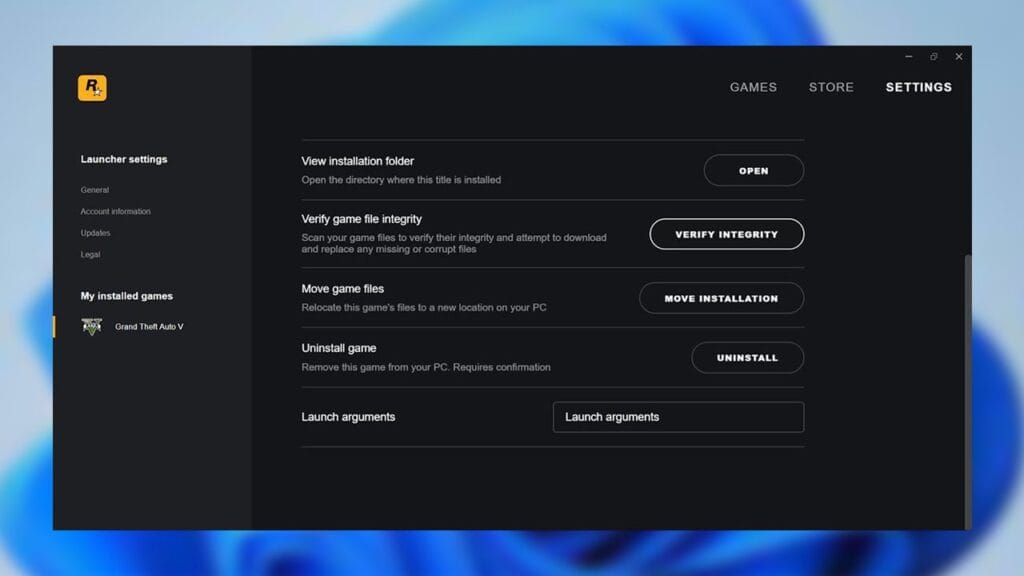
How to Verify Integrity on Rockstar Games Launcher?
- Open your Rockstar Games Launcher.
- Go to Settings.
- Click My installed games.
- Select the game you need to fix.
- Make sure your internet is connected.
- Click on the tab VERIFY INTEGRITY.
- Wait for checking and Play
If you are unable to connect Rockstar Games Launcher, it’s maybe showing connection error, in that case follow our article on how to fix Rockstar Games Launcher connection problems.
FAQ’s
Frequently Asked Questions:
Why is it important to verify the integrity of game files?
Verifying the integrity of game files is crucial to ensure that the game runs smoothly without errors or glitches. It helps identify any corrupted or missing files that could potentially cause issues during gameplay.
What is the process of verifying the integrity of game files?
The process typically involves using the game launcher or a dedicated tool provided by the game developer. Users can usually find an option to verify the integrity of game files within the game’s settings or properties. This process compares the installed files with the original files and replaces any discrepancies.
How do you verify the integrity of game files on Steam?
To verify the integrity of game files on Steam, follow these steps:
1. Open the Steam client and navigate to your library.
2. Right-click on the game you want to verify and select “Properties.”
3. Go to the “Local Files” tab and click on “Verify Integrity of Game Files.”
4. Steam will then compare your game files with the latest version and replace any corrupted or missing files.
Can verifying game files fix game-related issues?
Yes, verifying the integrity of game files can often fix various game-related issues such as crashes, freezes, or graphical glitches. If any files are found to be corrupted or missing during the verification process, Steam or the game launcher will automatically download and replace them, potentially resolving the issues.
How frequently should you verify the integrity of game files?
It’s a good practice to verify the integrity of game files periodically, especially after installing updates or encountering gameplay issues. However, there’s no set frequency, so it ultimately depends on individual preferences and experiences with the game. Some players may choose to verify their game files more frequently than others.
How can users troubleshoot issues encountered during the verification process?
Users can troubleshoot issues by restarting the game launcher or Steam client, ensuring a stable internet connection, temporarily disabling antivirus or firewall software, or running the verification process in compatibility mode. Additionally, seeking help from online forums or contacting technical support may provide further assistance.
What should users do if verifying game files repeatedly fails to resolve gameplay issues?
If verifying game files fails to fix gameplay issues, users can try other troubleshooting steps such as updating their system’s drivers, adjusting in-game settings, or reinstalling the game entirely. It may also be helpful to check for compatibility issues with other software or hardware components.
Are there any common misconceptions about verifying game files?
One common misconception is that verifying game files will automatically fix all gameplay issues. While it can resolve many issues related to corrupted or missing files, it may not address underlying problems such as hardware compatibility issues or conflicts with other software. Understanding the limitations of the verification process can help users set realistic expectations.
How can users determine if the issues they’re experiencing are related to game files or other factors?
Users can troubleshoot potential issues by testing the game on different hardware configurations, checking for system updates, and monitoring performance metrics such as CPU and GPU usage. By isolating the source of the problem, users can determine whether verifying game files is likely to be an effective solution or if further investigation is necessary.
If you have a question, feel free to ask in the comments section below.





