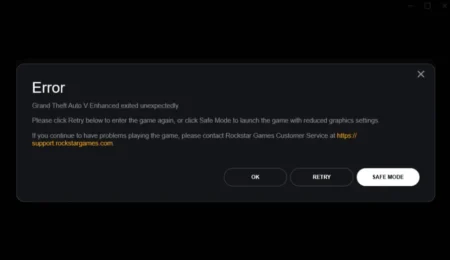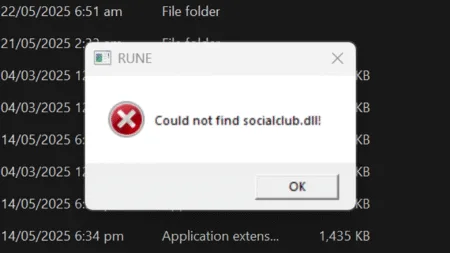Tekken 7 is a fighting game released in 2015 by Yasuki Nakabayashi. It is a very popular game with online and offline modes, which is played by most of the arcade gamers around the world. In this article, I will explain how to increase the frame rate in Tekken (seven) on a low-end PC or laptop.
Table of Contents

Can we run Tekken 7 on a low-end computer?
Tekken 7 has a lot going on, so many players fighting and many quests, and some serious PC requirements are needed to run this game. It takes around 70 GB of your storage after installing the game. You also need Intel Core i3-4160 @ 3.60GHz or equivalent, and a GeForce GTX 660 or 750 Ti graphics card with 6 GB of RAM, for Windows 7, 8.1, 10 (64-bit versions).
Some people complain that Tekken 7 game sometimes crash due to all sorts of things being rendered while playing and even sometimes crash, so if you can’t run and play Tekken 7 on your computer, I’ll share some custom settings for you. Based on the specs, after this customization, you can play this game and anything above 40 FPS is considered a playable frame rate.
How to increase fps in Tekken 7
When you start Tekken 7 it will start in the default configuration, but we will modify some settings so that we can run the game at best possible minimum preset with good FPs. We will set the best resolution possible, and it will increase your performance, the game might look good in resolution, but you can play it smoothly.
We recommend installing these 3 software programs in your computer and these are very important applications which are required for Tekken 7 to work on Windows computers.
Engine Settings Custom Code
Here are some custom settings for Tekken 7:
[/script/engine.renderersettings]
r.DefaultFeature.MotionBlur=False
r.DefaultFeature.MotionBlur=False
r.MotionBlurQuality=0
r.MotionBlurQuality=0
r.AmbientOcclusionLevels=0
r.postprocessAAQuality=0
bSmoothFrameRate=False
r.AmbientOcclusionRadiusScale=0.7
r.DepthofFieldQuality=0
r.DepthofFieldQuality=0
r.DefaultFeature.DepthOfField=False
r.TextureStreaming=False
r.DefaultFeature.AntiAliasing=0
r.DefaultFeature.AmbientOcclusion=False
r.LightFunctionQuality=0
r.ShadowQuality=0
r.Shadow.CSM.MaxCascades=1
r.Shadow.MaxResolution=64
r.Shadow.RadiusThreshold=0.1
r.Shadow.DistanceScale=0.6
r.Shadow.CSM.TransitionScale=0
r.DistanceFieldShadowing=0
r.DistanceFieldAO=0
r.RenderTargetPoolMin=300
r.LensFlareQuality=0
r.SceneColorFringeQuality=0
r.EyeAdaptationQuality=0
r.BloomQuality=0
r.FastBlurThreshold=0
r.Upscale.Quality=1
r.TonemapperQuality=0
r.LightShaftQuality=0
r.TranslucencyLightingVolumeDim=24
r.RefractionQuality=0
r.SSR.Quality=0
r.SceneColorFormat=3
r.TranslucencyVolumeBlur=0
r.MaterialQualityLevel=0
r.SSS.Scale=0
r.SSS.SampleSet=0
r.EmitterSpawnRateScale=0.75Game User Settings Custom Code
Here are some custom settings for Tekken 7:
ResolutionSizeX=1600
ResolutionSizeY=900
FullscreenMode=2
[ScalabilityGroups]
sg.ResolutionQuality=20.000000
sg.AntiAliasingQuality=0
sg.ShadowQuality=0
sg.PostProcessQuality=0
sg.TextureQuality=0
sg.EffectsQuality=0Got fed up due to Tekken 7 lag while playing online/offline then don’t worry because with above custom settings you can fix Tekken 7 lag. Tekken 7 is an extremely popular game so far. Graphics and Physics Motion in Tekken 7 is amazing because it puts a load on the GPU and CPU to process more resources. Many gamers use low-end PCs or laptops due to facing lag while playing Tekken 7. But you can easily fix lag and stutters in Tekken 7 by applying the above settings.
How to apply custom settings in Tekken 7?
- Go to below settings location.
AppData\Local\TekkenGame\Saved\Config\WindowsNoEditor - Now first open Engine.ini file with notepad.
- Now paste the new code in the bottom of default code.
- Then open GameUserSettings.ini file with notepad.
- Copy and paste the new code under
LastGPUBenchmarkMultiplier=1.000000 - Now play your game and enjoy.
If you don’t have TekkenGame settings folder, you can download that from the given button.
Where to copy the default folder?
Extract the zip file with 7zip and copy the file to C:\Users\PC-Name\AppData\Local paste inside the Local folder.
FAQ’s
Frequently Asked Questions:
My PC doesn’t meet the tekken 7 minimum requirements. What can I do?
Don’t despair! Here are some options: Lower in-game settings: Reduce resolution, graphics quality, and other settings within the game’s options menu. Optimize your PC: Close unnecessary background programs, free up disk space, and update graphics drivers for a smoother experience. Consider cloud gaming services: If upgrades are out of the question, explore cloud gaming platforms that might allow you to stream Tekken 7 without needing a powerful PC.
What settings should I prioritize lowering in tekken 7?
Focus on resolution and graphical effects like shadows, anti-aliasing, and texture quality. Experiment to find a balance between visuals and performance.
I’ve optimized everything, but Tekken 7 still lags. Any other options?
Upgrading your PC components, especially RAM or graphics card, would offer the most significant performance boost. However, this requires investment.
How can I play Tekken 7 on a low-end PC or laptop?
Here are some steps you can take:
1. Lower the Graphics Settings: In Tekken 7, navigate to the graphics settings and lower them to the minimum. This reduces the strain on your PC’s hardware.
2. Reduce Resolution: Decrease the game resolution in the settings to improve performance on low-end systems.
Close Background Applications: Close any unnecessary applications running in the background to free up system resources for Tekken 7.
3. Update Drivers: Make sure your graphics drivers are up to date. Updated drivers often include optimizations for running games more efficiently.
4. Use Performance Optimization Software: Utilize software that can optimize your PC’s performance for gaming, such as game boosters or performance tuning utilities.
5. Allocate More RAM: If possible, allocate more RAM to Tekken 7 by closing other applications or adjusting virtual memory settings.
What are the minimum system requirements for Tekken 7?
The minimum system requirements for Tekken 7 include an Intel Core i3-4160 CPU, 6 GB of RAM, NVIDIA GeForce GTX 660 or equivalent graphics card, and 60 GB of available storage space.
How can I improve performance on my low-end PC while playing Tekken 7?
You can improve performance by lowering the graphics settings such as resolution, texture quality, and effects. Also, closing background applications and updating graphics drivers can help.
Will reducing the resolution affect the gameplay experience?
Lowering the resolution may reduce visual clarity, but it can significantly improve performance on low-end PCs or laptops. You can find a balance between resolution and performance based on your preferences.
Are there any specific in-game settings I should adjust for better performance?
Yes, consider lowering settings such as shadows, anti-aliasing, and effects. Experiment with different combinations to find the best balance between performance and visual quality.
How to fix Tekken 7 crashes while playing?
First, make sure your system meets the minimum requirements for the game. Then, try updating your graphics drivers and verifying the game files through the Steam client or other platforms. If the issue persists, consider contacting customer support for further assistance.
How can I fix lag or stuttering during gameplay?
Lag or stuttering can be caused by various factors such as insufficient hardware resources or background applications consuming system resources. Try closing unnecessary programs, updating drivers, and adjusting in-game settings to improve performance.
How to reduce lag in tekken 7?
Input lag can occur due to hardware limitations or software conflicts. Ensure that your input devices are functioning correctly and try disabling any background applications that may be causing interference. Additionally, reducing graphics settings can help improve responsiveness.
How to fix tekken 7 freezing during gameplay?
Freezing or stuttering during matches may indicate performance issues or hardware problems. Make sure your system meets the game’s requirements and try lowering graphics settings to improve stability. If the problem persists, consider checking your hardware for overheating or other issues.