Discover advanced XML settings for GTA V PC users to ignore minimum GPU requirements, disable unwanted effects, optimize performance, and learn how to add custom tags like IgnoreSuggestedLimits, DisableAO, and more GTA 5 on Windows.
Table of Contents
While many in-game settings are controlled by settings.xml, there are some additional hidden or advanced XML tags you can add manually to tweak performance, override limits, or enable/disable features in Grand Theft Auto V on computer and laptop.
GTA 5 Custom Settings.XML Codes:
Here are useful extra XML entries (not always present by default):
Camera & Effects


This refers to the visual and physical adjustments that impact how the game looks and feels in terms of camera behavior (viewing angles, field of view, zooming, etc.) and graphical effects (lighting, shadows, reflections, etc.).
| Effect | Tag |
|---|---|
| Disables motion blur | <MotionBlurStrength value=”0.0″ /> |
| Turns off bloom effect | <DisableBloom value=”true” /> |
| Removes lens warping effect | <DisableLensDistortion value=”true” /> |
These settings control some of the visual effects, like motion blur, bloom, and lens distortion, that can affect both the visual quality and performance of the game.
<MotionBlurStrength value="0.0" />- What it does: Controls the strength of motion blur in the game. Setting it to
0.0completely disables motion blur, making the game appear sharper and more responsive. - How to use: Set the value to
0.0to disable motion blur entirely. Increasing the value will intensify the blur effect.
- What it does: Controls the strength of motion blur in the game. Setting it to
<DisableBloom value="true" />- What it does: Disables the bloom effect, which is used to make bright areas of the screen glow and create a more dramatic look. Turning this off can improve performance.
- How to use: Set the value to
trueto disable bloom, orfalseto enable it.
<DisableLensDistortion value="true" />- What it does: Removes lens distortion, which creates a warping effect around the edges of the screen to simulate a camera lens effect.
- How to use: Set the value to
trueto remove the lens distortion effect, orfalseto keep it enabled.
You may like: How to Boost FPS in GTA 5 with Custom Commands and Settings
Overrides and Limits


Overrides and limits provide you with control over the default settings of a game, allowing you to adjust or bypass certain restrictions or configurations set by the developers.
| Effect | Tag |
|---|---|
| Forces game to ignore GPU minimum specs | <IgnoreSuggestedLimits value=”1″ /> |
| Forces Manual DirectX | <DX_Version value=”1″ /> |
| Enables streaming optimizations for low-end systems | <LowSpecStreaming value=”1″ /> |
| Forces Ambient Occlusion off | <ForceDisableAO value=”true” /> |
| Disables Temporal Anti-Aliasing | <DisableTemporalAA value=”true” /> |
| Tweaks shader LOD detail | <ShaderLodBias value=”0.5″ /> |
These settings control whether the game will ignore graphical limitations or enforce certain quality levels, helping users customize the game performance beyond the default options.
<IgnoreSuggestedLimits value="1" />- What it does: This setting forces the game to ignore GPU minimum requirements suggested by the game, allowing it to run on lower-end systems. This can improve performance but may result in graphics glitches or crashes if the system isn’t capable of handling it.
- How to use: Set the value to
1to ignore limits, or0to disable this feature.
<DX_Version value="1" />- What it does: Forces the game to use a specific version of DirectX. You can switch between DirectX 10 (value
1), DirectX 10.1 (value2), or DirectX 11 (value3), or let it auto-select (value0). - How to use: Change the value depending on your system’s capability. Lower versions may provide better performance on older hardware.
- What it does: Forces the game to use a specific version of DirectX. You can switch between DirectX 10 (value
<LowSpecStreaming value="1" />- What it does: This option optimizes streaming for low-end systems by reducing texture quality and other settings dynamically while playing.
- How to use: Set the value to
1to enable the low-spec optimizations.
These can affect graphical settings, performance limits, and system resource usage.
You may like: GTA 5 Custom Settings for Potato PC
Experimental or Debug
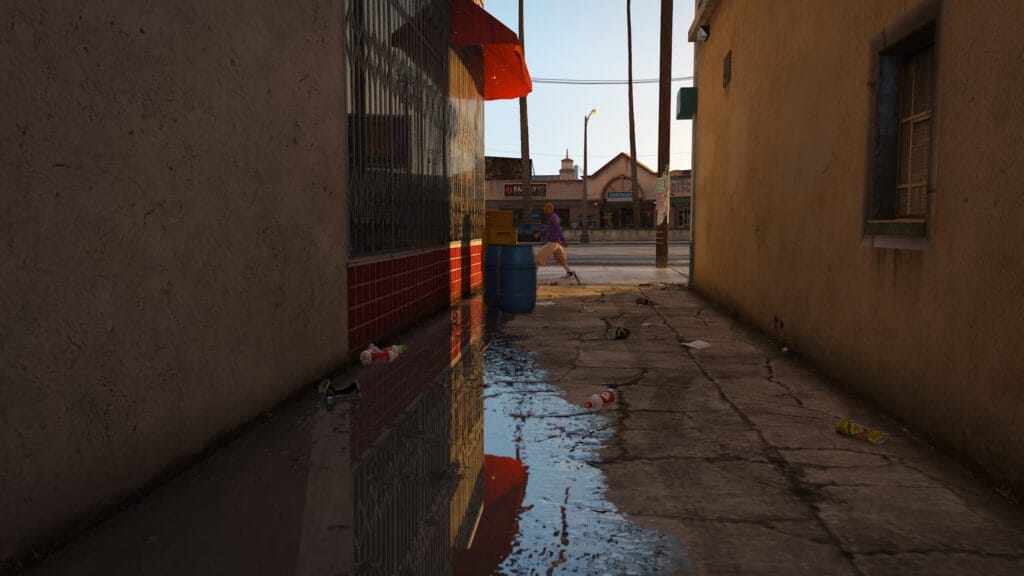
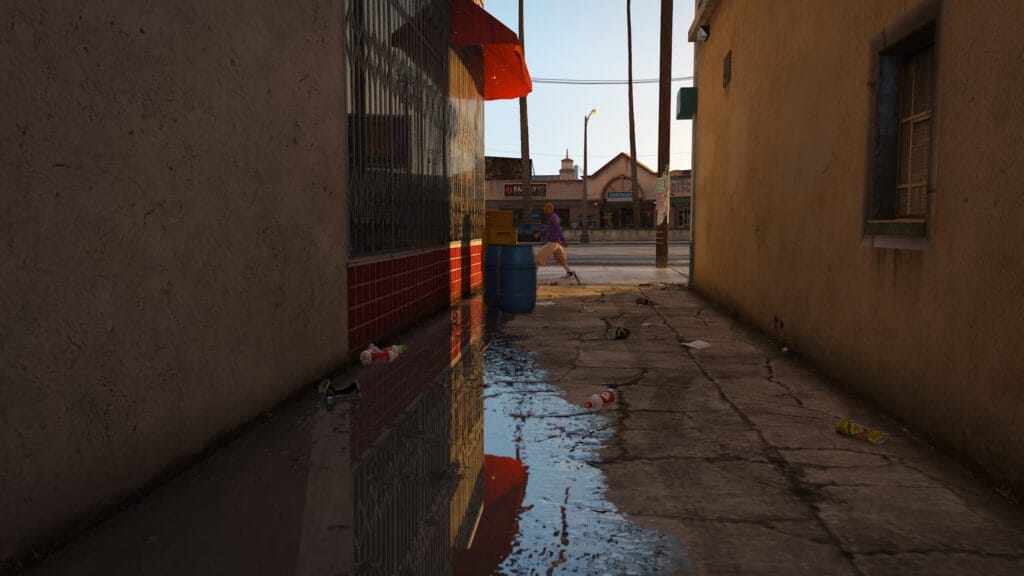
Experimental or debug settings are those that are not typically intended for general use. They are either meant for developers to test new features or debug the game, or they are experimental settings that offer new but unstable functionalities.
| Effect | Tag |
|---|---|
| Turns off lighting for particles (gain FPS) | <DisableParticleLighting value=”true” /> |
| Forces specific weather type | <ForceWeather value=”CLEAR” /> |
| Further reduces world draw distance | <DrawDistanceScale value=”0.2″ /> |
These settings are often used for debugging or tweaking additional visual and gameplay elements. They can help you reduce resource usage, fine-tune specific aspects of the game, or simulate specific gameplay conditions.
<DisableParticleLighting value="true" />- What it does: Disables lighting effects for particles, which can greatly improve performance, especially in areas with a lot of smoke, explosions, or fire.
- How to use: Set the value to
trueto disable particle lighting orfalseto enable it.
<ForceWeather value="CLEAR" />- What it does: Forces clear weather in the game, which eliminates weather effects like rain, fog, or snow. This can be useful for performance or visual consistency.
- How to use: Set the value to the desired weather type (e.g.,
"CLEAR","RAIN","FOG", etc.).
<DrawDistanceScale value="0.2" />- What it does: Reduces the distance at which objects in the game world are drawn, significantly improving performance.
- How to use: Set a lower value (e.g.,
0.2) to reduce the draw distance. Higher values will improve visibility but demand more resources.
Related Post: List of All GTA 5 Custom Graphic Settings
Where to Add These Settings?
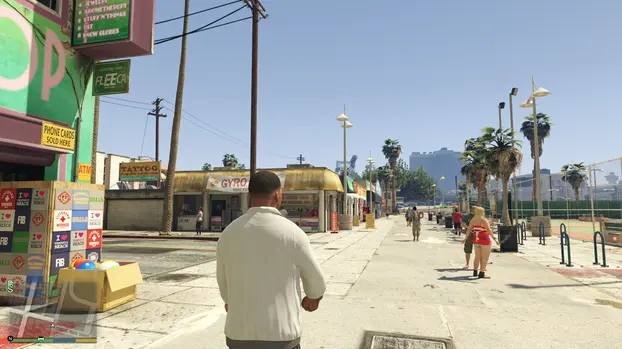
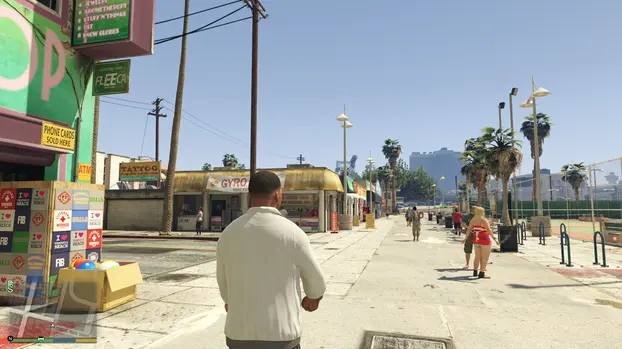
To use these settings, you should insert them into the <graphics> section of your settings.xml file. Make sure that each setting is placed correctly within the <graphics> tags to avoid errors.
Installation
- Go to documents folder
- Open Rockstar Games folder.
- Open GTA V or GTA V Enhanced.
- Open the settings.xml file using notepad.
- Place these inside the
<graphics>section of yoursettings.xml.
For example:
<graphics>
<IgnoreSuggestedLimits value="1" />
<DX_Version value="1" />
<ForceDisableAO value="true" />
<ShaderLodBias value="0.5" />
<!-- Add any other custom settings here -->
</graphics>Final Thoughts
These settings are useful for improving performance or reducing graphical effects, especially if you’re working with a system that has limited hardware.
Experimenting with these settings can help you balance the visual quality and game performance to suit your needs.
You may like: Buy GTA 5 at Discount 2025 Deals (PlayStation, Xbox & PC) 🔥
FAQ’s
Frequently Asked Questions:
How can I modify GTA 5 to reduce video memory usage?
To achieve this, lower settings such as Texture Quality, Shader Quality, and Reflection Quality, as these have a substantial impact on video memory usage. Additionally, reducing the resolution can help. It’s essential to find a balance between performance and visual quality based on your system’s capabilities.
What does the ‘Ignore Suggested Limits’ option do in GTA V?
The ‘Ignore Suggested Limits’ option in GTA V allows players to bypass the game’s automatic restrictions on graphics settings that are based on the detected Video RAM (VRAM) of the system. By enabling this option, players can manually set higher graphics settings even if they exceed the recommended VRAM usage. However, this may lead to performance issues such as stuttering or lag if the system’s hardware cannot handle the increased demand.
How can I enable the ‘Ignore Suggested Limits’ option in GTA V?
To enable the ‘Ignore Suggested Limits’ option, navigate to the Graphics settings within the game’s menu. There, you will find the option to toggle ‘Ignore Suggested Limits’ to ‘On’. This will allow you to adjust graphics settings beyond the game’s default recommendations.
What is the ‘-noscanner’ command-line parameter in GTA V?
The ‘-noscanner’ parameter disables the automatic scanning of the game’s files. This can be useful for troubleshooting issues related to file integrity or when using mods that alter game files. By preventing the game from scanning its files, it may reduce loading times or prevent the game from flagging modified files. However, use this parameter with caution, as it may bypass important file checks that ensure game stability.
How do I control the population density in GTA V using command-line parameters?
To adjust the city’s population density in GTA V, use the ‘-cityDensity’ parameter followed by a value between 0.0 and 1.0. For example, ‘-cityDensity 0.5’ sets the population density to 50%. This can help improve performance on lower-end systems by reducing the number of NPCs and vehicles in the game world. Include this parameter in your ‘commandline.txt’ file or add it to the game’s launch options.
Can I set GTA V to automatically enter multiplayer mode on startup?
A: Yes, by using the ‘-StraightIntoFreemode’ command-line parameter, GTA V will automatically launch into the multiplayer game in freemode. This bypasses the single-player mode and takes you directly to GTA Online. Add ‘-StraightIntoFreemode’ to your ‘commandline.txt’ file or include it in the game’s launch options to enable this feature.
What is the function of the ‘-noBenchmark’ parameter in GTA V?
The ‘-noBenchmark’ parameter disables the automatic running of the benchmark test when launching GTA V. This is helpful if you want to start the game directly without performing the benchmark, which can be time-consuming. To implement this, add ‘-noBenchmark’ to your ‘commandline.txt’ file or include it in the game’s launch options.
How can I enable windowed mode in GTA V using command-line parameters?
To launch GTA V in windowed mode, add the ‘-windowed’ parameter to your ‘commandline.txt’ file or include it in the game’s launch options. This forces the game to run in a window rather than fullscreen. Additionally, you can specify the window’s dimensions using ‘-width’ and ‘-height’ parameters, such as ‘-width 1280’ and ‘-height 720’ for a 1280×720 window.
How can I limit the game’s frame rate in GTA V?
To cap the frame rate in GTA V, use the ‘-frameLimit’ command-line parameter followed by the desired frame rate. For instance, ‘-frameLimit 60’ will cap the game at 60 frames per second. This can help maintain consistent performance and reduce screen tearing. Add this parameter to your ‘commandline.txt’ file or include it in the game’s launch options.
Can I skip the game’s intro videos in GTA V?
Yes, you can bypass the introductory videos in GTA V by adding the ‘-noIntro’ command-line parameter. This allows the game to load directly into the main menu, saving time during startup. To implement this, add ‘-noIntro’ to your ‘commandline.txt’ file or include it in the game’s launch options.
How do I create and use a ‘commandline.txt’ file for GTA V?
To create a ‘commandline.txt’ file for GTA V, navigate to the game’s installation directory. If the file doesn’t exist, create a new text document and rename it to ‘commandline.txt’. Open this file with a text editor and input desired command-line parameters, each on a new line. For example, to set the game to run in fullscreen mode at a resolution of 1920×1080, you would add ‘-fullscreen’, ‘-width 1920’, and ‘-height 1080’ on separate lines. Save the file and launch the game; it will now use these parameters at startup.
What is the purpose of the ‘-safemode’ command-line parameter in GTA V?
The ‘-safemode’ parameter launches GTA V with minimal graphics settings, overriding any existing configuration. This mode is beneficial if you’re experiencing crashes or graphical issues, as it allows the game to start with the lowest possible settings, providing a baseline for troubleshooting. To use it, add ‘-safemode’ to the game’s launch options or include it in the ‘commandline.txt’ file.
How can I force Grand Theft Auto V to use a specific DirectX version?
To specify the DirectX version that GTA V should use, you can add command-line parameters to the game’s launch options or include them in a ‘commandline.txt’ file within the game’s installation directory. The parameters are: ‘-DX10’ to force DirectX 10, ‘-DX10_1’ for DirectX 10.1, and ‘-DX11’ for DirectX 11. For example, adding ‘-DX11’ ensures the game runs using DirectX 11 features. This can be particularly useful for troubleshooting graphics issues or optimizing performance based on your system’s capabilities.






