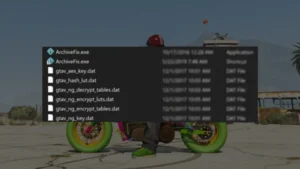Updating your graphics drivers is super important, you know! It’s like giving your computer a little game boost and making sure everything is running smoothly. By keeping your graphics drivers up to date, you can make sure you’re getting the best possible performance out of your system.
Table of Contents
Plus, you’ll be able to take advantage of any new features or improvements that the driver update brings. And let’s not forget about security – keeping your graphics drivers up to date can help prevent potential security breaches. So, don’t forget to check for those driver updates and give your computer the care and attention it deserves!
What should you update graphic drivers?
Updating graphics drivers can provide a number of benefits, including:
- Improved Performance: The latest graphics drivers often include performance optimizations and bug fixes that can improve the overall performance of your system.
- New Features: Graphics driver updates can also introduce new features and functionalities that were not available in the previous version. These features can enhance your gaming or multimedia experience.
- Compatibility: Sometimes, newer games or applications may require the latest graphics drivers to function properly. Updating your graphics drivers can ensure that your system is compatible with the latest software releases.
- Security: Outdated graphics drivers can pose security risks as they may contain vulnerabilities that can be exploited by attackers. Updating your graphics drivers can help prevent potential security breaches.
Updating graphics drivers can help improve performance, add new features, ensure compatibility, and enhance security.
So let’s talk about how you can update your graphics drivers and there are so many types of graphics such as AMD, Intel and both have dedicated and integrated graphics chips, but the sections below contain all kinds of graphics update guides.
How to update Intel integrated graphics?
To update the Intel integrated graphics driver on your computer, you can follow these steps:
- Identify the specific Intel graphics model that is installed on your system. You can do this by opening the Device Manager (type “device manager” into the Windows search bar and select it from the results) and looking for “Display Adapters” under the list of hardware.
- Once you’ve identified the graphics model, go to the Intel Driver & Support Assistant website and download the latest graphics driver for your system. The website will automatically detect your system’s graphics model and provide you with the appropriate driver.
- Double-click the downloaded file to begin the installation process.
- Follow the prompts to complete the installation process. The installer will automatically detect your graphics hardware and install the appropriate driver.
- After the installation is complete, restart your computer to ensure that the new driver is loaded properly.
- Finally, verify that the new driver is installed correctly by checking the Device Manager or using the Intel Graphics Control Panel.
It’s important to note that if you have a laptop or pre-built computer, you may need to check with the manufacturer’s website for specific driver updates. This is because some manufacturers customize the drivers to work better with their specific hardware configurations.
How to Update NVIDIA Graphics?
To update NVIDIA GeForce graphics drivers on your computer, you can follow these steps:
- Identify the specific NVIDIA graphics model that is installed on your system. You can do this by opening the NVIDIA Control Panel, which can be accessed by right-clicking on the desktop and selecting “NVIDIA Control Panel” from the context menu.
- Once you’ve identified the graphics model, go to the NVIDIA website and download the latest graphics driver for your system. The website will automatically detect your system’s graphics model and provide you with the appropriate driver.
- Double-click the downloaded file to begin the installation process.
- Follow the prompts to complete the installation process. The installer will automatically detect your graphics hardware and install the appropriate driver.
- After the installation is complete, restart your computer to ensure that the new driver is loaded properly.
- Finally, verify that the new driver is installed correctly by checking the NVIDIA Control Panel.
It’s important to note that if you have a laptop or pre-built computer, you may need to check with the manufacturer’s website for specific driver updates. This is because some manufacturers customize the drivers to work better with their specific hardware configurations.
How to update AMD integrated graphics?
To update the AMD integrated graphics on your computer, you can follow these steps:
- First, go to the AMD website and download the latest graphics driver for your system.
- Once the download is complete, double-click the downloaded file to begin the installation process.
- Follow the prompts to complete the installation process. The installer will automatically detect your graphics hardware and install the appropriate driver.
- After the installation is complete, restart your computer to ensure that the new driver is loaded properly.
- Finally, verify that the new driver is installed correctly by checking the device manager or the AMD Radeon software.
It’s important to note that if you have an AMD APU (Accelerated Processing Unit), you may need to download and install the latest chipset driver before installing the graphics driver. This will ensure that the graphics driver is installed correctly and all features are working properly.
How to update AMD dedicated graphic cards?
To update the AMD dedicated graphics driver on your computer, you can follow these steps:
- Identify the specific AMD graphics model that is installed on your system. You can do this by opening the Device Manager (type “device manager” into the Windows search bar and select it from the results) and looking for “Display Adapters” under the list of hardware.
- Once you’ve identified the graphics model, go to the AMD website and download the latest graphics driver for your system.
- Double-click the downloaded file to begin the installation process.
- Follow the prompts to complete the installation process. The installer will automatically detect your graphics hardware and install the appropriate driver.
- After the installation is complete, restart your computer to ensure that the new driver is loaded properly.
- Finally, verify that the new driver is installed correctly by checking the Device Manager or using the AMD Radeon software.
It’s important to note that if you have a laptop or pre-built computer, you may need to check with the manufacturer’s website for specific driver updates. This is because some manufacturers customize the drivers to work better with their specific hardware configurations.
FAQ’s
Here are some most asked question on graphic updates, and we have done our best to answer them:
How can I troubleshoot issues that occur when updating my graphic card drivers?
If you encounter issues when updating your graphic card drivers, you can try troubleshooting the problem by checking for conflicts with other software, rolling back to a previous driver version, or performing a clean installation of the drivers. You can also try contacting the manufacturer’s support team for assistance.
Can updating graphic card drivers improve system performance?
Yes, updating graphic card drivers can improve system performance, especially when it comes to gaming and other graphics-intensive tasks. Newer drivers often include performance optimizations and bug fixes that can help improve stability and performance.
How often should I update my graphic card drivers?
It is generally recommended to update your graphic card drivers whenever new updates are available, especially if you are experiencing issues with system performance or stability. However, you may not need to update your drivers as frequently if your system is running smoothly, and you are not experiencing any issues.
What precautions should I take before updating my graphic card drivers?
Before updating your graphic card drivers, it is a good idea to back up your important data and create a system restore point in case any issues occur during the update process. You should also ensure that you download the correct drivers for your specific hardware and operating system.
Why won’t my NVIDIA GeForce drivers update?
There could be several reasons why your NVIDIA GeForce drivers won’t update, such as compatibility issues with your operating system, conflicting software or drivers, and corrupted or missing driver files. Try troubleshooting the issue by uninstalling and reinstalling the driver, updating other drivers or software, or running a system scan to check for any errors or issues.
How can I fix the “NVIDIA installer failed” error when updating my GeForce drivers?
The “NVIDIA installer failed” error can occur for various reasons, such as corrupted driver files or conflicting software. To fix this error, you can try uninstalling and reinstalling the driver, manually deleting the driver files and registry entries, disabling any conflicting software or services, or using a third-party driver update tool.
Why does my computer crash or freeze after updating my NVIDIA GeForce drivers?
If your computer crashes or freezes after updating your NVIDIA GeForce drivers, it could be due to compatibility issues, corrupted driver files, or conflicting software. You can try troubleshooting the issue by rolling back to a previous driver version, performing a clean installation of the driver, or updating other drivers or software on your system.
Can I revert to an older version of the NVIDIA GeForce driver?
Yes, you can revert-back to an older version of the NVIDIA GeForce driver if you are experiencing issues with the latest update. You can do this by going to the NVIDIA website, finding the previous driver version for your graphics card, and downloading and installing it on your system.
What should I do if I encounter issues with my NVIDIA GeForce drivers after updating?
If you encounter issues with your NVIDIA GeForce drivers after updating, you can try troubleshooting the problem by rolling back to a previous driver version, performing a clean installation of the driver, updating other drivers or software, or contacting the NVIDIA support team for assistance.
Why won’t my AMD graphic card drivers update?
There could be several reasons why your AMD graphic card drivers won’t update, such as compatibility issues with your operating system, conflicting software or drivers, and corrupted or missing driver files. Try troubleshooting the issue by uninstalling and reinstalling the driver, updating other drivers or software, or running a system scan to check for any errors or issues.
How can I fix the “AMD driver has stopped responding and has recovered” error?
The “AMD driver has stopped responding and has recovered” error can occur for various reasons, such as outdated or corrupted drivers, overheating, or hardware issues. You can try troubleshooting the issue by updating your AMD drivers to the latest version, checking your system for overheating or hardware issues, or adjusting your graphics card settings.
Why does my computer crash or freeze after updating my AMD graphic card drivers?
If your computer crashes or freezes after updating your AMD graphic card drivers, it could be due to compatibility issues, corrupted driver files, or conflicting software. You can try troubleshooting the issue by rolling back to a previous driver version, performing a clean install of the driver, or updating other drivers or software on your system.
Can I revert to an older version of the AMD graphic card driver?
Yes, you can revert-back to an older version of the AMD graphic card driver if you are experiencing issues with the latest update. You can do this by going to the AMD website, finding the previous driver version for your graphics card, and downloading and installing it on your system.
What should I do if I encounter issues with my AMD graphic card drivers after updating?
If you encounter issues with your AMD graphic card drivers after updating, you can try troubleshooting the problem by rolling back to a previous driver version, performing a clean installation of the driver, updating other drivers or software, or contacting the AMD support team for assistance.
If you have a question feel free to ask in the comments.