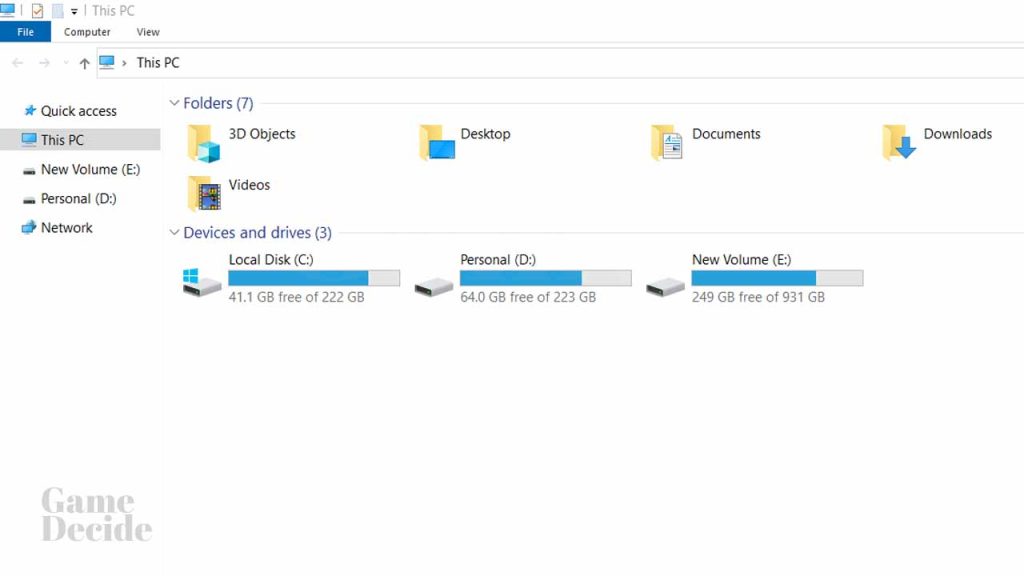It is important to be aware of how much storage you have in your computer. Firstly, it helps you determine how much space you have available to store files, documents, photos, videos, and other important data. This can help you avoid running out of space and potentially losing important files. You may also want to know about RAM, Processor (CPU), and Graphic Specs but let’s continue talking about storage.
Table of Contents
Secondly, knowing your storage capacity can also help you plan for upgrades or expansions if you need more space in the future. Finally, it is important to regularly check your storage usage to ensure that your computer is running smoothly and efficiently. If you are running low on storage, your computer may become slow or unresponsive, so it is important to address any storage issues as soon as possible.
Now there are tools to check about your computer hardware such as CPU-Z which shows processor details, GPU-Z which shows graphic information and even other tools which are used to check system requirements for example: HWiNFO or Speccy but this article will explain how to check your specs easily.
How to check your computer’s storage space?
There are several ways to check how much storage space you have in your computer, depending on your operating system. Here are some methods for Windows, macOS, and Linux:
On Windows:
- Open File Explorer by pressing the Windows key + E on your keyboard.
- Under “This PC,” you should see all of your storage devices listed. The amount of free space and total capacity for each device will be displayed next to its name.
- Alternatively, you can right-click on a drive and select “Properties” to see more detailed information about its capacity and usage.
On macOS:
- Click on the Apple menu in the top left corner of the screen and select “About This Mac.”
- Click on the “Storage” tab. This will show you a visual representation of how much space is being used on each storage device in your computer, as well as the total capacity of each device.
On Linux:
- Open the Terminal application.
- Type in the command “df -h” (without the quotes) and press Enter. This will display a list of all the mounted file systems on your computer, along with their total size, used space, and available space.
Note that the exact steps and commands may vary depending on your specific version of Windows, macOS, or Linux.
FAQ’s
Here are some FAQs and answers on how to check your computer’s storage space:
How can I check my computer’s storage space on Windows?
You can check your computer’s storage space on Windows by going to File Explorer, right-clicking on the drive you want to check, and selecting “Properties.” The Properties window will display the total capacity of the drive, as well as how much space is currently being used and how much is available.
How can I check my computer’s storage space on a Mac?
You can check your computer’s storage space on a Mac by clicking on the Apple menu in the top left corner of the screen and selecting “About This Mac.” In the window that opens, click on the “Storage” tab to see how much space is being used and how much is available.
What is the difference between storage space and memory (RAM)?
Storage space and memory (RAM) are two different things. Storage space refers to the amount of space available on your computer’s hard drive or solid-state drive (SSD) for storing files, programs, and other data. Memory, on the other hand, refers to the temporary storage space used by your computer’s CPU for running programs and processes.
What should I do if I’m running out of storage space on my computer?
If you’re running out of storage space on your computer, there are several things you can do to free up space. You can delete unnecessary files and programs, move files to an external hard drive or cloud storage service, or upgrade your computer’s storage by installing a larger hard drive or SSD.
Can I check the storage space on my mobile device?
Yes, you can check the storage space on your mobile device by going to the settings menu and selecting “Storage” or “Storage & Backup.” The amount of available storage space will be displayed, along with a breakdown of how it is being used.
If you have a question feel free to ask in the comments.