Verifying the integrity of Red Dead Redemption (RDR 1) ensures that all game files are intact and functioning correctly. This process compares your game files with the original versions provided by the platform to identify and repair corrupted, missing, or altered files and fix all RDR 1 not opening errors.
Table of Contents
By verifying the game’s integrity, you can resolve common issues like crashes, glitches, or errors caused by incomplete installations or file corruption. To perform this step, you’ll typically use the game launcher or platform where you purchased the game, such as Rockstar Games Launcher or an emulator if applicable. This quick check can save time and frustration, ensuring your game runs smoothly.
How to verify the integrity of RDR on Rockstar Launcher
Steps on how to fix all errors on Red Dead Redemption 1, this method will verify the integrity of your game files on the Rockstar Games Launcher which can often resolve various issues, including crashes, glitches, and performance problems.
Launch the Rockstar Games Launcher

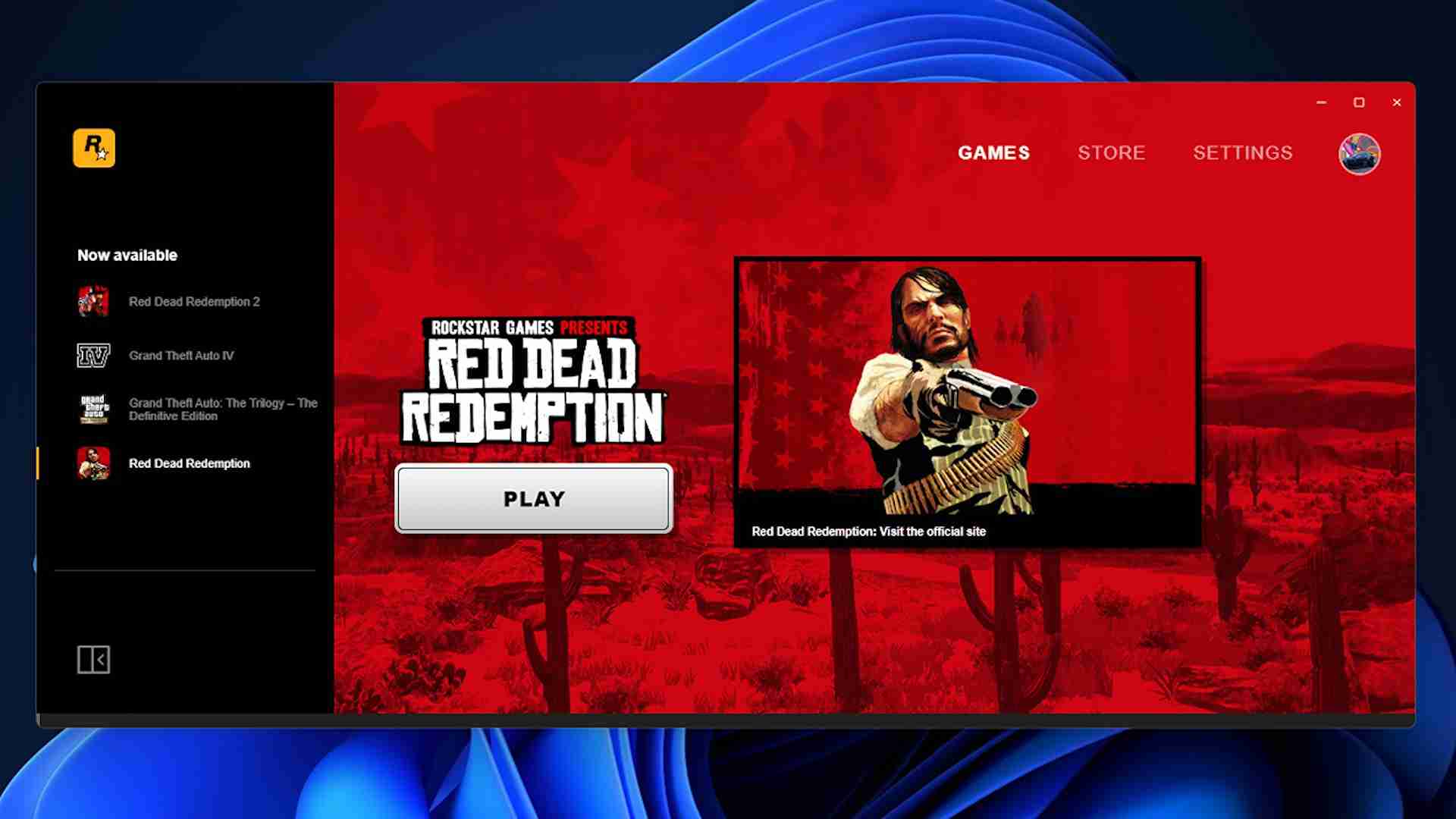
Open the Rockstar Games Launcher application on your PC and log in to your Rockstar Games Social Club account.
Navigate to Settings

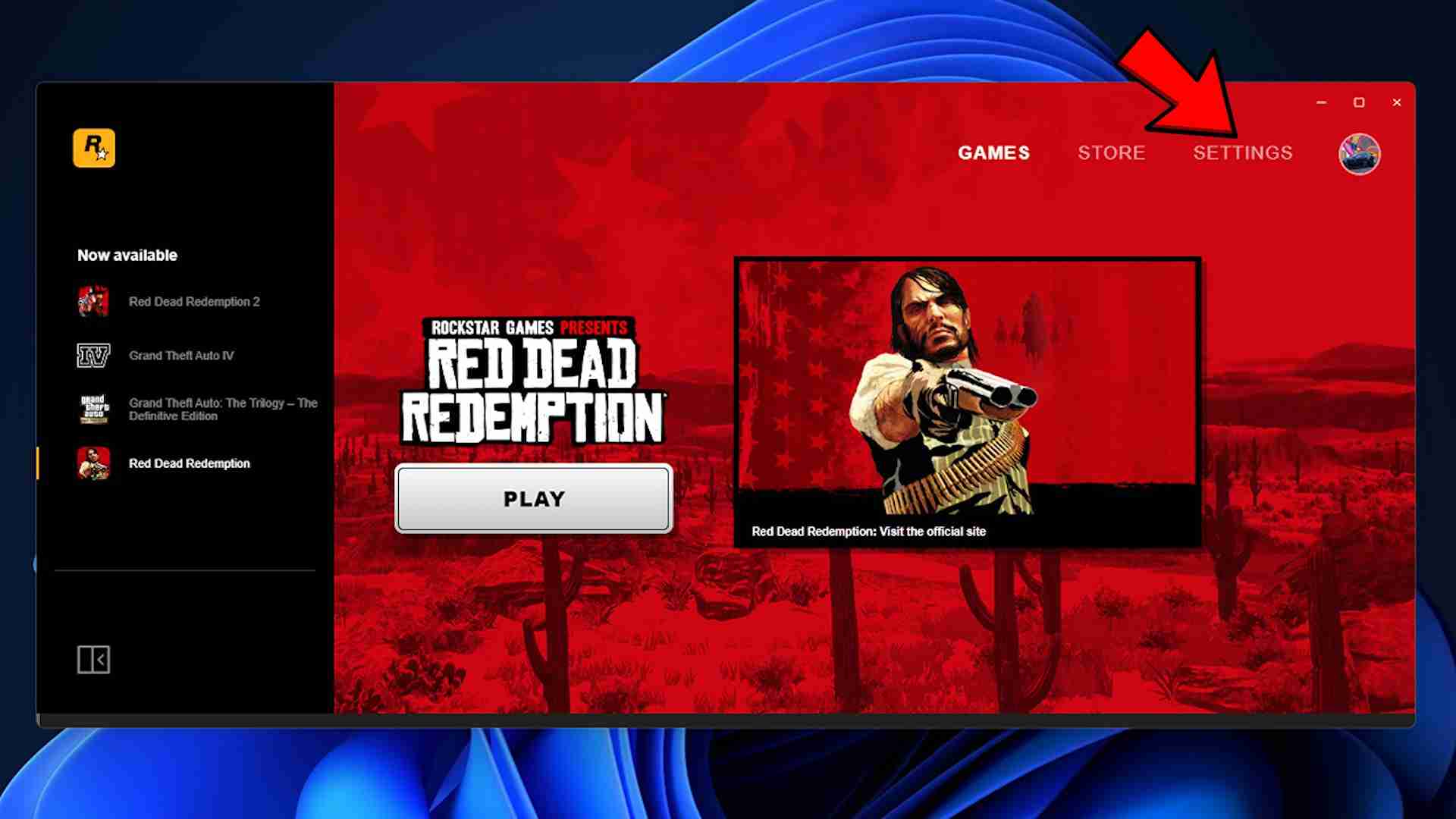
Once logged in, click on the Settings icon, usually located in the top-right corner of the launcher window.
Select Red Dead Redemption

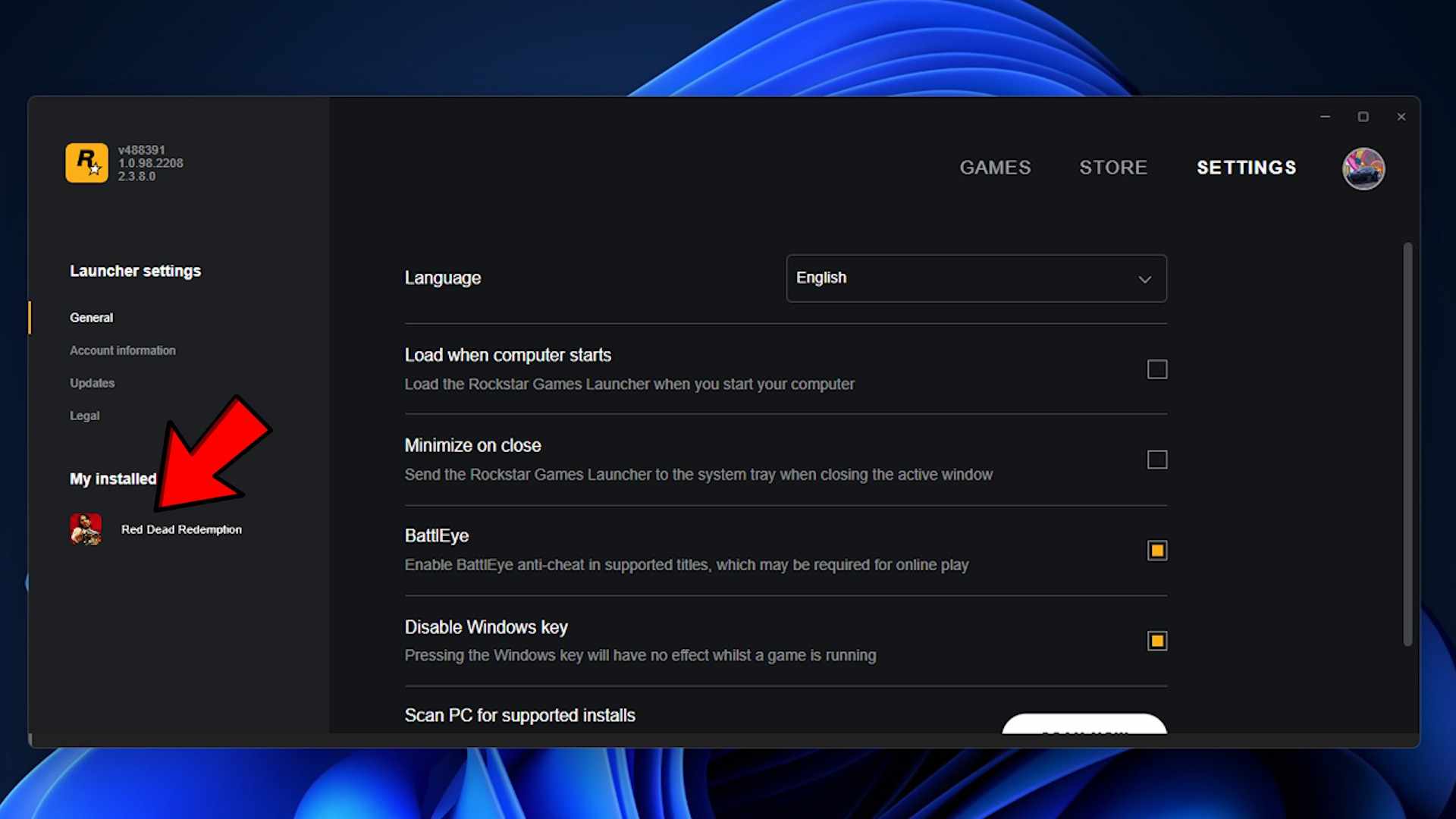
In the Settings menu, you’ll see a list of your installed games. Select Red Dead Redemption 1 from the list.
Verify Game Files

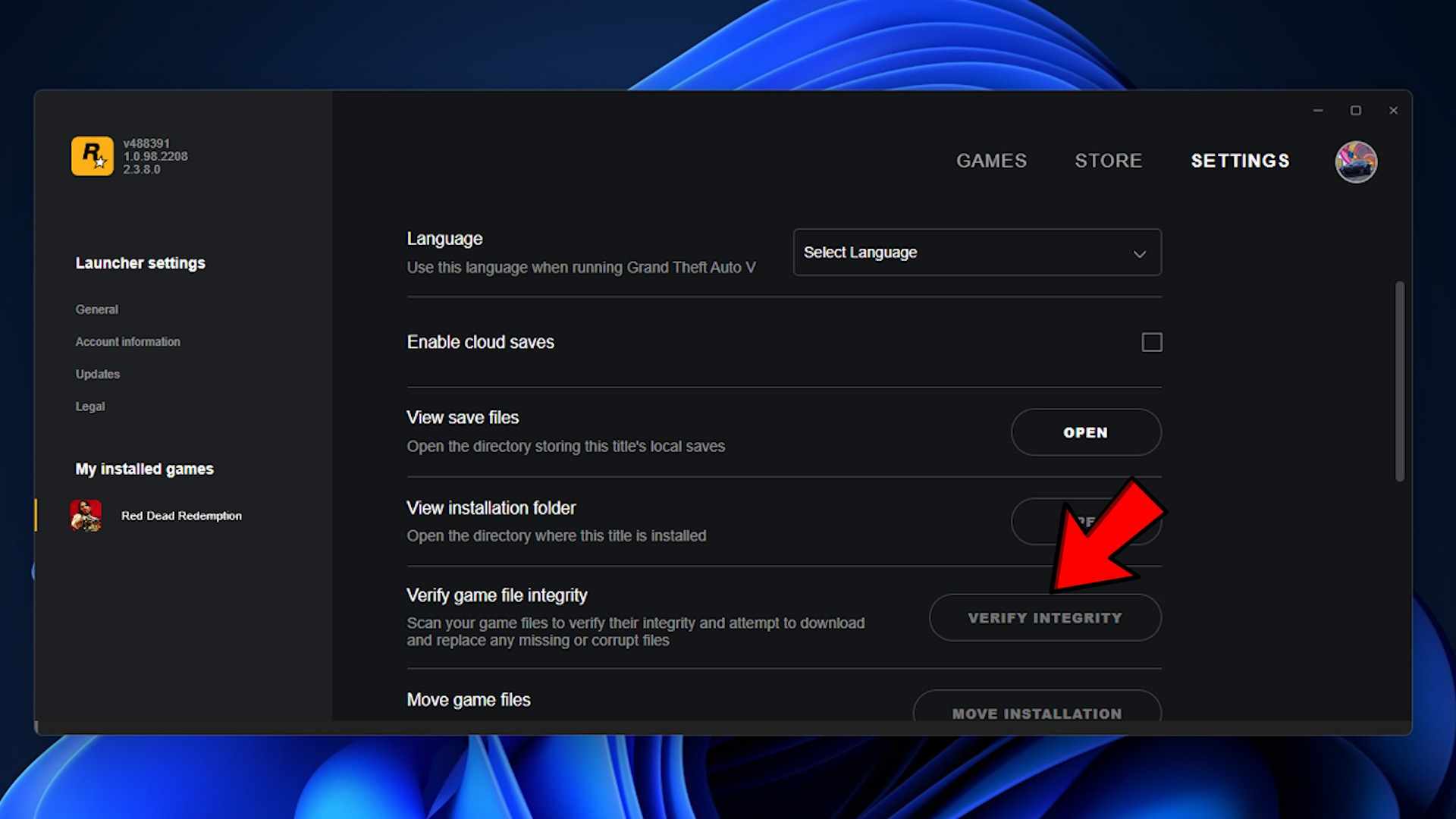
Look for the option “Verify Integrity” under the “Verify Game File Integrity” section, click on “Verify Integrity”. The launcher will start scanning your game files. This process may take some time, depending on the size of the game and your internet connection speed.
Supply:
- Red Dead Redemption (Owned)
Tools:
- Rockstar Games Launcher
Materials: Windows 64 bit OS
If any corrupted or missing files are detected, the launcher will automatically download and replace them.
Additional Tips:
- Restart the Launcher: After the verification process, restart the Rockstar Games Launcher to ensure that the changes take effect.
- Update Your Graphics Drivers: Make sure you have the latest drivers for your graphics card installed. Outdated drivers can cause various issues, including game crashes and performance problems.
- Check for Game Updates: Keep your game updated to the latest version. Developers often release patches that fix bugs and improve performance.
- Verify Your Internet Connection: A stable internet connection is essential for the verification process and for downloading any necessary updates.
By following these steps and considering the additional tips, you can effectively verify the integrity of your Red Dead Redemption 1 installation and address potential issues that may be causing problems.
You may like: 2 Important Software to Play Games on Windows
FAQ’s
Frequently Asked Questions:
Why is Red Dead Redemption 1 crashing on PC?
Crashes can be caused by various factors, including outdated drivers, insufficient system resources, or corrupted game files. To address this:
1. Update Drivers: Ensure your graphics card drivers are up-to-date.
2. Verify Game Files: Use the Rockstar Games Launcher to verify the integrity of your game files.
3. Adjust Graphics Settings: Lowering graphics settings can improve performance and stability.
4. Check System Requirements: Make sure your PC meets the minimum system requirements.
What are the common visual glitches in RDR1 PC?
Visual glitches, such as texture issues, flickering, or incorrect lighting, can be attributed to outdated drivers, incompatible hardware, or specific game settings. To minimize these issues:
1. Update Drivers: Keep your graphics card drivers up-to-date.
2. Adjust Graphics Settings: Experiment with different graphics settings to find the optimal balance between performance and visual quality.
3. Verify Game Files: Check for any corrupted game files and repair them.
Why is RDR1 running at low FPS on PC?
Low frame rates can be caused by insufficient system resources, outdated drivers, or demanding graphics settings. To improve performance:
1. Close Background Applications: Close unnecessary programs to free up system resources.
2. Adjust Graphics Settings: Lowering graphics settings can significantly improve performance.
3. Update Drivers: Ensure your graphics card drivers are up-to-date.
4. Check System Requirements: Verify that your PC meets the minimum system requirements.
How can I fix input lag in RDR1 PC?
Input lag can be caused by various factors, including high CPU usage, outdated drivers, or specific game settings. To reduce input lag:
1. Close Background Applications: Close unnecessary programs to free up system resources.
2. Adjust Graphics Settings: Lowering graphics settings can reduce the load on your CPU and GPU.
3. Update Drivers: Ensure your graphics card and input device drivers are up-to-date.
4. Check Game Settings: Experiment with different game settings, such as V-Sync and resolution, to find the optimal configuration.
Is there a fix for the “DirectX function failed” error?
The “DirectX function failed” error is often caused by outdated or corrupted DirectX files. To resolve this issue:
1. Reinstall DirectX: Download and install the latest DirectX End-User Runtime.
2. Update Graphics Drivers: Ensure your graphics card drivers are up-to-date.
3. Verify Game Files: Check for any corrupted game files and repair them.






