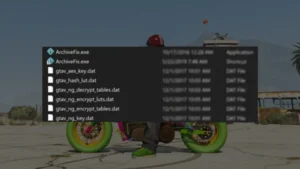Being aware of your system specifications is important because it helps ensure that our computer is capable of running software applications we want to use. If your computer doesn’t meet the minimum requirements for a particular software or application, it may run slowly or not at all. We also recommend checking the video game’s review to confirm the game’s requirements.
Table of Contents
Additionally, attempting to run software on a system that doesn’t meet the minimum requirements can cause damage to the hardware, potentially resulting in costly repairs. By being aware of our system requirements, we can make informed decisions about which software to install and avoid potential issues with our computer’s performance and health.
What should you read in system requirements?
Here are some of the specifications you should look for:
- Processor (CPU): Check the processor model and speed to ensure it meets or exceeds the minimum requirements.
- Memory (RAM): Check the amount of RAM installed in your computer. Make sure it meets or exceeds the minimum requirement.
- Graphics card (GPU): Check your graphics card model and make sure it meets or exceeds the minimum requirement.
- Storage Drive: Check the amount of free space available on your hard drive to make sure you have enough space to install the software.
- Compare the minimum system requirements to your computer’s specifications: Compare the minimum system requirements for the software or application to your computer’s specifications. If your computer meets or exceeds the minimum requirements, you should be able to install and run the software without issues. If your computer falls short of the minimum requirements, you may experience performance issues or the software may not run at all.
By following these steps, you can easily check your system requirements and ensure that your computer is capable of running the software or application you want to use.
You also want to learn about your Graphic Cards requirements:
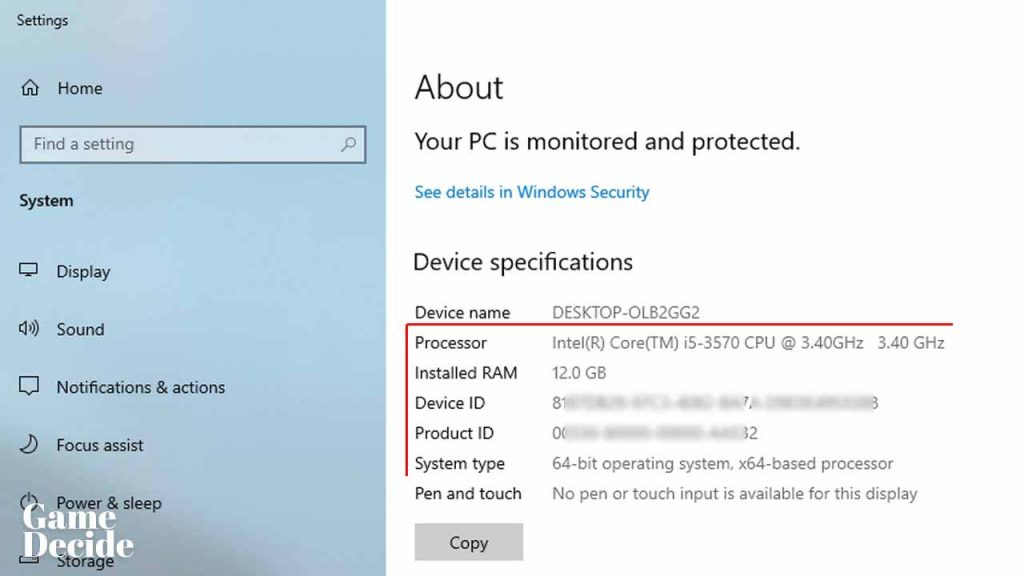
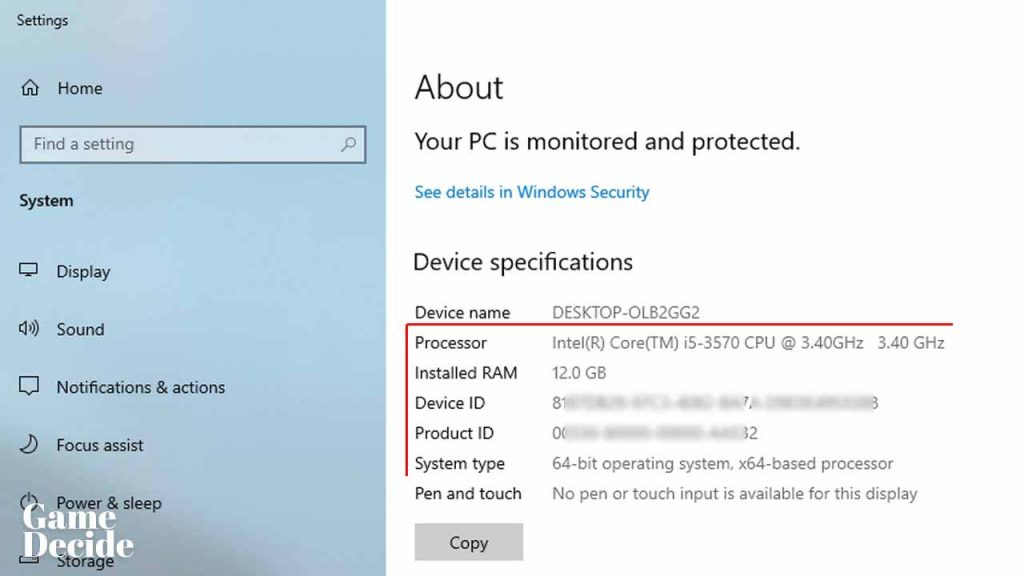
How to check system requirements on Windows?
Here’s a detailed step-by-step guide to check your computer’s specifications:
Method 1: Using System Properties
- Right-click on the Windows Start menu and select System.
- In the System window, you can see the basic information about your computer’s processor, RAM, and system type (32-bit or 64-bit).
- To view more detailed information about your system’s hardware, click on the “Advanced system settings” link on the left-hand side.
- In the System Properties window that opens, click on the “Hardware” tab.
- Click on the “Device Manager” button to view a list of all the hardware components installed on your system.
Method 2: Using DirectX Diagnostic Tool
- Press the Windows key + R to open the Run dialog box.
- Type “dxdiag” in the box and press Enter.
- The DirectX Diagnostic Tool window will open. It will automatically run a scan of your system’s hardware and display the information on the System, Display, and Sound tabs.
- To view more detailed information, click on the “Save All Information” button on the bottom-right of the window. This will create a text file with all the information that you can view later.
Method 3: Using System Information
- Press the Windows key + R to open the Run dialog box.
- Type “msinfo32” in the box and press Enter.
- The System Information window will open, displaying detailed information about your computer’s hardware and software.
- To view the system requirements, look under the “System Summary” section.
Method 4: Using Third-Party Software
- There are several third-party system information tools available online that you can download and install on your computer. Some popular ones include Speccy, CPU-Z, and HWiNFO.
- Once you have installed the software, open it, and it will automatically scan your system and display detailed information about your hardware and software.
By using any of these methods, you can easily check your computer’s system requirements and make sure that your hardware meets the minimum requirements for any software or game you want to install.
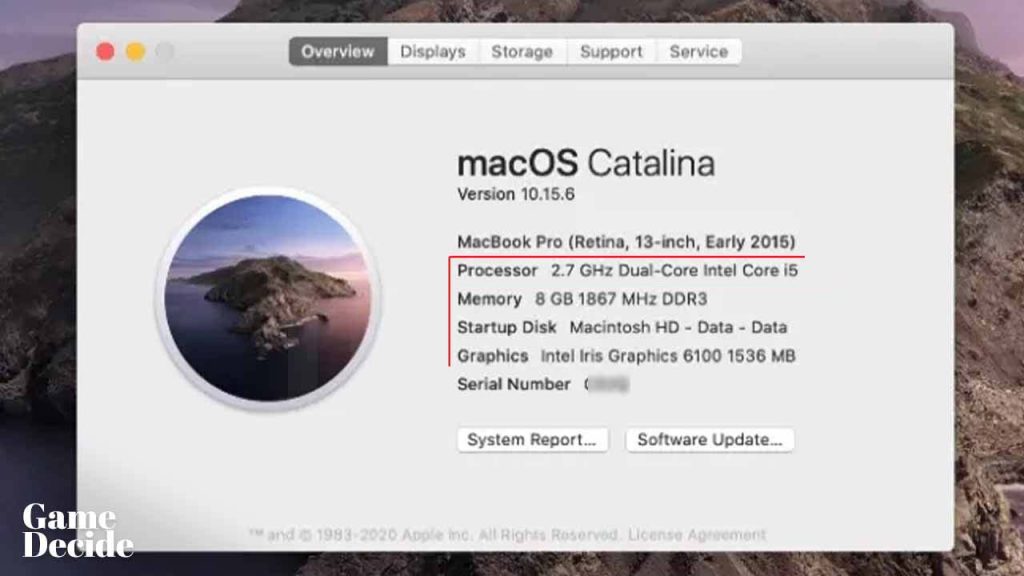
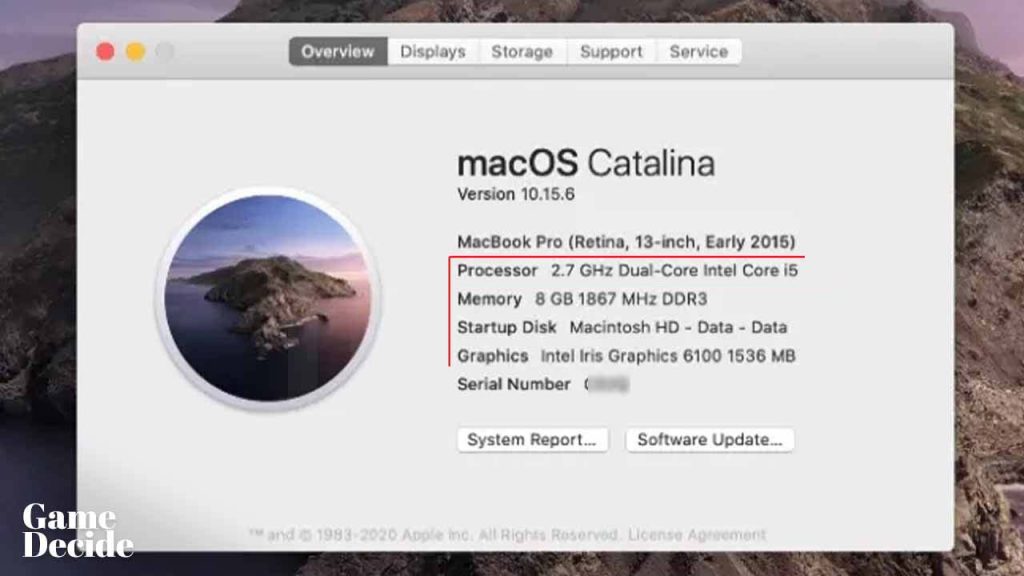
How to check system requirements on macOS?
Here’s a detailed guide on how to check your system requirements on macOS using various methods:
Method 1: About This Mac
- Click on the Apple icon in the upper left corner of your screen.
- Select “About This Mac” from the drop-down menu.
- A window will appear with information about your macOS version, processor, and memory (RAM).
Method 2: System Information
- Click on the Apple icon in the upper left corner of your screen.
- Select “System Preferences” from the drop-down menu.
- Click on “System Information”.
- In the left pane, you can view information about your hardware, including processor, memory (RAM), and storage.
Method 3: Terminal
- Open the Terminal app (you can find it in the Utilities folder within the Applications folder).
- Type “system_profiler SPHardwareDataType” (without quotes) and press Enter.
- This will display information about your Mac’s hardware, including processor, memory (RAM), and storage.
Method 4: Activity Monitor
- Open the Activity Monitor app (you can find it in the Utilities folder within the Applications folder).
- Click on the “System Memory” tab to view information about your Mac’s memory (RAM).
- Click on the “Disk Usage” tab to view information about your Mac’s storage.
Method 5: Third-Party Apps There are also third-party apps available that can provide more detailed information about your Mac’s hardware and system requirements. Some popular ones include:
- iStat Menus
- Macs Fan Control
- Hardware Monitor
Simply search for these apps in the App Store or on the developer’s website, download and install them, and then open them to view the information they provide.
By using one or more of these methods, you can easily check your system requirements on macOS and ensure that your computer meets the minimum requirements for any software or hardware you want to install.
Related: How to Check Your Storage Space?
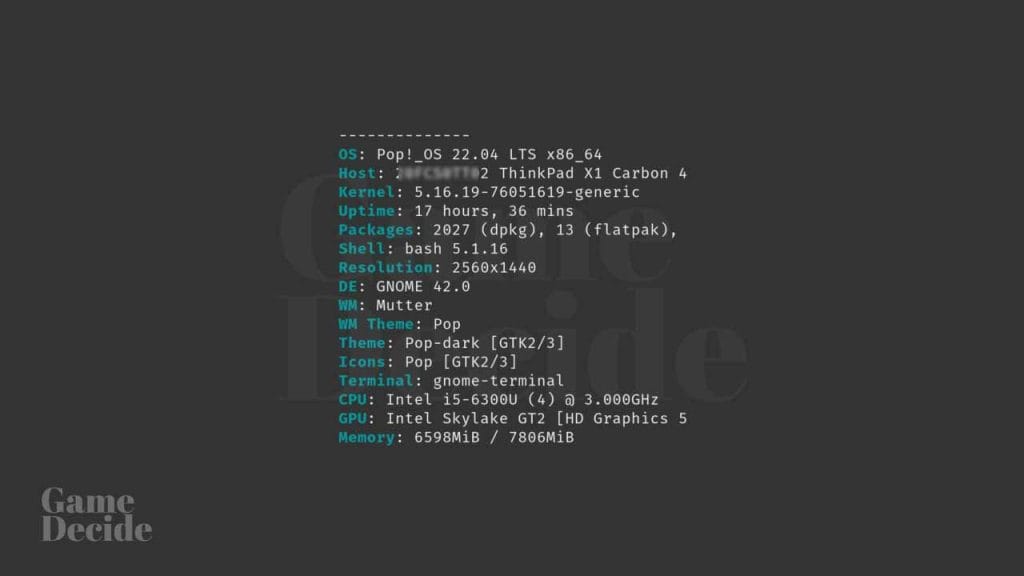
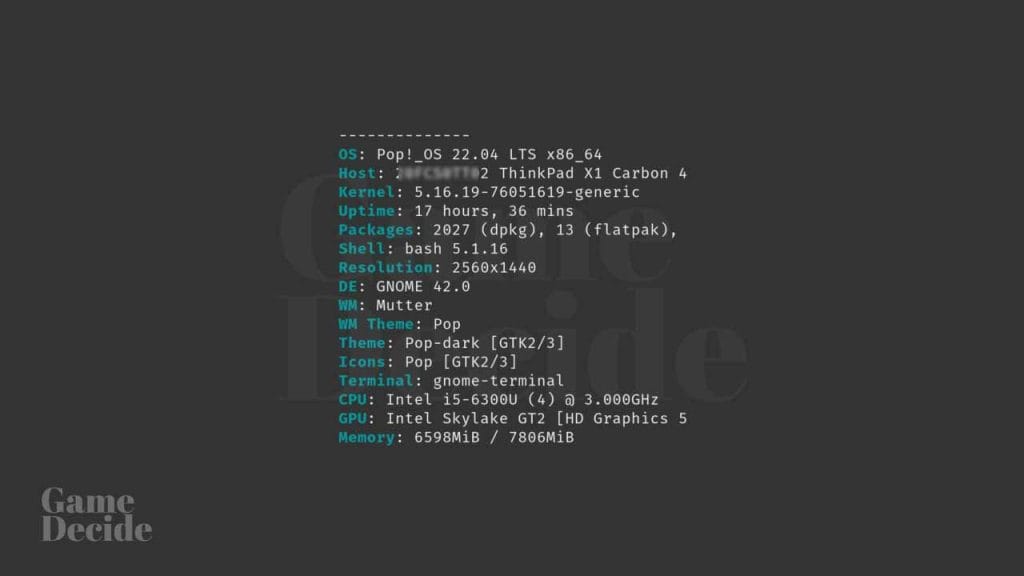
How to check system requirements on Linux?
Here are some methods to check system requirements on Linux:
- Using the Terminal:
- Open the Terminal by pressing Ctrl + Alt + T.
- Type the following command:
lscputo check the CPU information andfree -mto check the RAM information. - To check the storage space, type the command
df -h.
- Using the System Information Tool:
- Click on the “Activities” button at the top-left corner of the screen and search for “System Information”.
- The tool will provide you with detailed information about your system, including CPU, RAM, and storage.
- Using the GNOME System Monitor:
- Click on the “Activities” button at the top-left corner of the screen and search for “System Monitor”.
- The GNOME System Monitor will display the system resources, including CPU, memory, and storage usage.
- Using the Hardinfo tool:
- Open the Terminal by pressing Ctrl + Alt + T.
- Type the following command:
sudo apt-get install hardinfoto install the Hardinfo tool. - After the installation is complete, type the command
hardinfoin the Terminal to open the tool. - The Hardinfo tool will display the hardware information, including CPU, RAM, and storage.
- Using the lshw tool:
- Open the Terminal by pressing Ctrl + Alt + T.
- Type the following command:
sudo apt-get install lshwto install the lshw tool. - After the installation is complete, type the command
sudo lshw -shortin the Terminal to display the hardware information, including CPU, RAM, and storage.
These are some methods to check system requirements on Linux.
Related: How to Check your Memory (RAM) Details?
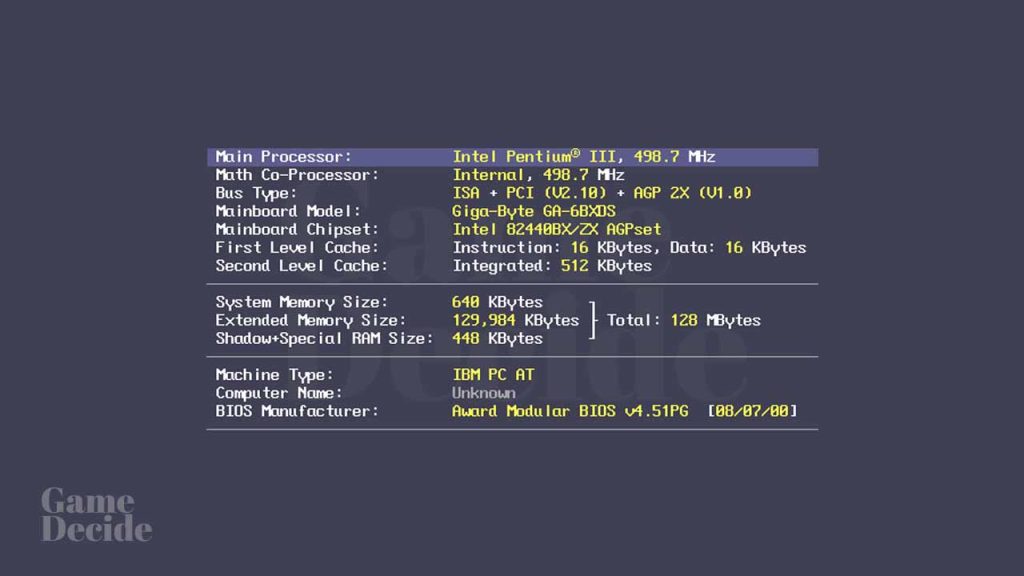
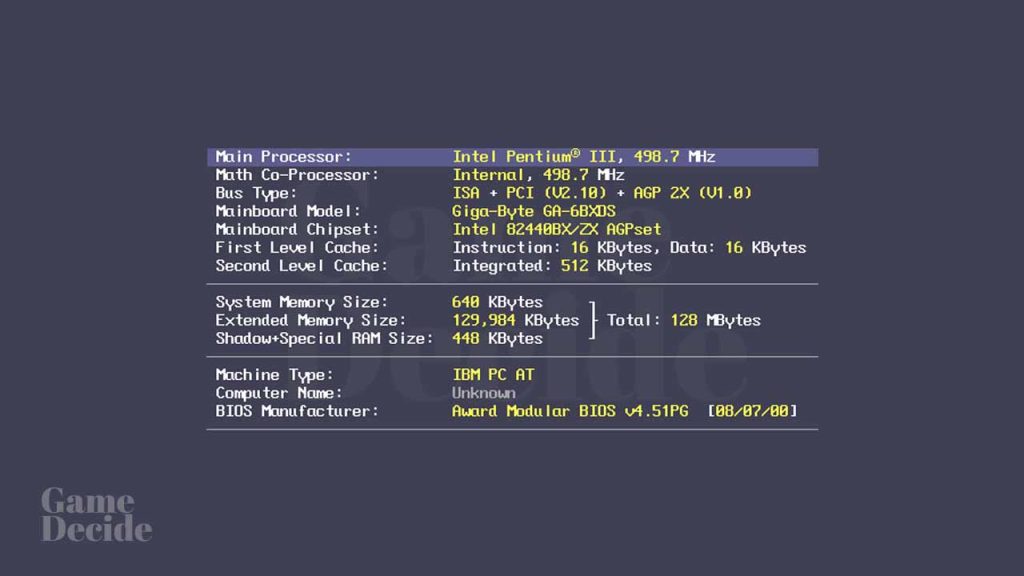
How to check system requirements on DOS?
Checking system requirements on DOS can be a bit more complicated compared to modern operating systems like Windows, macOS, or Linux. Here are some possible methods:
- Check the documentation: If you have the documentation for the software or game that you want to run, it may have the system requirements listed. Check the manual or the readme file included in the installation files.
- Use a system information tool: You can use a system information tool like HWiNFO or CPU-Z to check your system’s hardware specifications on DOS. However, you need to make sure that the tool is compatible with your specific version of DOS.
- Check the BIOS: You can check your system’s hardware specifications by entering the BIOS setup utility. To enter the BIOS, you typically need to press a specific key during startup (such as F2, F10, or Delete). Once you are in the BIOS, you can navigate to the system information or hardware configuration sections to see your system’s specifications.
- Use a diagnostic tool: Some computer manufacturers may include diagnostic tools on a bootable floppy disk or CD that you can use to check your system’s hardware specifications. You can also try using third-party diagnostic tools that are compatible with DOS.
Note that checking system requirements on DOS may not be as straightforward as on modern operating systems. It’s also worth noting that newer software and games may not be compatible with DOS, as it is an outdated operating system.
You may also like: What PC Software Do Gaming YouTubers Use?.
FAQ’s
Here are some frequently asked questions by our community:
What are system requirements?
System requirements are the minimum hardware and software specifications needed to run a specific software or application. These requirements include the operating system, processor, memory, graphics card, and storage space.
Why is it important to check system requirements?
It is important to check system requirements to ensure that your computer meets the minimum hardware and software requirements needed to run a specific software or application. If your computer does not meet the minimum system requirements, the software or application may not run at all or may run poorly, leading to frustration and decreased productivity.
How do I check the system requirements for a specific software or application?
To check the system requirements for a specific software or application, go to the product page or support section of the website and look for the minimum hardware and software specifications needed to run the apps or video games.
How do I check my computer’s system requirements?
To check your computer’s system requirements, follow these steps:
Windows: Press the Windows key + Pause/Break key to open the System window. Alternatively, you can right-click on the My Computer/This PC icon and select Properties to view the system information.
Mac: Click on the Apple menu and select About This Mac to view the system information.
Look at the processor, memory, graphics card, and storage space to determine if your computer meets the minimum system requirements for a specific software or application.
What if my computer does not meet the minimum system requirements?
If your computer does not meet the minimum system requirements, you may need to upgrade your hardware or software to ensure that you can run the software or application. If you are unsure how to upgrade your computer, you can consult with a computer technician or contact the software or application provider for more information.
How can I resolve system requirements issues?
To resolve system requirements issues, you can take the following steps:
1. Upgrade your RAM: If your computer does not have enough memory to run a specific software or application, you can upgrade your RAM to increase your computer’s memory.
2. Upgrade your graphics card: If your graphics card does not meet the minimum requirements for a specific software or application, you can upgrade your graphics card to a compatible model.
3. Upgrade your processor: If your processor is too old or does not meet the minimum requirements for a specific software or application, you can upgrade your processor to a compatible model.
4. Free up storage space: If you do not have enough free space on your hard drive to install a specific software or application, you can free up space by deleting old files or uninstalling unused programs.
What are some common system requirements issues?
Some common system requirements issues include:
1. Insufficient RAM: If your computer does not have enough memory to run a specific software or application, you may experience performance issues or the software may not run at all.
2. Incompatible graphics card: If your graphics card does not meet the minimum requirements for a specific software or application, you may experience performance issues or the software may not run at all.
3. Outdated processor: If your processor is too old or does not meet the minimum requirements for a specific software or application, you may experience performance issues or the software may not run at all.
4. Insufficient storage space: If you do not have enough free space on your hard drive to install a specific software or application, the installation may fail, or you may not be able to save files created in the software.
What if I cannot upgrade my hardware?
If you cannot upgrade your hardware, you may need to consider using a different software or application that has lower system requirements. Alternatively, you can try optimizing your computer’s settings to improve performance. You can also contact the software or application provider for more information or support.
Can system requirements change over time?
Yes, system requirements can change over time as software and applications are updated with new features and technologies. It is important to check the system requirements for each new version of a software or application before upgrading to ensure that your computer can handle the new requirements.
How to check graphic system requirements?
You can check your graphic card specs or requirements on the graphic card’s developer’s official website, for example: if you have an AMD graphic card you can check its specs on AMD website.
Here’s a guide: https://gamedecide.com/how-to-check-graphic-card-specs/
If you have a question feel free to ask in the comments.