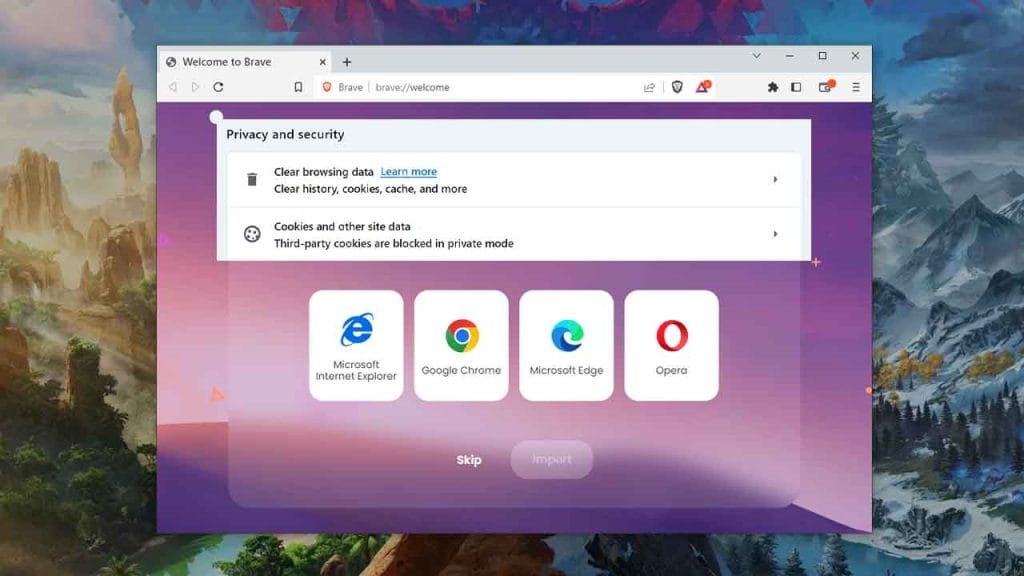Clearing your browser cache and cookies can do wonders for improving your browsing experience! You see, when you visit a website, your browser stores various pieces of data, such as images, scripts, and other resources, in a temporary storage location called the cache.
Table of Contents
This is done to help the website load faster the next time you visit it. However, over time, this cache can become cluttered and cause issues with the website’s performance or even lead to errors.
Similarly, your browser also stores cookies, which are small text files that websites use to remember your preferences and login information. While cookies can be helpful, they can also accumulate over time and cause issues with the website’s functionality or even security concerns.
Refresh Browser
By clearing your browser cache and cookies, you can refresh your browser and start anew, helping to resolve any website issues or errors you may have been experiencing. It’s like giving your browser a nice, clean slate to work with.
Plus, it can also help to protect your privacy by clearing out any stored login credentials or tracking cookies. So, if you’re experiencing any website issues or just want to give your browser a little TLC, clearing your cache and cookies is definitely worth a try!
You may like: How to Fix Internet Connection Problems
How to clear browser history, cache and cookies
Here are the steps to clear browser search history, cache and cookies in some popular web browsers including Google Chrome, Firefox, Opera, Microsoft Edge, Apple Safari, Brave, and Vivaldi:
Google Chrome:
- Click on the three-dot menu icon located on the top-right corner of the window.
- Click on “History” and then click on “History” again.
- On the left-hand side, click on “Clear browsing data.”
- Choose the time range for which you want to clear data.
- Check the boxes for “Browsing history,” “Cookies and other site data,” and “Cached images and files.”
- Click on “Clear data.”
Mozilla Firefox:
- Click on the three-line menu icon located on the top-right corner of the window.
- Click on “Library” and then click on “History.”
- Click on “Clear Recent History.”
- Choose the time range for which you want to clear data.
- Check the boxes for “Browsing & Download History,” “Cookies,” and “Cache.”
- Click on “Clear Now.”
Opera:
- Click on the Opera menu icon located on the top-left corner of the window.
- Click on “History” and then click on “Clear browsing data.”
- Choose the time range for which you want to clear data.
- Check the boxes for “Browsing history,” “Cookies and other site data,” and “Cached images and files.”
- Click on “Clear data.”
Microsoft Edge:
- Click on the three-dot menu icon located on the top-right corner of the window.
- Click on “History” and then click on “Clear browsing data.”
- Choose the time range for which you want to clear data.
- Check the boxes for “Browsing history,” “Cookies and other site data,” and “Cached images and files.”
- Click on “Clear now.”
Apple Safari:
- Click on “Safari” in the top menu bar and then click on “Preferences.”
- Click on “Privacy” and then click on “Manage Website Data.”
- Click on “Remove All” and then click on “Remove Now.”
- Click on “Safari” in the top menu bar and then click “Clear History.”
- Choose the time range you want to clear and click “Clear History.”
Brave:
- Click on the three-line menu icon located on the top-right corner of the window.
- Click on “History” and then click on “Clear browsing data.”
- Choose the time range for which you want to clear data.
- Check the boxes for “Browsing history,” “Cookies and other site data,” and “Cached images and files.”
- Click on “Clear data.”
Vivaldi:
- Click on the Vivaldi menu icon located on the top-left corner of the window.
- Click on “Tools” and then click on “Clear Private Data.”
- Choose the time range for which you want to clear data.
- Check the boxes for “Browsing history,” “Cookies and other site data,” and “Cached images and files.”
- Click on “Clear browsing data.”
Note: Clearing browser cache and cookies may log you out of some websites and erase some browsing history, so make sure to keep that in mind before clearing them.
You may like: 8 Effective Ways to Keep Your Laptop Cool
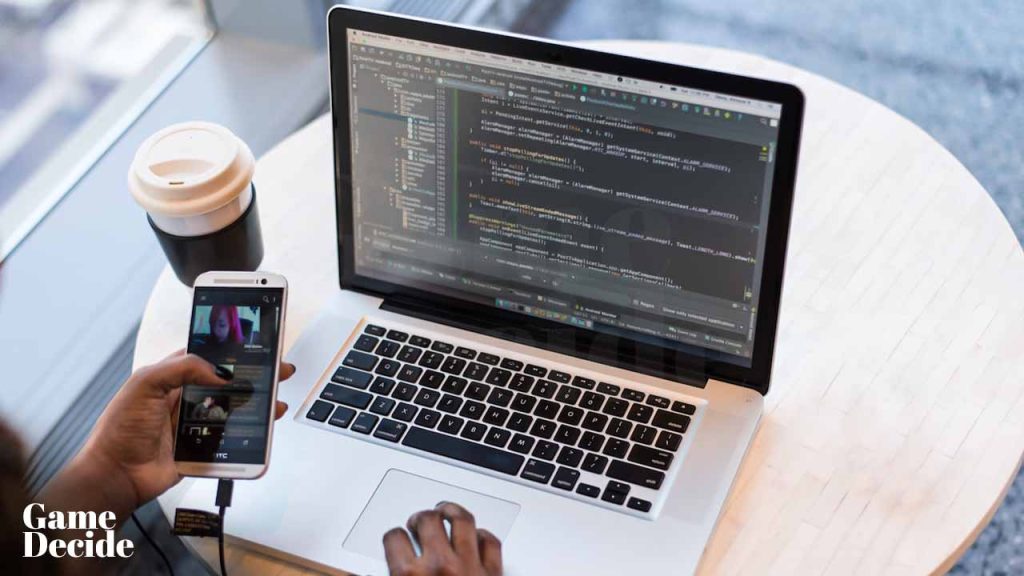
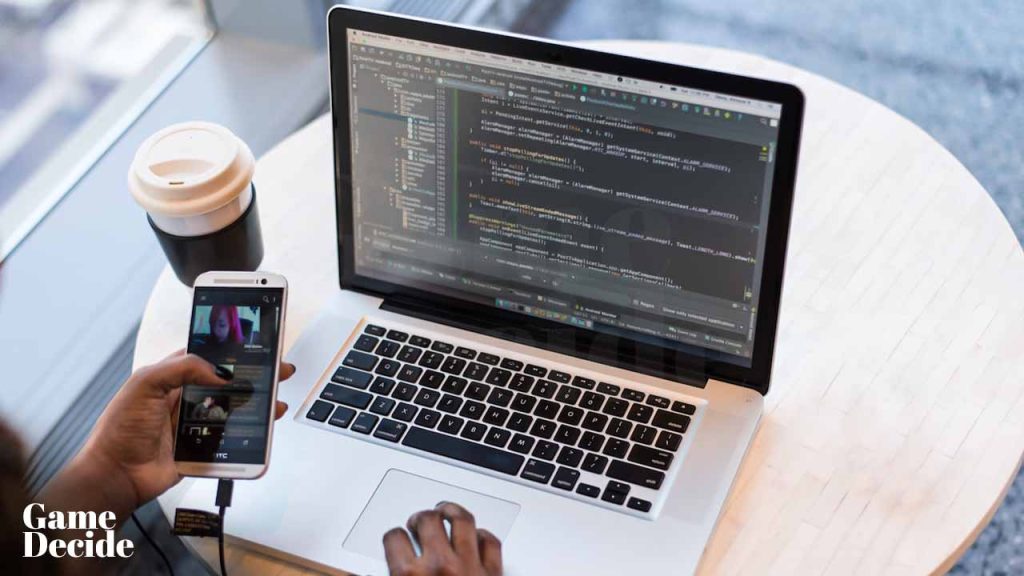
How to Keep Saved Passwords When Clearing Browsers
Here are the steps to keep your saved passwords when clearing browser history, cache and cookies:
- Open your browser and go to the settings or options page.
- Look for the section labeled “Privacy and Security” or similar.
- Find the option for managing cookies and click on it.
- Look for an option to whitelist certain sites or cookies.
- Add the sites where you want to keep your saved passwords to the whitelist.
- Save your changes and exit the settings page.
By whitelisting certain sites or cookies, your browser will not clear them when you clear your cache and cookies. This will ensure that your saved passwords will still be available even after clearing your browser data.
FAQ’s
Here are some FAQs on clearing browser cache and cookies:
What are browser cache and cookies?
Browser cache is a temporary storage area in your computer’s hard drive where your browser stores frequently accessed data to speed up web browsing. Cookies are small text files that websites store in your computer to remember your preferences and settings.
Why should I clear my browser cache and cookies?
Clearing your browser cache and cookies can help you to solve various browsing problems such as slow page loading, website errors, and login issues. It can also improve your privacy by deleting cookies that store your personal information.
How often should I clear my browser cache and cookies?
It is recommended to clear your browser cache and cookies at least once a month to keep your browser running smoothly and to remove any outdated data that may cause issues.
Will clearing my browser cache and cookies delete my bookmarks and saved passwords?
No, clearing your browser cache and cookies will not delete your bookmarks and saved passwords. However, it is recommended to backup your bookmarks before clearing your browser cache and cookies, just in case.
How to Keep Saved Passwords When Clearing Browser Cache and Cookies
If you’re worried about losing your saved passwords when clearing your browser cache and cookies, don’t worry! Most modern browsers have a feature that allows you to save your passwords separately from your browsing data. This means that when you clear your cache and cookies, your passwords will still be safe and sound.
However, it’s always a good idea to double-check your browser’s settings to make sure your passwords are indeed saved separately. You can usually find this setting under your browser’s security or privacy settings. Additionally, some browsers may prompt you to confirm whether you want to delete saved passwords along with your browsing data, so be sure to read these prompts carefully before confirming any deletions.
How do I clear my browser cache and cookies?
The steps to clear your browser cache and cookies may vary depending on the browser you are using. However, you can typically find this option in the browser settings or options menu. You can also perform a quick search online for instructions specific to your browser.
If you have a question ask in the comments.
![Native Mod Menu [ASI] (Enhanced) GTA 5 Enhanced Native Mod Menu [ASI] (Enhanced) latest version download for Grand Theft Auto V Enhanced Trainer Mod on PC.](https://gamedecide.com/wp-content/uploads/2025/10/741d47-NMM_IMG-300x168.webp)