There are various reasons why someone might face internet connection problems on Windows. Some of the common reasons include outdated drivers or network adapter, misconfigured network settings, firewall or antivirus blocking the internet connection, interference from other devices, faulty hardware, and issues with the internet service provider.
Table of Contents
Internet Troubleshoot
In some cases, it could also be due to malware or viruses affecting the system. It’s important to troubleshoot and identify the root cause of the problem to resolve it effectively. There can be various reasons why someone may face connection errors in online video games.
One of the most common reasons is a poor internet connection, which can cause lag or disconnections during gameplay. Other factors may include server issues, outdated game versions, firewall settings, and conflicts with other software applications running on the computer.
Some online games may have higher system requirements than what a player’s computer can handle, which can also lead to connection errors. It’s important to regularly check and update game versions, optimize computer settings for gaming, and troubleshoot any potential network or hardware issues to minimize connection errors.
How to Fix Internet Connection Issues on Windows
Here’s a step-by-step guide on how to troubleshoot internet connection issues on Windows:
- Set Time & Date: Many computer and laptops shows internet issues, and it can be happening because of time and date not being sync. So make sure to set time and date on your computer.
- Check your physical connections: Make sure all the cables are plugged in properly and there are no loose connections. If you’re using Wi-Fi, make sure your device is within range of the router.
- Restart your router/modem: Sometimes the router or modem may encounter errors that prevent internet connection. Restarting the router/modem can fix the issue. To do this, unplug the power cord from the router/modem, wait for 30 seconds, and plug it back in.
- Disable VPN or proxy: If you’re using a VPN or proxy, try disabling them temporarily to see if that resolves the issue.
- Check network settings: Go to Control Panel > Network and Internet > Network and Sharing Center. Click on “Change adapter settings” and right-click on your network adapter and select “Properties”. Make sure “Internet Protocol Version 4 (TCP/IPv4)” is checked and set to “Obtain an IP address automatically” and “Obtain DNS server address automatically”.
- Disable firewalls: Your firewall settings could be blocking the internet connection. Temporarily disable the firewall and check if you can connect to the internet. To do this, go to Control Panel > System and Security > Windows Defender Firewall > Turn Windows Defender Firewall on or off.
- Run network troubleshooter: Windows has a built-in network troubleshooter that can help identify and fix issues with your internet connection. Go to Control Panel > Troubleshooting > Network and Internet > Internet Connections and run the troubleshooter.
- Reset network settings: If none of the above solutions work, you may need to reset your network settings. To do this, go to Control Panel > Network and Internet > Network Reset. Click on “Reset now” and follow the prompts.
- Use a VPN: If you think your internet is working but facing problems in some apps or websites are not opening then I recommend using a VPN app on your computer.
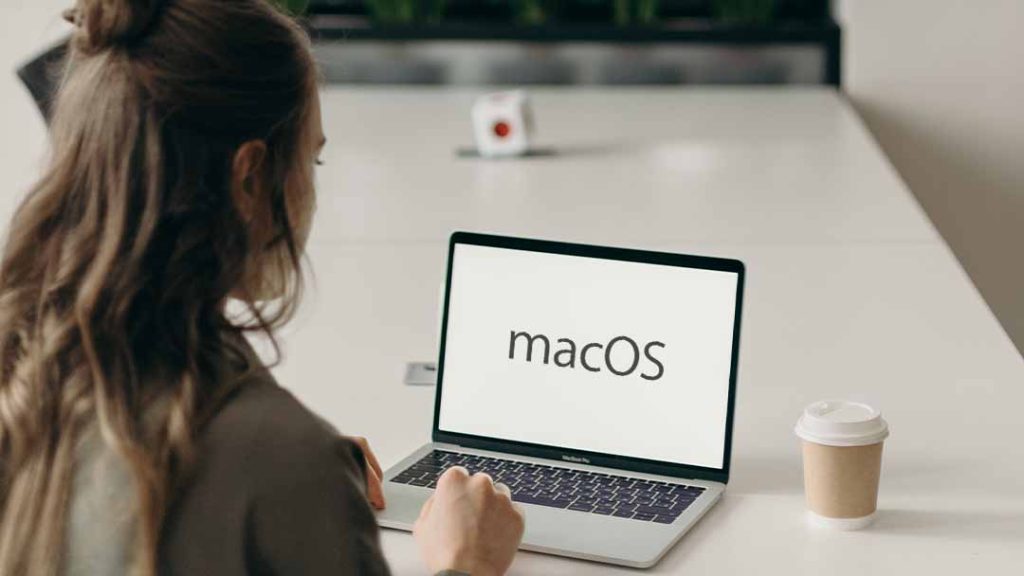
How to Fix Internet Connection Issues on macOS
If you are facing internet connection issues on your macOS device, there are several troubleshooting steps you can try to fix the problem:
- Check Your Wi-Fi Connection: Make sure your Wi-Fi connection is turned on and your device is connected to the correct network. If you are using a wired connection, ensure that the Ethernet cable is properly plugged in.
- Restart Your Router: Try restarting your router by unplugging it from the power source for about 30 seconds and then plugging it back in.
- Reset Your Network Settings: Go to the “Network” settings in your macOS device and select the option to reset your network settings. This will remove any previously saved network settings and preferences, allowing you to start fresh.
- Update Your macOS: Make sure your macOS is up-to-date with the latest software updates. Sometimes, outdated software can cause internet connectivity issues.
- Disable Firewall: If you have a firewall enabled on your device, try temporarily disabling it to see if it is causing the issue.
- Check Your DNS Settings: Ensure that your DNS settings are properly configured. You can try changing your DNS server to a public DNS server like Google DNS or OpenDNS.
- Check for Other Devices on the Network: Check if other devices on your network are facing the same issue. If they are, the problem might be with your internet service provider.
- Contact Your Internet Service Provider: If none of the above solutions work, it’s time to contact your internet service provider for further assistance. They can check if there are any network outages or connectivity issues in your area.
- Use a VPN: If you think your internet is working but facing problems in some apps or websites are not opening then I recommend using a VPN app on your computer.
- Set Time & Date: Many computer and laptops shows internet issues, and it can be happening because of time and date not being sync. So make sure to set time and date on your computer.
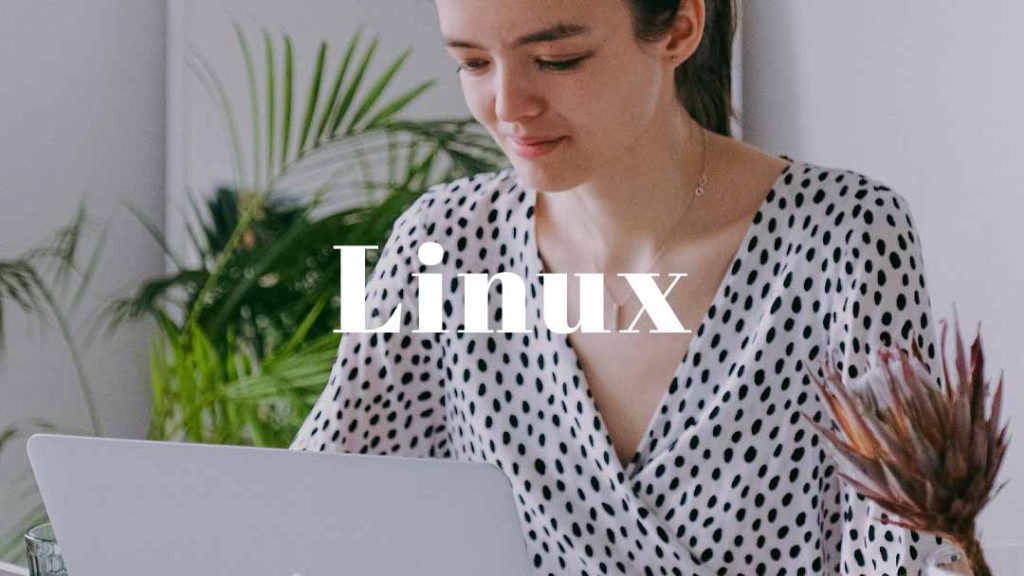
How to Fix Internet Connection Issues on Linux
Here are the steps to troubleshoot internet connection issues on Linux:
- Check network settings: Make sure that your network settings are properly configured. You can check your network settings by going to the network settings section in the system settings.
- Check network cables: If you are using a wired connection, make sure that the cables are properly connected. Check for any physical damages in the cables and replace them if necessary.
- Check wireless connection: If you are using a wireless connection, make sure that your wireless adapter is enabled. You can check your wireless adapter status by going to the network settings section.
- Restart network services: Restart the network services by opening a terminal window and typing the following command:
sudo service network-manager restart. - Check DNS settings: Make sure that your DNS settings are properly configured. You can check your DNS settings by opening the network settings section and checking the DNS configuration.
- Disable firewall: If you have a firewall enabled, try disabling it temporarily and see if it resolves the issue. You can disable the firewall by opening the terminal and typing the following command:
sudo ufw disable. - Set Time & Date: Many computer and laptops shows internet issues, and it can be happening because of time and date not being sync. So make sure to set time and date on your computer.
- Check for updates: Make sure that your Linux distribution is up-to-date. Check for updates and install any available updates.
- Use a VPN: If you think your internet is working but facing problems in some apps or websites are not opening then I recommend using a VPN app on your computer.
- Reset network configuration: If all else fails, you can reset your network configuration by opening a terminal window and typing the following command:
sudo systemctl restart network-manager.
By following these steps, you can troubleshoot and resolve internet connection issues on Linux.
⚠ Warning: Please log out any social accounts like FB, Twitter before using VPNs.
These steps should help you troubleshoot internet connection issues on Windows.
FAQ’s
Here are some frequently asked questions on internet connection issues and their answers:
Why do I have a slow internet connection?
Slow internet connection can be due to several reasons, including network congestion, distance from the router, interference from other devices, outdated firmware, and insufficient bandwidth from your internet service provider (ISP). To fix this, you can try resetting your router, updating firmware, moving closer to the router, and contacting your ISP.
Why do I keep getting disconnected from online games?
Getting disconnected from online games can be due to several reasons, including poor internet connection, server issues, outdated game version, and outdated drivers. To fix this, you can try restarting your router, updating game and drivers, and contacting the game developer for support.
Why am I unable to connect to the internet?
You may be unable to connect to the internet due to several reasons, including incorrect network configuration, outdated network drivers, and network adapter issues. To fix this, you can try resetting your router, updating network drivers, and running the network troubleshooter on Windows.
Why do I have intermittent internet connection issues?
Intermittent internet connection issues can be due to several reasons, including network interference, router firmware issues, and outdated drivers. To fix this, you can try resetting your router, updating router firmware, and updating drivers.
Why do I have limited internet connection on Windows?
You may have a limited internet connection on Windows due to several reasons, including incorrect network configuration, outdated network drivers, and network adapter issues. To fix this, you can try resetting your router, updating network drivers, and running the network troubleshooter on Windows.
How do I fix a “DNS server not responding” error on Windows?
When you encounter a “DNS server not responding” error on Windows, it means that your device is having trouble connecting to the DNS server. To fix this error, you can try resetting your modem and router, clearing your DNS cache, updating your network adapter driver, and temporarily disabling your antivirus or firewall.
How do I fix a “limited or no connectivity” error on Windows?
A “limited or no connectivity” error on Windows means that your device is connected to the network, but it cannot access the internet. To fix this error, you can try resetting your modem and router, checking your network cables, updating your network adapter driver, and running the Windows Network Troubleshooter.
How do I fix a “no internet access” error on Windows?
When you see a “no internet access” error on Windows, it means that your device is connected to the network, but it cannot access the internet. To fix this error, you can try resetting your modem and router, checking your network cables, updating your network adapter driver, running the Windows Network Troubleshooter, and disabling your VPN or proxy if you are using one.
How do I fix a slow internet connection on Windows?
A slow internet connection on Windows can be caused by various factors, including network congestion, outdated drivers, and malware. To fix this issue, you can try restarting your modem and router, updating your network adapter driver, clearing your browser cache, and running a virus scan.
How do I troubleshoot Wi-Fi connectivity issues on Windows?
To troubleshoot Wi-Fi connectivity issues on Windows, you can try restarting your modem and router, checking your network cables, updating your network adapter driver, running the Windows Network Troubleshooter, and resetting your Wi-Fi settings. Additionally, you can try connecting to a different Wi-Fi network to see if the issue is specific to your network.
If you have questions ask in the comments.






