Learn how to verify the integrity of the Epic Games Launcher to fix crashes, resolve update issues, and similar to verifying steam app, this will repair missing or corrupted files with this easy step-by-step guide.
Table of Contents
Verifying the integrity of the Epic Games Launcher can help resolve issues like crashes, missing files, or failed updates. This process ensures all necessary files are correctly installed and uncorrupted.
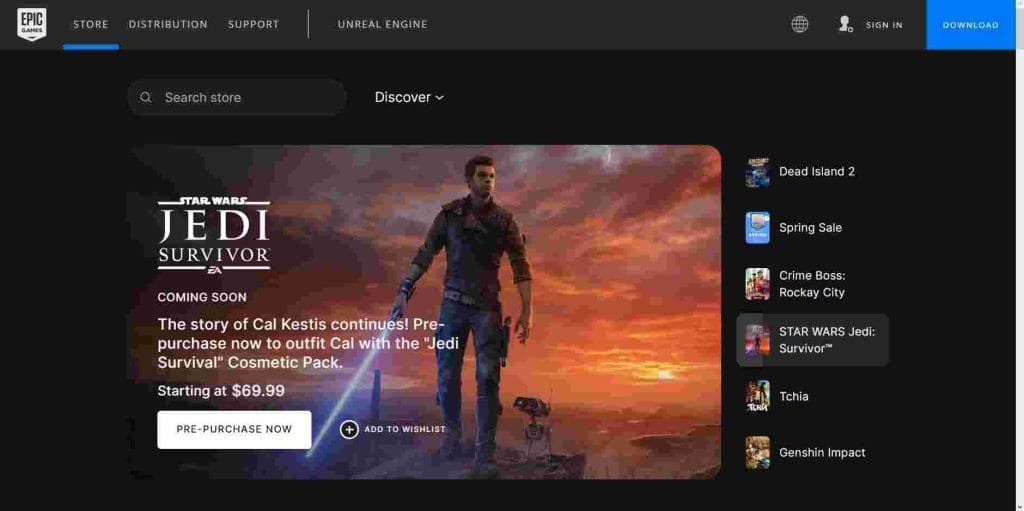
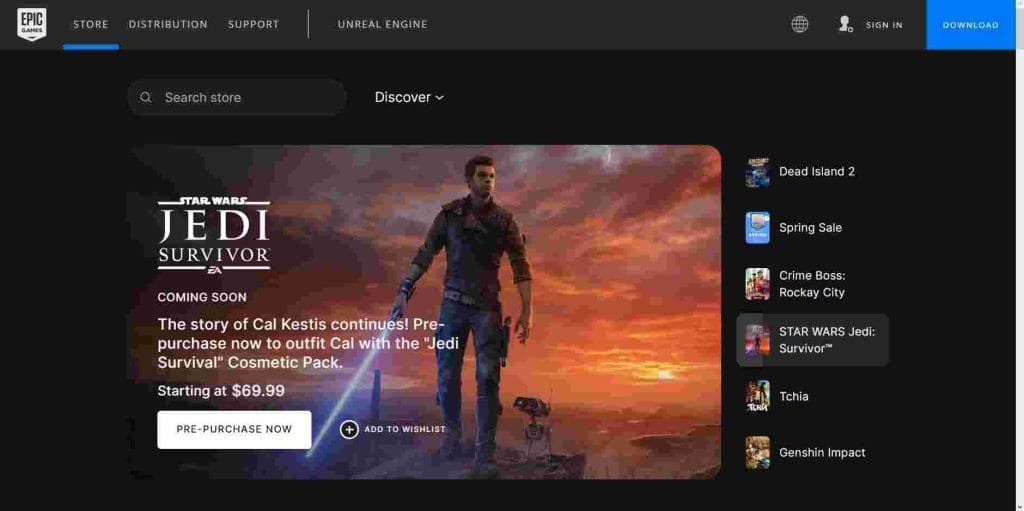
Verify the Integrity of the Epic Games Launcher
Here’s how to verify the integrity of the Epic Games Launcher with a step by step guide for epic games launcher:
- Open the Epic Games Launcher:
- Launch the Epic Games Launcher on your PC.
- Navigate to Settings:
- In the bottom-left corner, click on your profile icon (or your account name).
- From the dropdown menu, select Settings.
- Scroll to Troubleshooting:
- Scroll down in the settings menu until you find the Troubleshooting section.
- Click on Verify:
- Under Verify Files, click the Verify button next to the Epic Games Launcher. This will start the process of checking your launcher’s files for integrity.
- Wait for the Verification to Complete:
- The launcher will check all files and repair or replace any that are missing or corrupted. This may take a few minutes depending on your system and connection speed.
You may like: Verify the Integrity of Game Files on Steam
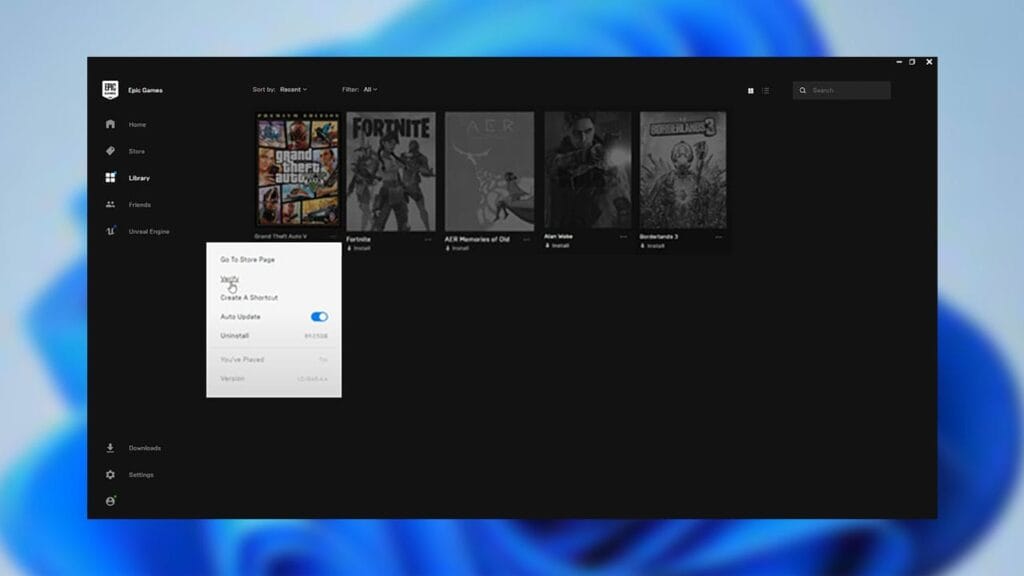
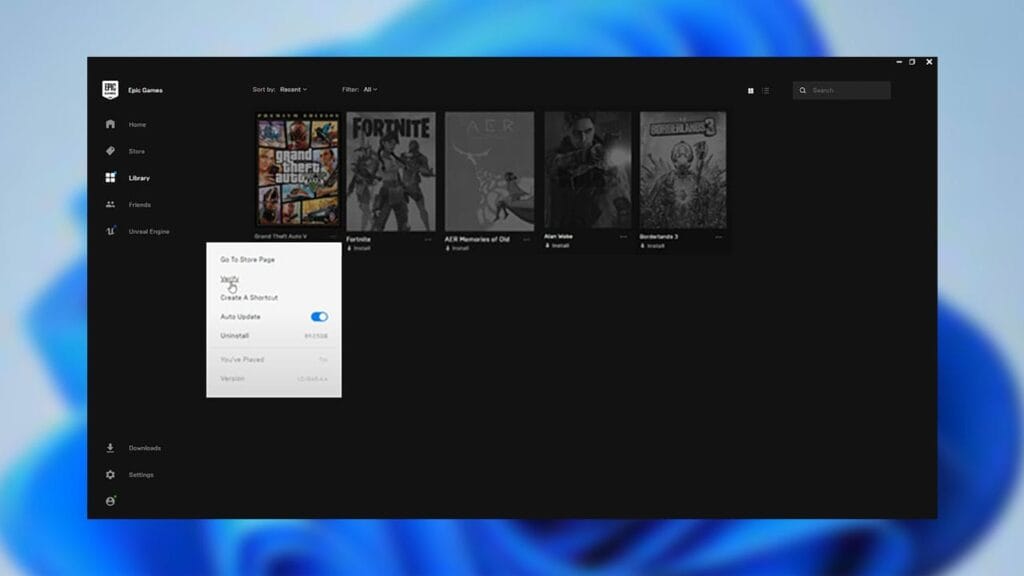
Why Verifying Integrity is Important:
- Fixes Crashes: If your launcher crashes frequently, verifying its integrity can replace faulty files.
- Resolves Update Issues: Sometimes, updates fail or are incomplete. Verification ensures all updates are properly installed.
- Corrects Missing Files: If files are accidentally deleted or corrupted, this process restores them.
By verifying the integrity of the Epic Games Launcher, you can ensure it runs smoothly and without issues.
You may like: How to Disable Antivirus
FAQ’s
Frequently Asked Questions:
What does verifying the integrity of the Epic Games Launcher do?
Verifying the integrity checks the launcher’s files for any missing, corrupted, or altered data. If any issues are found, the launcher repairs or replaces these files, ensuring that it functions properly.
How do I verify the integrity of the Epic Games Launcher?
To verify the integrity:
1. Open the Epic Games Launcher.
2. Go to Settings by clicking your profile icon.
3. Scroll to the Troubleshooting section.
4. Click Verify next to the launcher to begin the process.
Can verifying the integrity fix launcher crashes?
Yes, verifying the integrity can resolve crashes caused by corrupted or missing files. It restores the necessary files to their proper state, often fixing stability issues.
Will verifying the integrity delete my games or saved data?
No, verifying the integrity only checks and repairs the launcher’s files. Your games and saved data will remain intact.
How long does the verification process take?
The verification process usually takes a few minutes, depending on your system’s speed and internet connection. Larger files or more significant issues may require more time to fix.
Can verifying the integrity fix update issues?
Yes, if an update fails or is incomplete, verifying the integrity will ensure that all necessary update files are installed properly, helping resolve any update issues.
What should I do if verifying the integrity doesn’t fix my issue?
If verifying the integrity doesn’t resolve your problem, try reinstalling the Epic Games Launcher. If the issue persists, check for system updates or contact Epic Games Support for further assistance.
Is verifying the integrity safe for my system?
Yes, it’s completely safe. This process only repairs the files within the launcher and does not affect your system’s overall performance or other programs.
![Native Mod Menu [ASI] (Enhanced) GTA 5 Enhanced Native Mod Menu [ASI] (Enhanced) latest version download for Grand Theft Auto V Enhanced Trainer Mod on PC.](https://gamedecide.com/wp-content/uploads/2025/10/741d47-NMM_IMG-300x168.webp)





