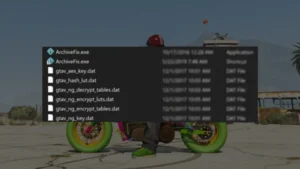Updating your NVIDIA graphic card drivers is crucial for maintaining optimal performance and ensuring compatibility with the latest games and applications and the process of updating your NVIDIA drivers using GeForce Experience and direct drivers to ensure that your system runs smoothly and efficiently.
Table of Contents
Outdated drivers can lead to decreased performance, bugs, and even system crashes. Keeping your NVIDIA graphic card drivers up to date is also important to make games and applications be able to run on Windows 7, 8.1, 10, and Win 11.
Why Update Your NVIDIA Drivers?
Regularly updating your NVIDIA drivers offers several benefits:
- Improved Performance: New drivers often include performance enhancements for the latest games and applications.
- Bug Fixes: Updates resolve known issues and bugs that can impact your system’s stability and performance.
- New Features: NVIDIA frequently adds new features and functionalities to its drivers, enhancing your overall experience.
- Compatibility: Ensure your system is compatible with the latest software and hardware releases.


Step-by-Step Guide to Updating NVIDIA Drivers
Keeping your NVIDIA graphics card drivers up to date is essential for optimal performance and compatibility with the latest games and applications. Here’s a step-by-step guide on how to update your NVIDIA drivers:
Step 1: Identify Your NVIDIA Graphics Card
Before you update your drivers, you need to know the model of your NVIDIA graphics card. Follow these steps:
- Right-click on your desktop and select NVIDIA Control Panel.
- In the NVIDIA Control Panel, navigate to Help and select System Information.
- Note down your GPU model and Driver version from the displayed information.
Step 2: Download the Latest Drivers
- Go to the official NVIDIA Driver Download page.
- Select your GPU model, Operating System, and Driver Type (Game Ready Driver or Studio Driver).
- Click on Search and then Download the latest driver for your GPU.
Step 3: Prepare Your System
- Create a Restore Point: Before updating any drivers, it’s good practice to create a system restore point. This allows you to revert to your previous system state if anything goes wrong.
- Search for Create a restore point in the Windows search bar.
- Select your system drive (usually C:), and click Create.
- Name your restore point and click Create again.
Step 4: Install the NVIDIA Drivers
- Locate the Downloaded File: Navigate to the folder where the downloaded driver file is saved.
- Run the Installer: Double-click the file to start the installation process.
- Choose Installation Options: Follow the on-screen instructions. For most users, the Express Installation option is recommended. This ensures a clean installation of the new driver.
- Restart Your Computer: After installation, restart your computer to apply the changes.
Step 5: Verify the Installation
- Open NVIDIA Control Panel: Right-click on your desktop and select NVIDIA Control Panel.
- Check Driver Version: Go to Help > System Information and verify that the driver version matches the latest version you downloaded.


Troubleshooting Common Issues
To fix any issues with your display, you need to update your NVIDIA graphic card drivers is essential for maintaining optimal performance, compatibility, and security. Here are some steps to troubleshoot common issues:
Driver Installation Failed
- Clean Installation: During the installation process, select Custom (Advanced) and check the box for Perform a clean installation.
- Safe Mode: Try installing the drivers in Safe Mode. Restart your computer, press F8 before Windows starts, and select Safe Mode.
Graphics Card Not Detected
- Check Connections: Ensure your graphics card is properly seated in the PCI-E slot and that all power connectors are securely attached.
- BIOS Settings: Check your BIOS settings to ensure that your motherboard is set to use the dedicated GPU instead of the integrated graphics.
Performance Issues After Update
- Revert to Previous Drivers: If you experience performance issues after updating, revert to the previous driver version through Device Manager.
- Update Other Drivers: Ensure all other system drivers are up to date, including chipset, audio, and network drivers.
Conclusion
Updating your NVIDIA graphics card drivers is essential for maintaining peak performance and compatibility with the latest software. By following this step-by-step guide, you can ensure that your drivers are always up to date, providing the best possible experience for your gaming and creative needs. For further assistance, visit the NVIDIA Support Page or join the NVIDIA Community Forums.
FAQ’s
Frequently Asked Questions:
Why should I update my NVIDIA graphics card drivers?
Updating your drivers ensures compatibility with new games and applications, improves performance, and fixes known issues.
How do I check which NVIDIA graphics card I have?
Right-click on the desktop, select “NVIDIA Control Panel,” go to “System Information,” and find your GPU model under the “Display” tab.
Where can I download the latest NVIDIA drivers?
Visit the NVIDIA driver download page to find and download the latest drivers.
How do I install the NVIDIA drivers?
Download the driver package, run the installer, and follow the on-screen instructions to complete the installation.
Should I use GeForce Experience to update my drivers?
Yes, GeForce Experience simplifies the process by automatically notifying you of new drivers and providing easy installation.
What is a clean installation of NVIDIA drivers?
A clean installation removes the current driver and installs the new one from scratch, ensuring no conflicts with old files.
How do I perform a clean installation?
During the driver installation process, choose “Custom (Advanced)” and select “Perform a clean installation.”
What should I do if my driver installation fails?
Restart your computer, disable antivirus software, and try the installation again. If it fails, use Display Driver Uninstaller (DDU) to remove old drivers and then reinstall.
Can I roll back to a previous driver version?
Yes, go to Device Manager, find your NVIDIA GPU, right-click and select “Properties,” then go to the “Driver” tab and click “Roll Back Driver.”
Is it safe to update NVIDIA drivers frequently?
Yes, keeping drivers updated ensures optimal performance and security.
How do I fix common issues after updating drivers?
Reinstall the driver, check for OS updates, and ensure other system drivers are up to date.
What if my screen goes black during installation?
Wait a few minutes as the screen may flicker during installation. If it remains black, restart your computer.
Do I need to uninstall old drivers before updating?
Not usually, as the installer typically handles this, but a clean installation is recommended if encountering issues.
Can outdated drivers cause system crashes?
Yes, outdated drivers can cause compatibility issues leading to crashes and instability.