In this guide, you will learn how to update your computer’s motherboard drivers for Intel and AMD systems with our step-by-step guide to ensure optimal performance and stability with the latest chipset, graphics display, RAM, Wi-Fi and other important drivers.
Table of Contents
Updating motherboard drivers is a crucial part of maintaining the health and performance of your computer. These drivers control how your motherboard communicates with the rest of your hardware, including the CPU, RAM, storage devices, and other peripherals.
Why Update Your Motherboard Drivers?
Outdated drivers can lead to system instability, crashes, or decreased performance. Motherboard drivers are essential for optimal system performance. Updating these drivers can:
- Improve system stability and compatibility.
- Enable support for the latest hardware and technologies.
- Fix bugs or issues with the current drivers.
- Enhance performance and security.
You may like: How to Calibrate Monitor Display on Windows
How to Update Motherboard Drivers


Updating your motherboard drivers is an essential task to ensure your system runs smoothly and to take full advantage of new features, performance improvements, and bug fixes.
Here is a step-by-step guide on how to update your motherboard drivers for both Intel and AMD systems:
1. Identify Your Motherboard and Chipset


Before updating drivers, it’s important to know the exact model of your motherboard and chipset. This helps you find the correct drivers for your system.
For Intel Systems:
- Chipset Information: Intel’s chipsets can be identified through the model number (e.g., Intel Z590, Intel B460). You can find this information in your system’s BIOS or use a tool like CPU-Z to get detailed information about your motherboard.
For AMD Systems:
- Chipset Information: Similar to Intel, AMD uses various chipset models (e.g., AMD B550, AMD X570). Use tools like CPU-Z or check your motherboard’s manual to identify the exact chipset.
2. Visit the Manufacturer’s Website
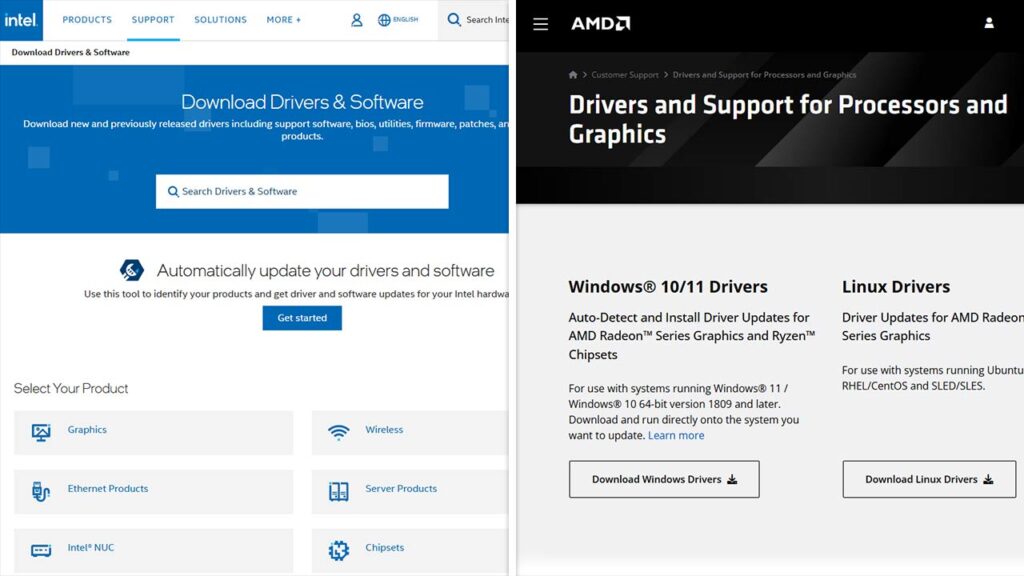
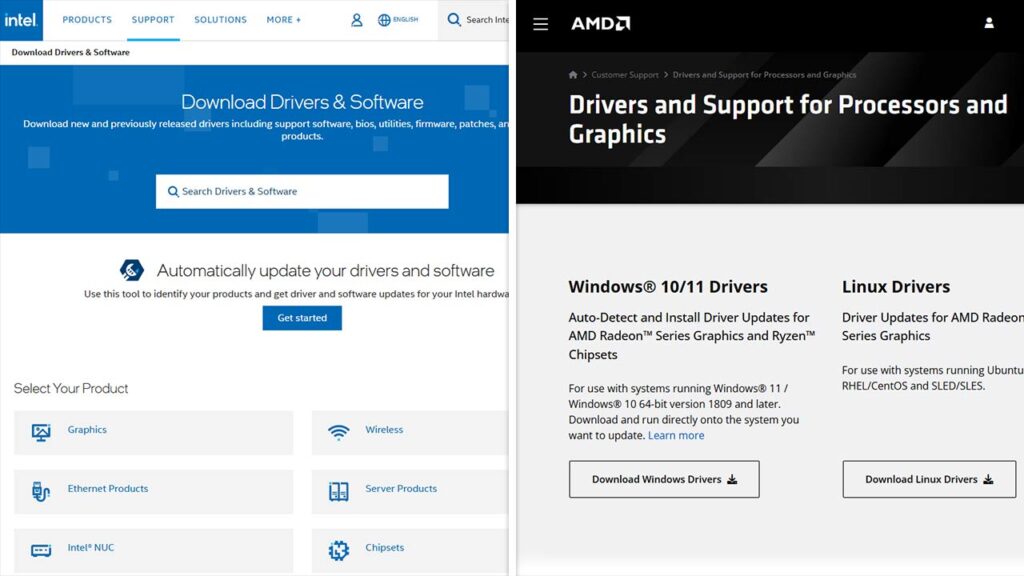
Once you know your motherboard and chipset model, visit the official website of the manufacturer. Here are the steps for both Intel and AMD:
For Intel:
- Go to Intel’s official website.
- Navigate to the “Support” section and select “Downloads & Drivers.”
- Use the search bar to enter your motherboard’s chipset model or motherboard model.
- Download the latest driver package for your chipset.
For AMD:
- Visit AMD’s official website.
- Navigate to the “Drivers & Support” section.
- Select your motherboard’s chipset (e.g., B550, X570).
- Download the latest drivers for your system.
3. Use Device Manager (Windows Users)
In addition to downloading drivers from the manufacturer’s website, you can also use the built-in Windows Device Manager to update your motherboard drivers.
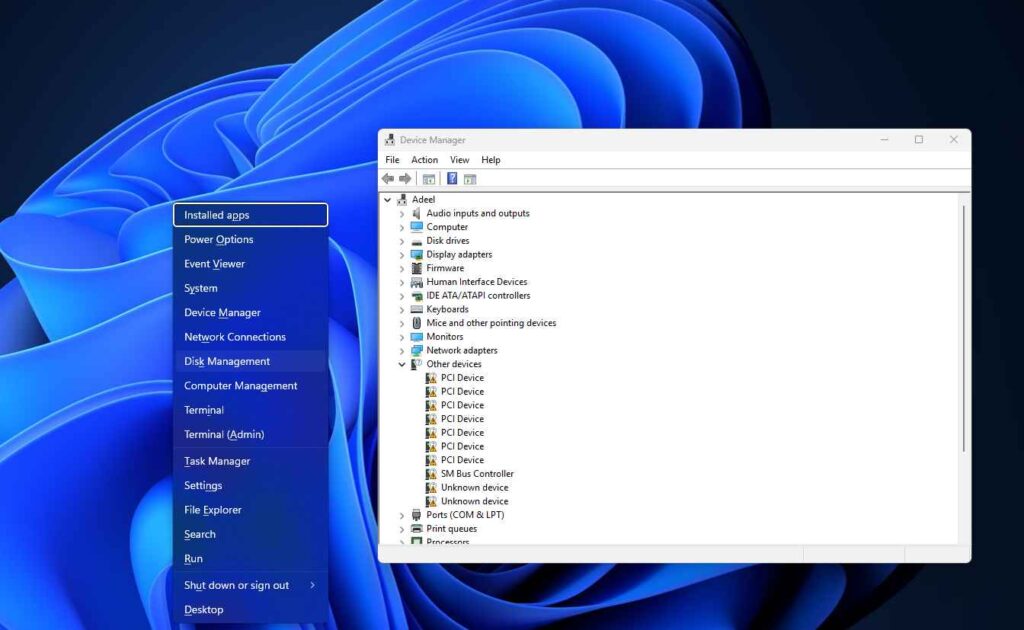
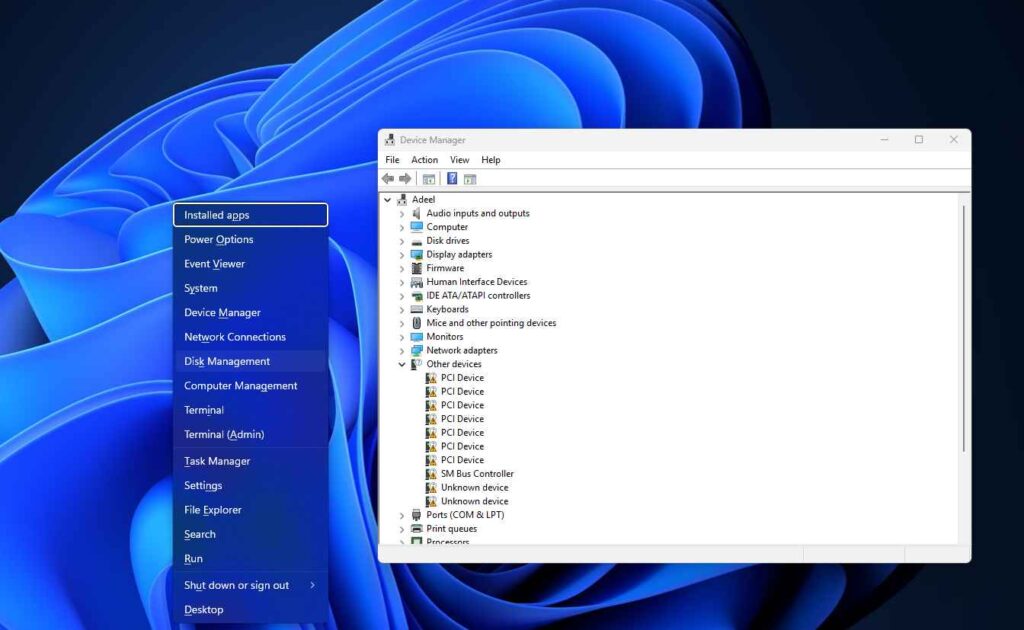
Here’s how:
- Press
Windows + Xand select Device Manager. - Expand the “System Devices” section and find your motherboard chipset (e.g., Intel(R) Chipset or AMD Chipset).
- Right-click on the chipset and select Update Driver.
- Choose Search automatically for updated driver software.
- If a newer driver is available, Windows will install it automatically.
4. Install the New Drivers
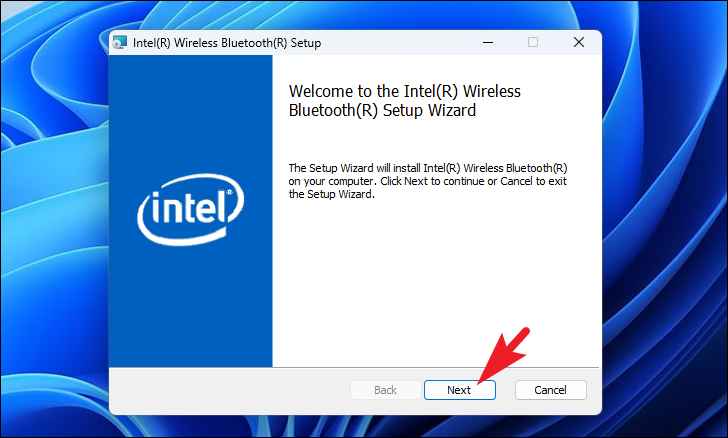
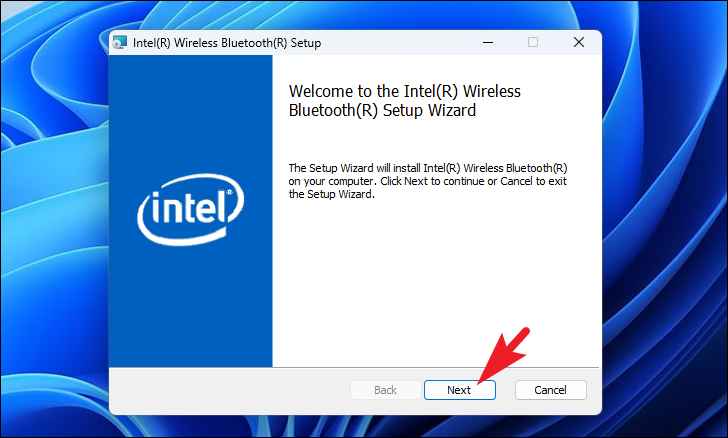
After downloading the correct driver package from Intel or AMD’s website, you’ll typically receive an executable file to run the installer. Here’s how to proceed:
- Run the installer: Double-click the downloaded driver package to launch the installation wizard.
- Follow the on-screen prompts: The installer will guide you through the process. Make sure to close any unnecessary applications before starting the installation.
- Restart your computer: After installation, restart your system to complete the driver update process.
5. Update Drivers via Intel or AMD Utility (Optional)
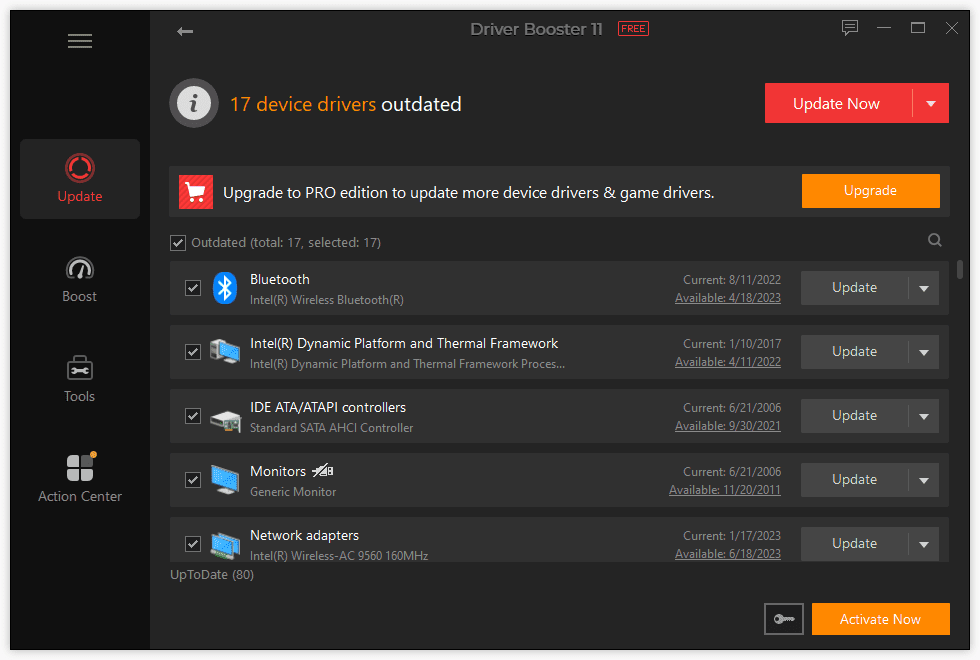
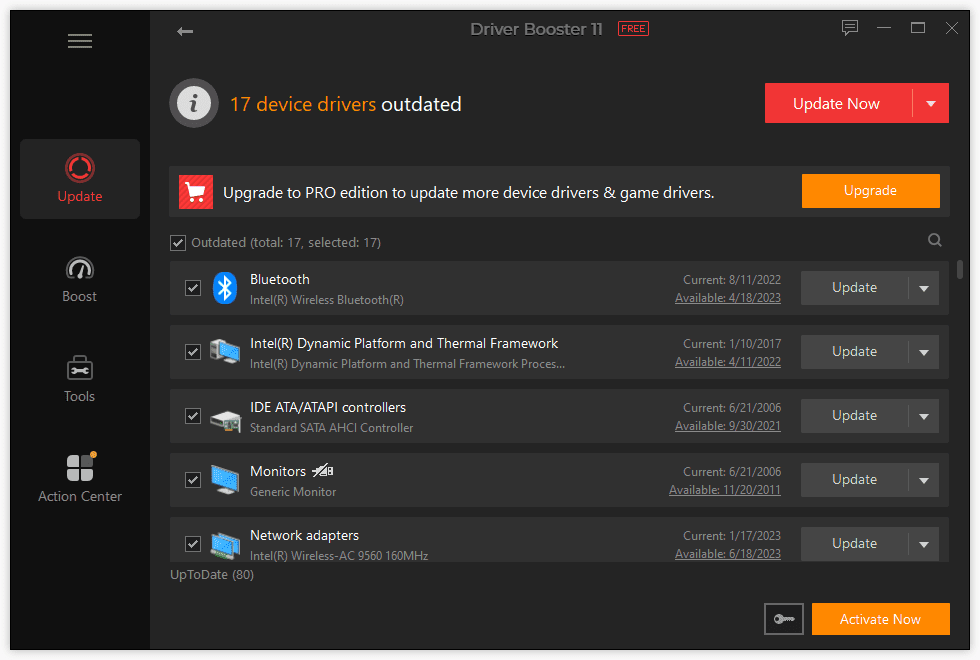
Both Intel and AMD provide utilities to help keep your drivers up to date automatically.
- Intel Driver & Support Assistant: This tool scans your system for outdated drivers and offers one-click updates.
- Download it from the Intel website.
- Run the utility and follow the prompts to update your motherboard drivers.
- AMD Radeon Software: If you’re using AMD hardware, the Radeon Software suite includes an automatic update feature for drivers.
- Download it from the AMD website.
- Use the software to check for updates for your motherboard and other AMD devices.
You may like: 2 Important Software to Play Games on Windows
Troubleshooting Tips
If you encounter any issues after updating your motherboard drivers, try these troubleshooting steps:
- Check Device Manager: If the new drivers didn’t install correctly, go to Device Manager and check for any yellow warning icons next to your chipset or motherboard drivers.
- Reinstall the Drivers: Sometimes, uninstalling the current driver and reinstalling the latest version can fix issues.
- Check BIOS Settings: Ensure your BIOS settings are configured correctly for the new drivers.
- System Restore: If things go wrong, use System Restore to revert to a previous stable configuration.
Conclusion
Updating your motherboard drivers is an essential step in ensuring the longevity and stability of your computer system. If you’re using an Intel or AMD motherboard, the process involves identifying your hardware, downloading the correct drivers, and installing them. With regular updates, your system will run smoother, perform better, and be more secure.
You may like:






