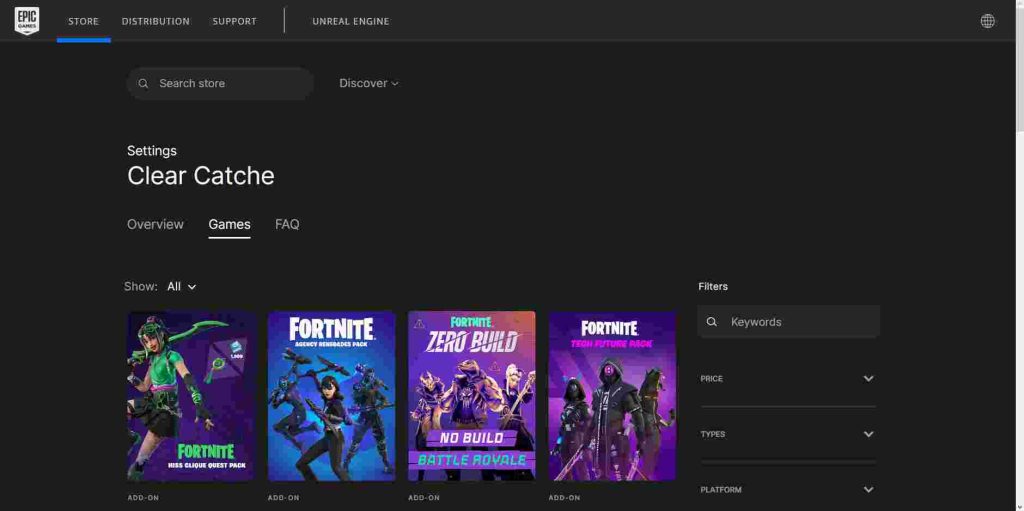Clearing the cache in Epic Games Launcher may seem like a trivial task, but it can actually make a big difference in your overall gaming experience. When you use the launcher, it stores various temporary files and data on your computer to help speed up the launch process for your games.
Table of Contents
However, over time, these files can become corrupted or outdated, which can cause performance issues, crashes, or other unexpected errors. So today will fix your problems by cleaning up your Launcher software application or a specific game for better performance.
Before You Clear the Cache
Clearing the cache should not be the only solution for problems with Epic Games Launcher, but it can definitely help in certain situations. Just keep in mind that clearing the cache will also remove any saved login information or settings, so you’ll need to re-enter your login credentials and customize your settings again after clearing the cache.
You may like: How to Update Games in Epic Launcher?
By clearing the cache, you essentially reset the launcher and remove any unnecessary or problematic files. This can help improve the launcher’s overall stability and performance, and may even resolve certain issues that you’ve been experiencing. So, if you’re having trouble launching your games or experiencing frequent crashes or errors, it’s definitely worth giving the cache a clear, but make sure to make a backup of your games and game settings or save files.
How To Clear The Cache In Epic Games Launcher
Here’s a step-by-step guide on how to clear the cache in Epic Games Launcher through the settings:
- Open the Epic Games Launcher on your computer.
- Click on your profile name located in the bottom left corner of the screen.
- From the dropdown menu, select “Settings”.
- In the left-hand menu, click on “Troubleshooting”.
- Scroll down to the “System” section and click on the “Clear Cache” button.
- A pop-up message will appear, asking you to confirm that you want to clear the cache. Click “Clear Cache” to proceed.
- Wait for the cache to clear. This may take a few moments, depending on the size of the cache.
- Once the cache has been cleared, you’ll be prompted to restart the Epic Games Launcher. Click “Restart Now” to complete the process.
And that’s it! Your cache has been successfully cleared, which can help to resolve any performance issues or glitches that you may have been experiencing with the launcher.
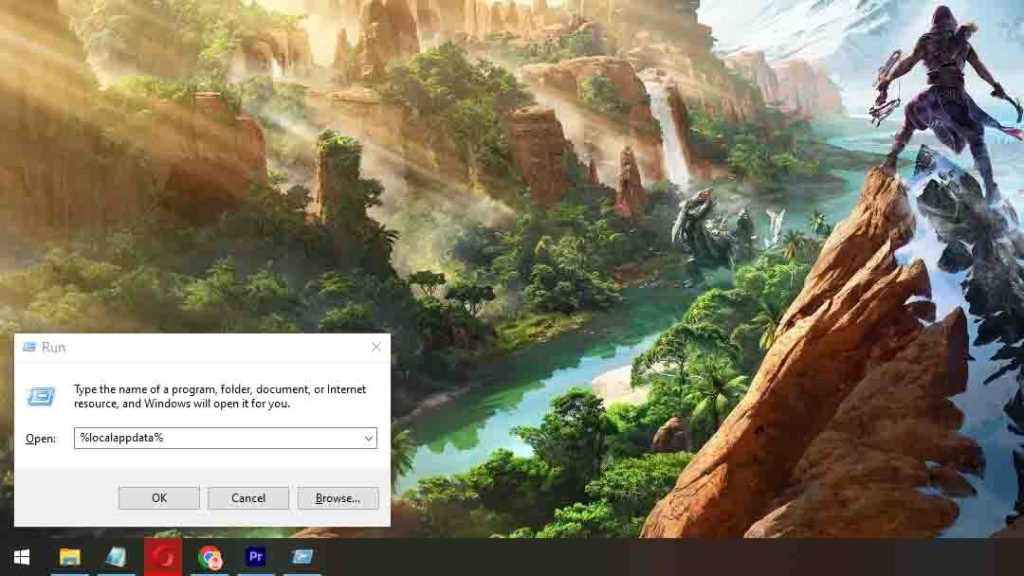
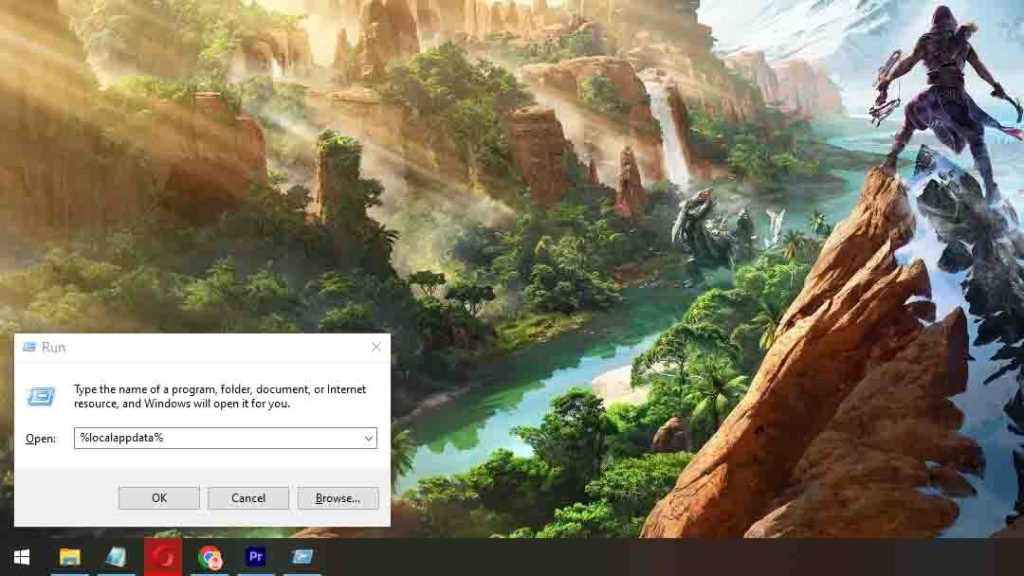
How to Manually Clear Cache of Epic Games Launcher
Clearing the cache in Epic Games Launcher can help resolve various issues such as launcher crashes, slow loading times, and login problems. Here are the steps on how to clear the cache in Epic Games Launcher:
- Close the Epic Games Launcher and make sure that it’s not running in the background.
- Press the Windows key + R to open the Run dialog box.
- Type %localappdata% and click OK. This will open the Local folder.
- Locate the EpicGamesLauncher folder and make a backup of the folder.
- Now delete the folder to remove old settings files.
- Press the Windows key + R again to open the Run dialog box.
- Type %appdata% and click OK. This will open the Roaming folder.
- Locate the Epic folder and delete it.
- Restart your computer and launch Epic Games Launcher.
By deleting these folders, you are removing any cached data or temporary files that may be causing issues with the launcher. Keep in mind that clearing the cache will also remove your login credentials, so make sure that you have your login information on hand before attempting this process.
If you continue to experience issues after clearing the cache, you may want to try reinstalling the launcher or contacting Epic Games support for further assistance.
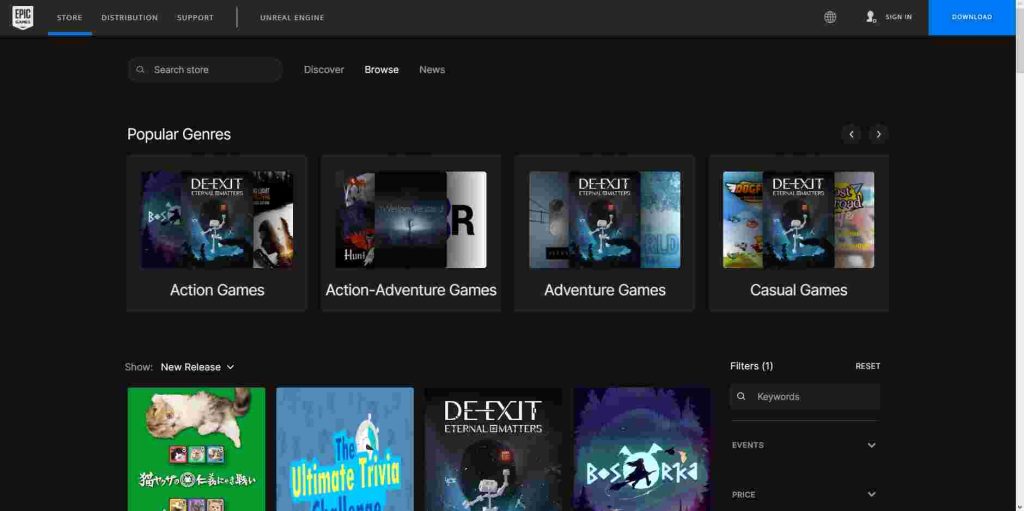
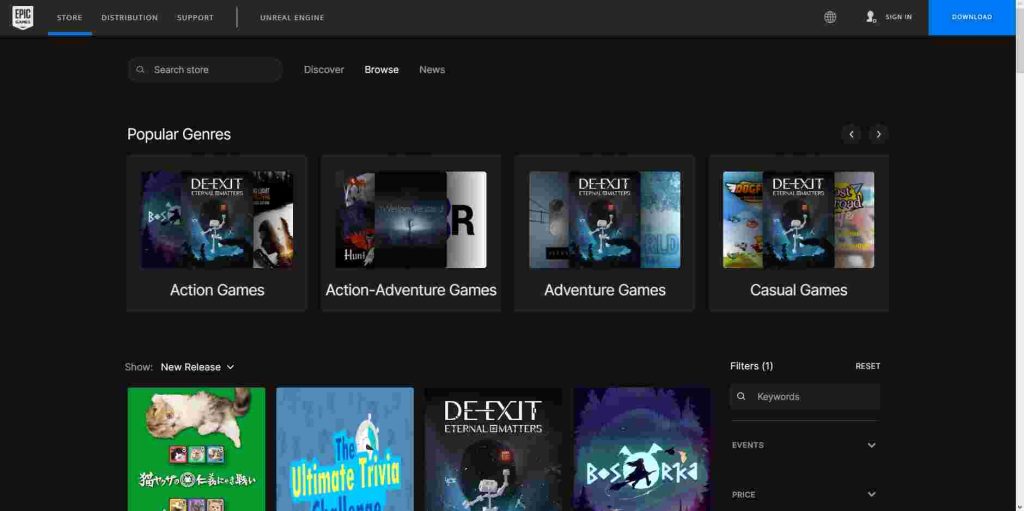
How to Clear Cache of a Specific Game in Epic Games Launcher
To clear the cache of a specific game in Epic Games Launcher, follow these steps:
- Open the Epic Games Launcher and click on the Library tab.
- Find the game for which you want to clear the cache and click on the three dots next to it.
- From the dropdown menu, select “Options”.
- In the Options menu, scroll down to the “Additional Command Line Arguments” section and add the following command: “-clearcache”.
- Click on “Save” to apply the changes.
- Launch the game and the cache will be cleared.
Note that clearing the cache may temporarily delete some game settings and configurations, but it will not delete your game progress or saved data. If you’re experiencing any issues with the game, clearing the cache can often help to resolve them.
You may also like: Rockstar Games Launcher
FAQ’s
Here are some frequently asked questions regarding clearing the cache in Epic Games Launcher:
What is the cache in Epic Games Launcher?
The cache is temporary data that the Epic Games Launcher stores on your device to help speed up the launch of games and the overall performance of the application.
Why would I need to clear the cache in Epic Games Launcher?
Clearing the cache in Epic Games Launcher can help resolve issues such as slow performance, crashes, and errors that may be caused by corrupted or outdated cache files.
Will clearing the cache delete any of my saved game data?
No, clearing the cache in Epic Games Launcher will not delete any saved game data. However, it will remove any temporary files that may be causing issues with the launcher or game performance.
How often should I clear the cache in Epic Games Launcher?
There is no set schedule for clearing the cache in Epic Games Launcher. It’s recommended to clear the cache whenever you experience issues with the launcher or game performance.
How long does it take to clear the cache in Epic Games Launcher?
The time it takes to clear the cache in Epic Games Launcher depends on the size of the cache and the speed of your device. It usually takes a few minutes to complete.
Will I need to sign in to Epic Games Launcher again after clearing the cache?
No, you will not need to sign in to Epic Games Launcher again after clearing the cache. Your login details will still be saved on the launcher. However, you may need to reconfigure some of your settings, such as graphics and audio settings for your games.
What should I do if the Epic Games Launcher won’t open?
If the Epic Games Launcher won’t open, try restarting your computer and launching the launcher again. You can also try running the launcher as an administrator or reinstalling the launcher.
Why is my game not launching in Epic Games Launcher?
If your game is not launching in Epic Games Launcher, it could be due to a variety of reasons, such as missing files or an outdated version of the launcher. Try verifying the game files, updating the launcher, or reinstalling the game.
Why am I experiencing slow download speeds in Epic Games Launcher?
Slow download speeds in Epic Games Launcher can be caused by a variety of factors, such as high traffic on the server or network congestion. Try pausing and resuming the download, resetting your network hardware, or downloading during off-peak hours.
Why is my game crashing in Epic Games Launcher?
If your game is crashing in Epic Games Launcher, it could be due to a variety of reasons, such as outdated drivers or conflicting software. Try updating your graphics and sound drivers, disabling background programs, or verifying the game files.
Why is Epic Games Launcher freezing or lagging?
If Epic Games Launcher is freezing or lagging, it could be due to a variety of reasons, such as outdated software or hardware issues. Try updating the launcher and your drivers, disabling background programs, or optimizing your computer’s performance.
Why am I getting error messages in Epic Games Launcher?
Error messages in Epic Games Launcher can be caused by a variety of factors, such as missing files or outdated software. Try verifying the game files, updating the launcher, or reinstalling the game. If the issue persists, contact Epic Games support for further assistance.
If u have a question ask me in the comments.