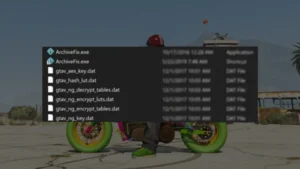This guide walks you through the steps to change DNS settings on Windows 11, 10, 8.1, and Win 7 empowering you to manually customize your internet with IPs and DNS configuration to fix internet issues. You can also use VPN apps to optimize your internet faster.
Table of Contents
In computer and laptop’s internet connectivity, the Domain Name System (DNS) plays a crucial role in translating human-friendly domain names into machine-readable IP addresses. While Windows 7, 8.1, 10, 11 automatically configures DNS settings for most users, there are situations where manual adjustments can enhance internet speed, security, and reliability.
Why Change DNS Settings?
Before delving into the process, it’s essential to understand why someone might want to change their DNS settings. Here are a few compelling reasons:
- Faster Internet: Opting for faster DNS servers can significantly improve page loading times and overall internet speed.
- Enhanced Security: Some DNS providers offer built-in security features, helping protect against phishing attacks and malicious websites.
- Bypassing Restrictions: Changing DNS settings can sometimes help bypass geographical restrictions imposed by certain websites or services.
We recommend using a VPN if you are these functions are too advance for you, you can try our Top 5 VPNs guide for changing DNS and IPs without any haste.
Steps to Change DNS Settings on Windows 11


Here are steps on how to change your current DNS settings through the networking settings using Control Panel:
- Open Network Settings: Click on the Windows icon in the taskbar to open the Start menu. Now, select “Settings” (gear icon) from the list.
- Navigate to Network & Internet: In the Settings window, click on “Network & Internet.”
- Access Network Settings: Under the Network & Internet menu, choose “Ethernet” or “Wi-Fi” based on your connection type.
- Select Your Connection: Click on the active network connection (Wi-Fi or Ethernet).
- Manage Network: Scroll down and click on “Change adapter options.”
- Access Properties: Right-click on your active network connection and select “Properties.”
- Choose Internet Protocol Version 4 (TCP/IPv4): In the Properties window, find and select “Internet Protocol Version 4 (TCP/IPv4).” then, click on the “Properties” button.
- Manually Configure DNS: In the TCP/IPv4 Properties window, choose the option to “Use the following DNS server addresses.” now, enter the preferred and alternate DNS server addresses you want to use. Common choices include Google’s DNS (8.8.8.8 and 8.8.4.4) or Cloudflare’s DNS (1.1.1.1 and 1.0.0.1).
- Apply Changes: Click “OK” to apply the changes and close the windows.
- Verify Settings: Open the Command Prompt and type the command
ipconfig /allto verify that the new DNS addresses are listed. - Flush DNS Cache: To ensure the changes take effect, open Command Prompt as an administrator and type
ipconfig /flushdnsto flush the DNS cache.
Changing DNS settings on Windows 11 offers a level of customization that can positively impact your internet experience. Whether you’re seeking faster browsing, enhanced security, or circumventing restrictions, the ability to manually configure DNS provides users with a powerful tool to tailor their internet connection according to their preferences.
You may like Surfshark VPN for Windows 11 which fix all your internet connection problems while making your browsing safe and secure.
Steps to Change DNS Settings on Windows 10


Here are how-to steps to walk you through the process of changing DNS settings on Windows 10, allowing you to customize your internet connection:
- Access Network Settings: Click on the Start menu icon in the taskbar. Now, select “Settings” (gear icon) from the menu.
- Navigate to Network & Internet: In the Settings window, click on “Network & Internet.”
- Access Network Settings: Under the Network & Internet menu, choose either “Wi-Fi” or “Ethernet” based on your connection type.
- Manage Network Connections: Click on “Change adapter options” to manage network connections.
- Select Your Connection: Identify the active network connection (Wi-Fi or Ethernet). Now, right-click on the active connection and select “Properties.”
- Choose Internet Protocol Version 4 (TCP/IPv4): In the Properties window, find and select “Internet Protocol Version 4 (TCP/IPv4).” then, click on the “Properties” button.
- Manually Configure DNS: Choose the option to “Use the following DNS server addresses.” Enter the preferred and alternate DNS server addresses. Popular choices include Google’s DNS (8.8.8.8 and 8.8.4.4) or OpenDNS (208.67.222.222 and 208.67.220.220).
- Apply Changes: Click “OK” to apply the changes and close the windows.
- Verify Settings: Open the Command Prompt and type
ipconfig /allto verify that the new DNS addresses are listed under your active network connection. - Flush DNS Cache: To ensure the changes take effect, open Command Prompt as an administrator and type
ipconfig /flushdnsto flush the DNS cache.
Changing DNS settings on Windows 10 empowers users to personalize their internet experience, offering potential improvements in speed, security, and accessibility.
Check out the affordable NordVPN for Windows to fix all your connection problem while making your internet experience safe and secure.
Steps to Change DNS Settings on Windows 7 and 8.1


Here are steps on how to customize DNS settings on Windows 7 and Windows 8.1 to optimize your internet experience via the Control Panel:
- Access Control Panel: Click on the Start menu in the bottom left corner. Then, select “Control Panel” from the menu.
- Navigate to Network and Sharing Center: In Control Panel, find and click on “Network and Sharing Center.”
- Manage Network Connections: Locate and click on “Change adapter settings” in the left sidebar.
- Select Your Connection: Identify the active network connection (Wi-Fi or Ethernet). Right-click on the active connection and select “Properties.”
- Choose Internet Protocol Version 4 (TCP/IPv4): In the Properties window, find and select “Internet Protocol Version 4 (TCP/IPv4).” Now, click on the “Properties” button.
- Manually Configure DNS: Select the option to “Use the following DNS server addresses.” Enter the preferred and alternate DNS server addresses. Common choices include Google’s DNS (8.8.8.8 and 8.8.4.4) or OpenDNS (208.67.222.222 and 208.67.220.220).
- Apply Changes: Click “OK” to apply the changes and close the windows.
- Verify Settings: Open the Command Prompt and type
ipconfig /allto confirm that the new DNS addresses are listed under your active network connection. - Flush DNS Cache: To ensure the changes take effect, open Command Prompt as an administrator and type
ipconfig /flushdnsto flush the DNS cache.
Changing DNS settings via the Control Panel on Windows 7 and 8.1 provides users with a straightforward method to customize their internet experience.
Check out most affordable AVG Secure VPN for Windows to fix all your connection problem while making your internet experience safe and secure.
Disclaimer: Remember, while changing DNS settings can be beneficial, it's essential to choose reliable DNS providers and be cautious when altering network configurations.
FAQ’s
Here are frequently asked questions:
Why would I want to change DNS settings on my Windows PC?
Changing DNS settings can help improve internet speed, enhance security, and bypass certain restrictions, providing a more customized browsing experience.
Can I change DNS settings on Windows 11, Windows 10, and Windows 7/8.1?
Yes, you can change DNS settings on all these Windows versions. The process may vary slightly, but it’s generally accessible through network settings.
How do I change DNS settings on Windows 11?
Navigate to Network Settings > Change Adapter Options > Right-click on your connection > Properties > Select Internet Protocol Version 4 (TCP/IPv4) > Properties. From there, choose to use specific DNS server addresses.
Can I use Google’s DNS or other custom DNS servers on Windows PCs?
Yes, you can use custom DNS servers, such as Google’s (8.8.8.8 and 8.8.4.4). Simply enter the preferred and alternate DNS server addresses in the network settings.
Is changing DNS settings risky?
Changing DNS settings is generally safe. However, ensure you use reliable DNS providers, and follow the correct steps to avoid disruptions in your internet connection.
How do I change DNS settings on Windows 10?
Access Network Settings > Change Adapter Options > Right-click on your connection > Properties > Select Internet Protocol Version 4 (TCP/IPv4) > Properties. Choose to use specific DNS server addresses.
What are the default DNS settings on Windows PCs?
Windows PCs typically use DNS settings provided by the internet service provider (ISP) by default. These settings are obtained automatically.
How do I configure IP address settings on my Windows PC?
Access Network Settings > Change Adapter Options > Right-click on your connection > Properties > Select Internet Protocol Version 4 (TCP/IPv4) > Properties. Choose between automatic (obtain an IP address automatically) or manual (enter IP address and DNS server manually).
Can changing DNS settings affect my internet speed?
Yes, changing to faster DNS servers can improve internet speed by reducing the time it takes to resolve domain names.
Is it necessary to restart my computer after changing DNS settings?
While not always necessary, restarting your computer or restarting the network connection can help ensure the changes take effect immediately.
How do I revert to my ISP’s default DNS settings?
In the DNS settings, choose to obtain DNS server addresses automatically. This will revert to the default DNS settings provided by your ISP.
Can I configure a static IP address along with custom DNS settings?
Yes, when manually configuring IP address settings, you can enter both the IP address and DNS server addresses to customize your network setup.
Are the steps for changing DNS settings the same for Wi-Fi and Ethernet connections?
Yes, the steps are generally the same for both Wi-Fi and Ethernet connections. Access the network settings and follow the same process for changing DNS settings.
How often should I change my DNS settings?
There’s no strict schedule for changing DNS settings. Consider changing if you experience internet issues, seek better speed, or for added security. Regular checks are advisable.
Can I use public DNS servers like Cloudflare or OpenDNS on Windows PCs?
Yes, services like Cloudflare (1.1.1.1) and OpenDNS (208.67.222.222) can be used as custom DNS servers on Windows PCs by entering their respective IP addresses in the network settings.