In this article, I’ll guide you boost GTA 4 FPS on low-end PCs with custom settings and commandline tweaks. Learn how to fix lag, increase performance, and optimize GTA 4 for smoother gameplay..
Table of Contents
If you’re struggling to run GTA 4 smoothly on a low-end PC, you’re not alone. Similar to GTA 5 custom settings this game is notorious for being poorly optimized, especially on hardware with lower specs.
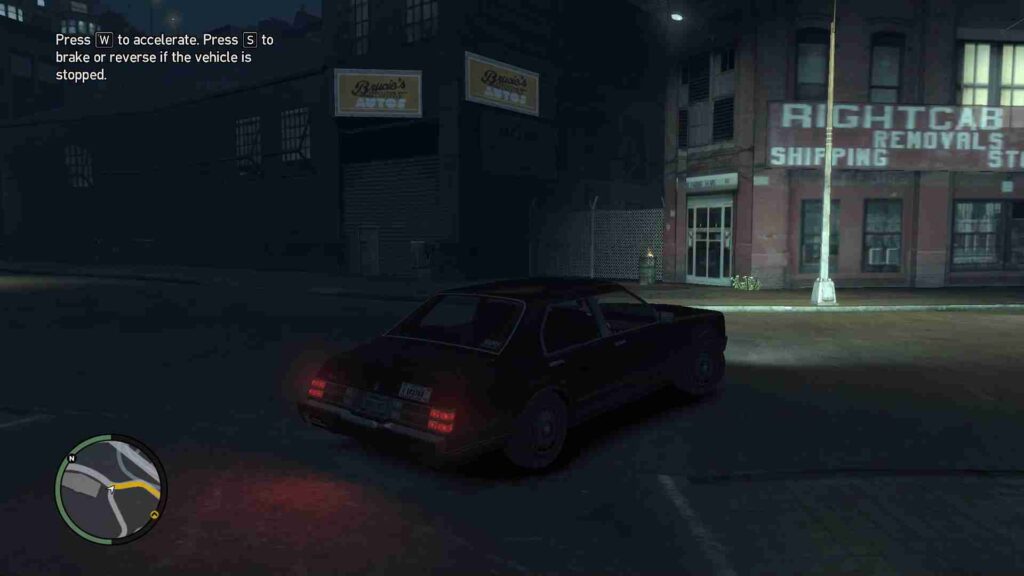
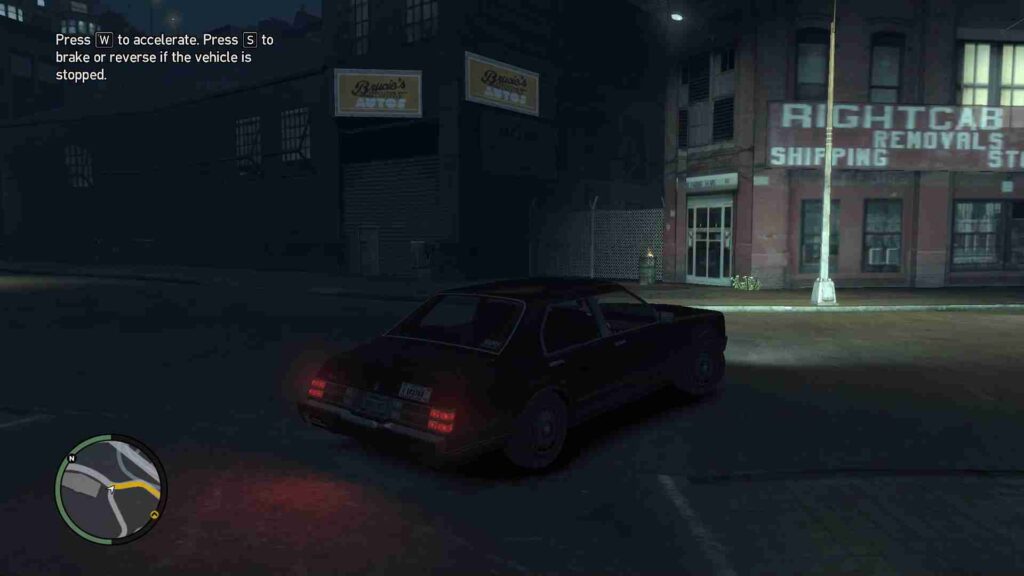
How to Boost GTA 4 FPS on PC
Here is the guide on how to get up to 60 fps in Grand Theft Auto IV with custom settings and commandline tweaks, you can significantly boost your GTA 4 FPS (Frames Per Second) and enjoy a much smoother gaming experience:
Why Use Commandline Tweaks in GTA 4?
The commandline.txt file allows you to pass custom commands to GTA 4 that override the in-game settings and force the game to run in a more optimized manner for your hardware.
It can help reduce lag, improve frame rates, and even solve common issues like stuttering or low texture quality. If you’re using a low-end PC with minimal RAM or no dedicated graphics card, these tweaks can make a noticeable difference.
Setting Up the Commandline.txt
To begin, you’ll need to create or edit the commandline.txt file in your GTA 4 directory. Here’s how you do it:
- Navigate to Your GTA 4 Installation Folder:
- The default path is usually
C:\Program Files (x86)\Rockstar Games\Grand Theft Auto IVor wherever you’ve installed the game.
- The default path is usually
- Create a New Commandline.txt File:
- If the file doesn’t already exist, right-click inside the folder, select New > Text Document, and name it
commandline.txt.
- If the file doesn’t already exist, right-click inside the folder, select New > Text Document, and name it
- Enter the Following Commands:
-availablevidmem 512
-nomemrestrict 111
-savegame -definition 0
-refreshrate auto
-dx10\high
-texturequality 1
-Memrestrict 1001033
-Memrestrict 2200003
-availablevidmem 31113
-availablevidmem 11101You may like: List of All GTA 4 Custom CommandLines
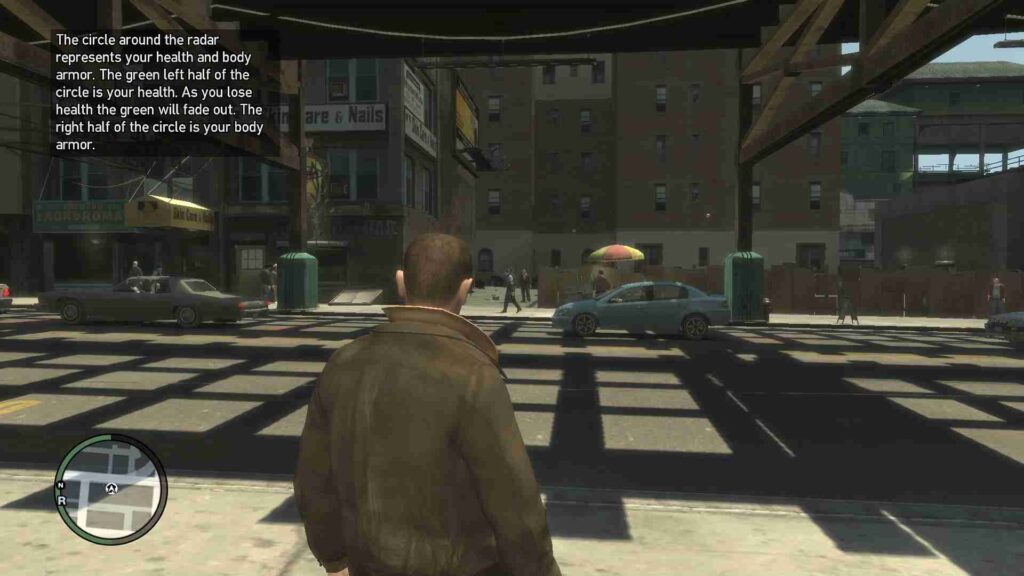
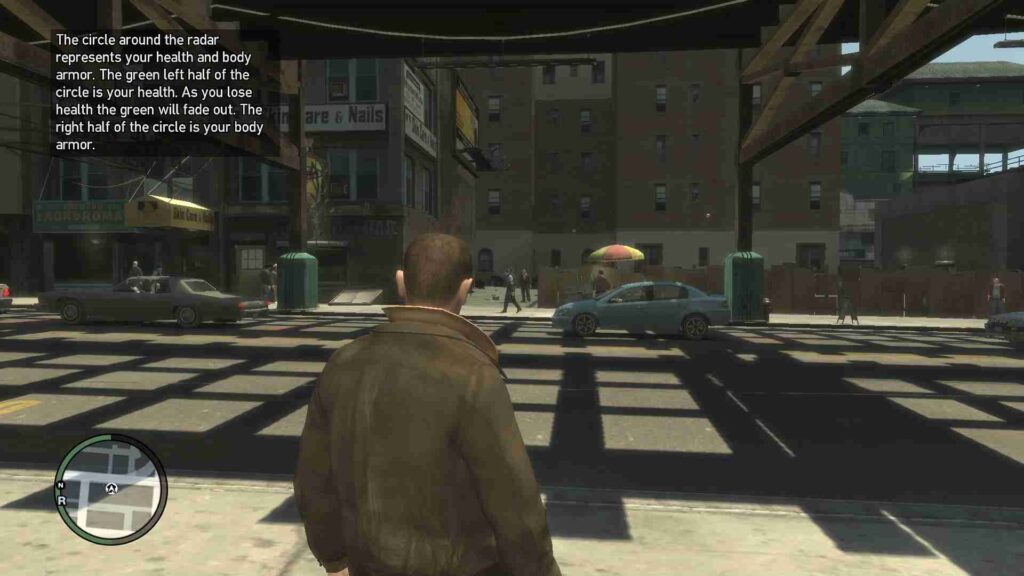
Explanation of Commandline Tweaks
- -availablevidmem: This parameter adjusts the amount of VRAM (Video RAM) available to the game. Setting it to
512is ideal for PCs with integrated or limited graphics memory, and the higher values (31113and11101) can push your PC to use more resources. Play around with these to see which value works best for your system. - -nomemrestrict: This removes memory restrictions imposed by the game, allowing it to use as much memory as available for smoother performance.
- -savegame -definition 0: This helps with issues related to the savegame system. It’s not necessarily tied to performance but can fix certain game loading errors.
- -refreshrate auto: Automatically selects the optimal refresh rate for your monitor to avoid screen tearing or stuttering.
- -dx10\high: Forces the game to run in DirectX 10 mode, which can lead to better visuals and performance on compatible hardware.
- -texturequality 1: Lowers the texture quality, which can free up memory and reduce lag, especially on low-end systems.
- -Memrestrict 1001033 & 2200003: These values restrict the amount of memory the game tries to use, preventing it from overloading your system. You can experiment with these values if you experience crashes or further stuttering.
You may like: Download All GTA 4 Missions Complete Files (Every Mission)
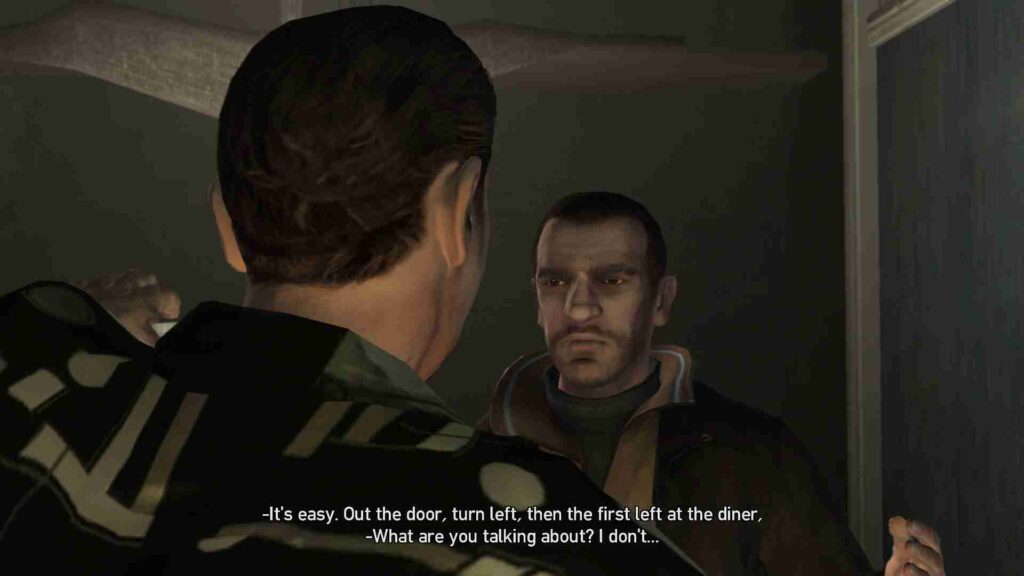
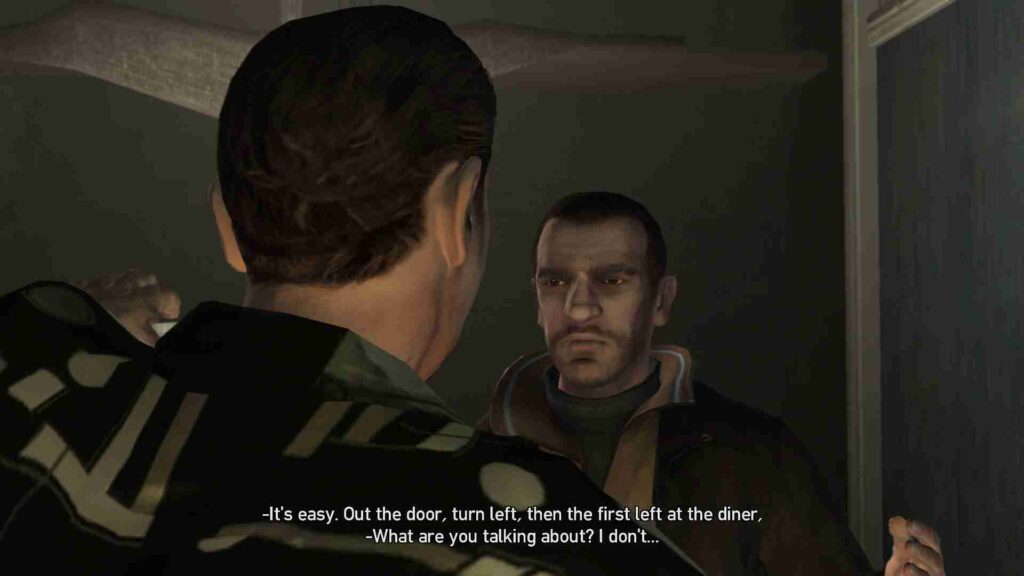
In-Game Settings for Best Performance
After applying the commandline tweaks, you can further improve performance by adjusting the in-game settings. Here are the recommended settings for low-end PCs:
- Graphics Settings:
- Resolution: Lowering the resolution to 800×600 or 1024×768 can significantly boost FPS.
- Texture Quality: Set to Low.
- Reflection Resolution: Set to Low.
- Shadow Quality: Set to Low or Off.
- Water Quality: Set to Low.
- Draw Distance: Reduce to a lower value, around 10-20.
- Detail Distance: Set to Low.
- Vehicle Density: Lower it to reduce the number of cars on the road, which can help with performance.
- Display Settings:
- V-Sync: Turn off to reduce input lag and increase FPS.
- Definition: You can turn this off for better performance, though it will impact visual quality.
- Aspect Ratio: Make sure the aspect ratio matches your screen for optimal display.
You may like: How to Fix GTA 4 Lag in Grand Theft Auto IV
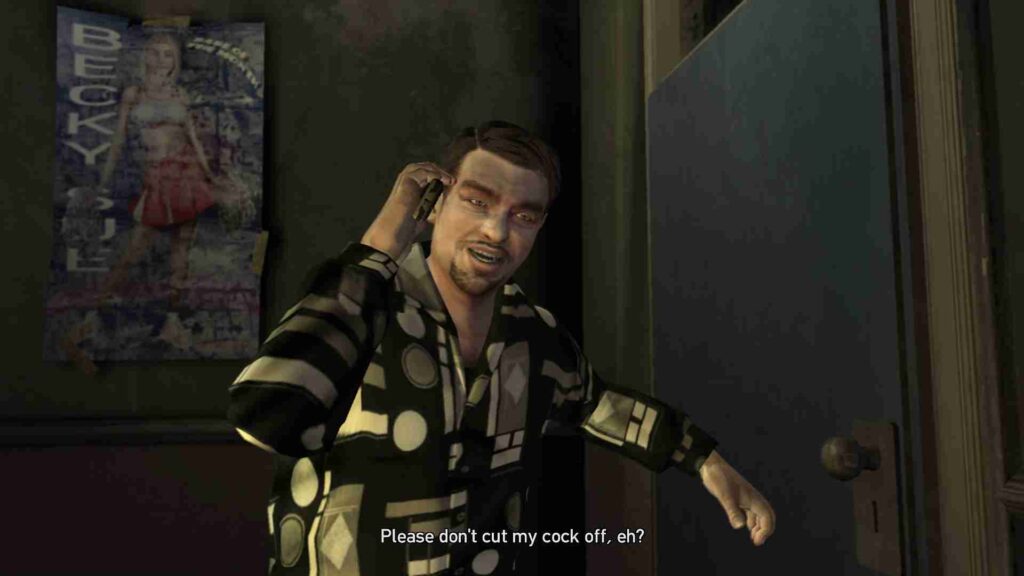
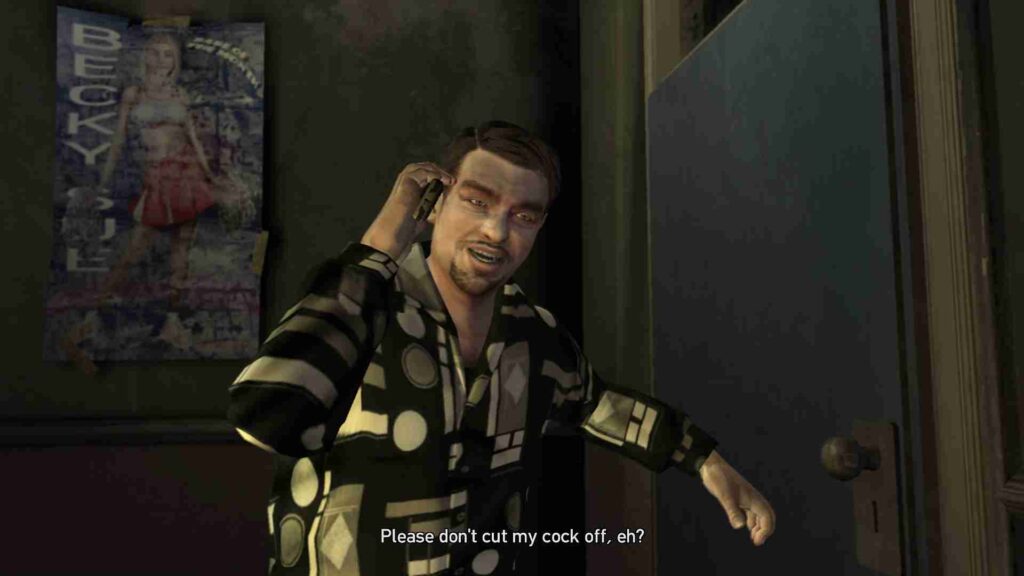
Additional Tips
- Update Drivers: Always ensure your graphics card and other hardware drivers are up to date to avoid compatibility issues with GTA 4.
- Close Background Programs: GTA 4 is resource-heavy, so make sure to close unnecessary background programs, such as browsers or media players, to free up CPU and memory.
- Disable Windows Visual Effects: Turning off Windows’ fancy animations and visual effects can give your PC more breathing room to focus on running the game smoothly.
- Use Compatibility Mode: If you’re running GTA 4 on Windows 10 or 11, try running it in compatibility mode for Windows 7. This can help with compatibility and performance issues.
You may like: GTA 5 Custom Settings for Potato PC
Final Thoughts
By following these steps and using the provided commandline.txt tweaks, you can drastically improve your GTA 4 performance on a low-end PC. While the game is known for its optimization issues, these adjustments will allow you to enjoy smoother gameplay and better FPS, even if your hardware is on the lower end.
FAQ’s
Frequently Asked Questions:
What are commandline settings in GTA 4, and how do they help boost FPS?
Commandline settings in GTA 4 are specific parameters you can add to the game’s startup configuration to tweak its performance. By using custom commandlines like -availablevidmem and -nomemrestrict, you can control how much system memory and video memory the game uses. These settings help low-end PCs by reducing memory restrictions, improving resource allocation, and optimizing overall gameplay to run smoother with higher FPS.
What is the -availablevidmem command, and why is it important?
The -availablevidmem command allows you to increase the amount of virtual video memory available to GTA 4. On low-end systems with limited VRAM, setting this to a higher value, like 31113 or 11101, can trick the game into utilizing more memory than your hardware typically allows. This results in improved texture loading and less stuttering, which enhances overall performance.
How can I fix lag in GTA 4 on a low-end PC?
To fix lag on low-end PCs, start by adjusting the in-game graphics settings to the lowest possible. Use the commandlines -nomemrestrict and -availablevidmem to allocate more memory and remove memory restrictions. Additionally, lowering the texture quality and setting the game to run in DirectX 10 mode (-dx10\high) can further improve performance. These changes can significantly reduce lag and increase FPS.
What does the -nomemrestrict command do?
The -nomemrestrict command disables memory restrictions that GTA 4 imposes based on your system’s hardware. When set, the game no longer limits the amount of memory it uses, allowing more resources to be allocated to enhance performance. This command is particularly useful for low-end PCs where the game might otherwise cap resource usage, leading to stuttering or poor FPS.
What is the optimal -availablevidmem value for GTA 4 on low-end PCs?
There is no one-size-fits-all value for the -availablevidmem command, as it depends on your system’s hardware. However, for low-end PCs, values like 512, 31113, or 11101 work well in most cases. These values increase the amount of VRAM GTA 4 uses, improving texture streaming and reducing lag. Experimenting with these values can help you find the best fit for your system.
Does using the -texturequality 1 command help with performance?
Yes, the -texturequality 1 command reduces the game’s texture quality, which can significantly boost performance on low-end PCs. Lower texture quality requires less video memory and processing power, making the game run more smoothly. If you’re struggling with low FPS, this is a great setting to include in your commandline to lighten the load on your system.
Can I play GTA 4 without a dedicated graphics card?
Yes, it is possible to play GTA 4 on systems without a dedicated graphics card, especially when using commandline settings tailored for low-end hardware. Using commands like -availablevidmem and lowering texture quality, combined with a solid CPU and at least 2GB of RAM, can allow you to play GTA 4 with acceptable performance on an integrated graphics card.
What is the purpose of the -refreshrate auto command?
The -refreshrate auto command automatically adjusts the refresh rate based on your monitor’s capabilities. This helps the game run more efficiently by synchronizing the refresh rate with the display, which can eliminate screen tearing and improve overall visual performance. This setting is particularly useful for low-end systems to optimize frame delivery without pushing the hardware too hard.
Why should I use the -dx10\high command for GTA 4?
Using the -dx10\high command forces GTA 4 to run in DirectX 10 mode with high settings, which can provide a performance boost on systems that support DirectX 10. This mode generally improves resource management and visual quality without overloading low-end PCs. It’s a good compromise between graphical fidelity and performance for systems that are struggling to run the game smoothly.
Can these commandline settings fix the “Resource Usage Stuck at 512MB” issue?
Yes, commandline settings like -nomemrestrict, -availablevidmem, and -memrestrict can help fix the “Resource Usage Stuck at 512MB” issue in GTA 4. This problem occurs when the game incorrectly detects the amount of available VRAM, limiting how much it uses. By manually setting these values, you can bypass the game’s restrictions and force it to use more memory, thus fixing the issue and boosting performance.






