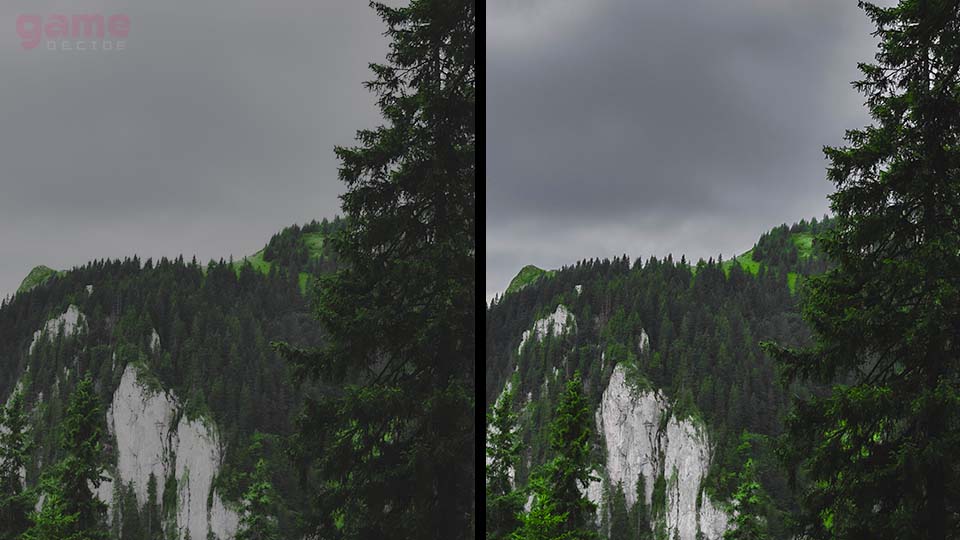Welcome to the Guide to Display Calibration on Windows. Calibrating your display ensures accurate color representation, contrast, and brightness, resulting in a better viewing experience.
Table of Contents
The steps for calibrating your monitor display to achieve optimal color, brightness, contrast, and image/video quality can vary slightly depending on the Windows version. Below are general steps that should work for Windows 7, 8.1, 10, and 11.
Note: Exact phrasing or location of some settings might differ slightly between versions.
Calibrating Monitor Display on Windows 7, 8.1, 10, and 11
Here are steps on how to calibrate your monitor display on Windows:
1. Open Display Settings:
- Windows 7:
- Right-click on the desktop and select “Screen resolution.”
- Click on “Advanced settings.”
- Windows 8.1, 10, and 11:
- Right-click on the desktop and select “Display settings.”
2. Access Color Calibration:
- Click on “Advanced display settings” or “Color calibration,” depending on your version.
3. Run the Windows Color Calibration Wizard:
- Click on “Calibrate display” or “Calibrate color.”
- The Windows Color Calibration Wizard will open.
4. Follow the On-Screen Instructions:
- The wizard will guide you through adjusting gamma, brightness, contrast, and color balance.
- Ensure you follow the instructions carefully and make adjustments as needed.
5. Adjust Color Balance:
- During calibration, pay attention to color balance. The goal is to achieve a neutral grayscale without any color tint.
6. Set Gamma, Brightness, and Contrast:
- Adjust gamma to ensure proper shading of dark and light areas.
- Set brightness to a comfortable level for your environment.
- Adjust contrast to achieve a balance between dark and light details.
7. Fine-Tune Individual Color Channels (if available):
- Some systems allow you to fine-tune individual color channels (Red, Green, Blue). Adjust these to achieve the desired color accuracy.
8. Save the Calibration Profile:
- Once satisfied with the settings, save the calibration profile.
9. Verify Settings with Images and Videos:
- Open various images and videos to ensure that colors and details are displayed accurately.
10. Adjust Additional Settings (if needed):
- Navigate to your graphics card control panel (e.g., NVIDIA Control Panel, AMD Radeon Settings) for more advanced options if necessary.
11. For Windows 11 Users: Use Quick Settings:
- In Windows 11, you can also access a quick settings panel by clicking on the “Quick Settings” button in the taskbar. Adjust brightness, color, and contrast settings from there.
12. Consider Third-Party Calibration Tools:
- For more advanced users, consider third-party calibration tools like DisplayCAL for additional customization.
13. Hardware Calibration (Optional):
- If you have a color calibration tool (colorimeter or spectrophotometer), follow the device’s instructions for hardware calibration.
14. Regularly Check and Recalibrate:
- Monitor conditions change over time, so it’s a good practice to recalibrate periodically.
By following these steps, you should be able to calibrate your monitor display for the best graphics quality on Windows 7, 8.1, 10, or 11. Adjustments may vary based on personal preferences and the specific characteristics of your monitor.
Conclusion
By following the above guide, you can successfully calibrate your display on Windows, ensuring a more accurate and enjoyable visual experience. Feel free to revisit this guide whenever you need to recalibrate your display or explore advanced settings.
FAQ’s
Here are frequently asked questions:
Why is monitor calibration important?
Monitor calibration ensures accurate color representation, contrast, and brightness, providing a better viewing experience and reliable graphics quality.
Can I calibrate my monitor without any tools?
Yes, you can use the built-in Windows calibration tool, but for more precise results, consider using calibration tools or hardware devices.
How often should I calibrate my monitor?
It’s recommended to calibrate your monitor every 1-2 months or when you notice significant changes in display quality.
What impact does ambient lighting have on calibration?
Ambient lighting affects how colors appear on your screen; calibrate your monitor in consistent lighting conditions for accurate results.
Can I use third-party calibration tools on any monitor?
Yes, third-party tools are generally compatible with most monitors. Ensure the tool supports your monitor type and follow the manufacturer’s guidelines.
Is hardware calibration necessary for casual users?
Hardware calibration is not necessary for casual users, but it offers greater precision and consistency for professionals or those requiring exact color accuracy.
How do I disable automatic brightness adjustments in Windows?
Go to “Settings” > “System” > “Display” and turn off the “Change brightness automatically when lighting changes” option.
What should I consider when adjusting gamma?
Adjust gamma to achieve proper shading in dark and light areas. It influences image depth and visibility.
Can I calibrate my laptop display using the same steps?
Yes, the calibration steps are similar for laptops. Use the built-in calibration tool or third-party software for adjustments.
What are color profiles, and how do I use them?
Color profiles define how colors are displayed. Use the Color Management tool in Windows to apply or create custom color profiles.
Are the calibration steps the same for Windows 11?
Yes, the basic calibration steps remain the same in Windows 11. Use the Quick Settings panel for quick adjustments.
How do I troubleshoot color inconsistencies after calibration?
Check cables, update graphics drivers, and ensure proper color profiles are applied. Re-run the calibration if issues persist.
Can I calibrate multiple monitors independently?
Yes, you can calibrate each monitor separately by selecting the appropriate display in the calibration process.
Are there specific settings for gaming calibration?
Gaming preferences may vary, but generally, prioritize a balance between brightness, contrast, and color accuracy for an immersive gaming experience.
Is it possible to undo calibration changes?
Yes, you can revert to the previous settings or recalibrate if you saved the initial calibration profile.
Do different monitor brands require different calibration approaches?
While the basic principles apply universally, minor variations may exist. Refer to the manufacturer’s recommendations for specific models.
What role do graphics card settings play in calibration?
Graphics card settings, accessible through control panels, allow additional customization and fine-tuning of display parameters.
Can I calibrate my monitor without affecting system performance?
Yes, monitor calibration does not significantly impact system performance. It’s a non-intensive process.
Do I need to recalibrate after updating my operating system?
It’s advisable to check and recalibrate after major updates or changes in the operating system to ensure optimal display settings.
How can I verify the success of my calibration?
Display test images and calibration patterns to ensure accurate color representation and overall visual quality.
![Native Mod Menu [ASI] (Enhanced) GTA 5 Enhanced Native Mod Menu [ASI] (Enhanced) latest version download for Grand Theft Auto V Enhanced Trainer Mod on PC.](https://gamedecide.com/wp-content/uploads/2025/10/741d47-NMM_IMG-300x168.webp)