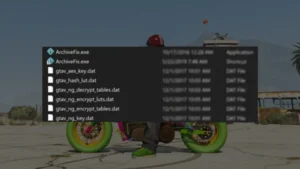In this article, we’ll guide you through the process of optimizing your system, adjusting settings to make Cyberpunk 2077 playable on a potato computer, and we will learn how to play Cyberpunk 2077 on low-end computer or laptop with custom in-game settings for PC users.
Table of Contents
Gaming enthusiasts understand the excitement of diving into a new virtual world, but what if you’re stuck with a low-end computer, affectionately dubbed a “potato”? Fear not! With a few tweaks and adjustments, you can still experience the thrill after buying Cyberpunk 2077 on your modest machine.
How to Optimize Your PC for Cyberpunk 2077


So, before you go absolute bananas with custom game settings, you need to follow the following steps to increase your chances of playing Cyberpunk 2077 on your low specification computer and laptop on Windows.
- Assess Your Specs: Before attempting to run Cyberpunk 2077, it’s essential to understand your computer’s limitations. Check its specifications, including CPU, GPU, RAM, and storage space. While Cyberpunk 2077 system requirements are demanding, there are still ways to make it playable on lower-end hardware.
- Adjust Graphics Settings: Cyberpunk 2077 offers a range of graphics settings that can be adjusted to improve performance on lower-end computers. Lowering the resolution and disabling resource-intensive effects such as shadows, reflections, and ambient occlusion can significantly improve frame rates without sacrificing gameplay experience.
- Update Drivers: Ensure that your graphics card drivers are up to date. Updated drivers often include optimizations and bug fixes that can improve performance in newer games like Cyberpunk 2077.
- Use Performance Mods: The gaming community often creates performance mods or tweaks specifically designed to improve the performance of games on lower-end hardware. Look for mods that optimize textures, reduce draw distances, or tweak other settings to improve performance in Cyberpunk 2077.
- Overclocking: If your system allows it, overclocking your CPU and GPU can provide a noticeable performance boost. However, be cautious when overclocking, as it can potentially damage your hardware if not done properly.
- Close Background Applications: Close any unnecessary background applications and processes to free up system resources. This includes web browsers, music players, and other non-essential programs that may be running in the background.
- Monitor Temperature: Pay attention to your computer’s temperature while playing Cyberpunk 2077, especially if you’re overclocking or pushing your hardware to its limits. Use monitoring software to keep an eye on temperatures and ensure that your system remains within safe operating limits.
Playing Cyberpunk 2077 on a low-end potato computer may require some compromises, but with the right adjustments and optimizations, it’s entirely possible to enjoy the game without breaking the bank on hardware upgrades.
Ready to play this Cyberpunk 2077? You first need to buy this game and to make your life easy, you can get this game in discount and then explore the world of night city with crazy missions.
Just like we shared a guide on playing GTA 5 on Intel(R) UHD Graphics 730 with 60 FPS, this section will help you learn how to apply custom settings in Cyberpunk 2077 for low-end PC users so that you can explore the neon-lit streets of Night City, even on the humblest of machines.
How to Run Cyberpunk 2077 with Custom Settings


If you want to play Cyberpunk 2077 on a low-end PC, here are some steps and adjustments to help improve performance with custom settings and commands:
- In-Game Settings:
- Start by adjusting the in-game settings to the lowest possible values:
- Graphics Quality: Set it to the lowest preset.
- Resolution: Use a lower resolution (720p or 900p) for better performance.
- Texture Quality: Set it to low.
- Shadows: Disable or set to low.
- Effects: Set to low or disable.
- Volumetric Fog: Disable.
- Ray Tracing: Turn it off (if your system supports ray tracing).
- Field of View (FOV): Lower it to at least 80 for better performance.
- Chromatic Aberration, Film Grain, Motion Blur, Depth of Field, and Lens Flare: Turn these off.
- Crowd Density: Lower this setting in the gameplay tab, especially for heavy open areas in Night City.
- Contrast Adaptive Sharpening (CAS): Adjust this setting (explained below).
- Start by adjusting the in-game settings to the lowest possible values:
- Customize Contrast Adaptive Sharpening (CAS):
- CAS allows rendering the game at a lower resolution and then scaling it back up while sharpening the image.
- Locate the file
r6/config/settings/platform/pc/options.jsonin the game’s installation directory. - Adjust the minimum and maximum values for CAS. You can set the lowest allowed value lower than 50.
- Additionally, modify the main user configuration file located at
C:\\Users\\YOUR USER\\AppData\\Local\\CD Projekt Red\\Cyberpunk 2077\\UserSettings.json. - Ensure that the min and max values between these two files match to prevent game crashes.
- Properly adjusted settings should now appear in the game’s menu.
- Disable Anti-Aliasing:
- Edit the configuration file located in the game’s installation directory:
INSTALLATION DIRECTORY\\engine\\config\\base\\general.ini. - Look for the Anti-Aliasing setting and disable it.
- Edit the configuration file located in the game’s installation directory:
- DLSS or FSR 2.0 (if supported):
- If you have a compatible graphics card, enable DLSS (Deep Learning Super Sampling) or FSR 2.0 (FidelityFX Super Resolution) for improved performance.
Remember that CD Projekt‘s Cyberpunk 2077 is demanding game, but with these adjustments, you can achieve playable frame rates even on low-end hardware.
FAQ’s
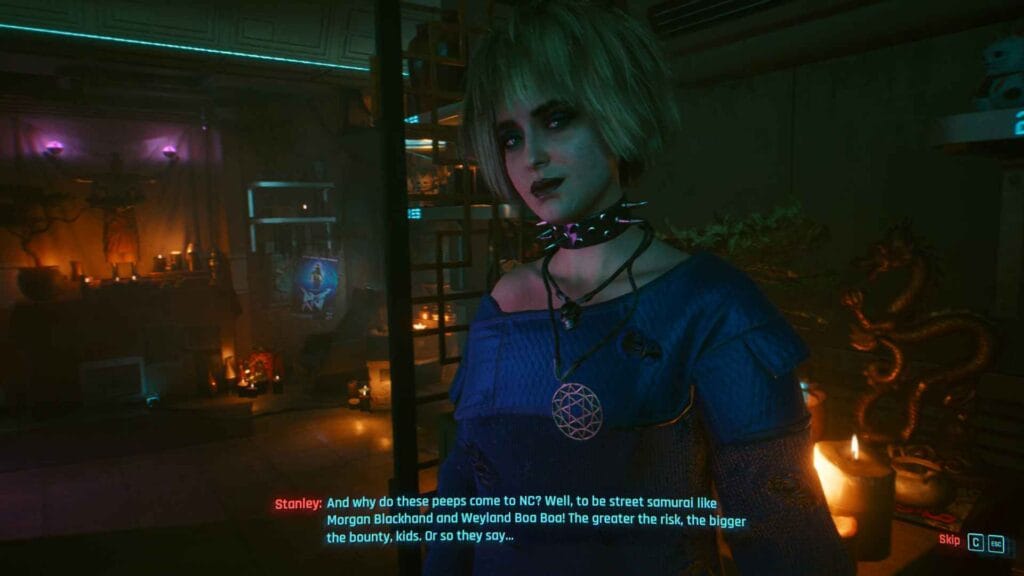
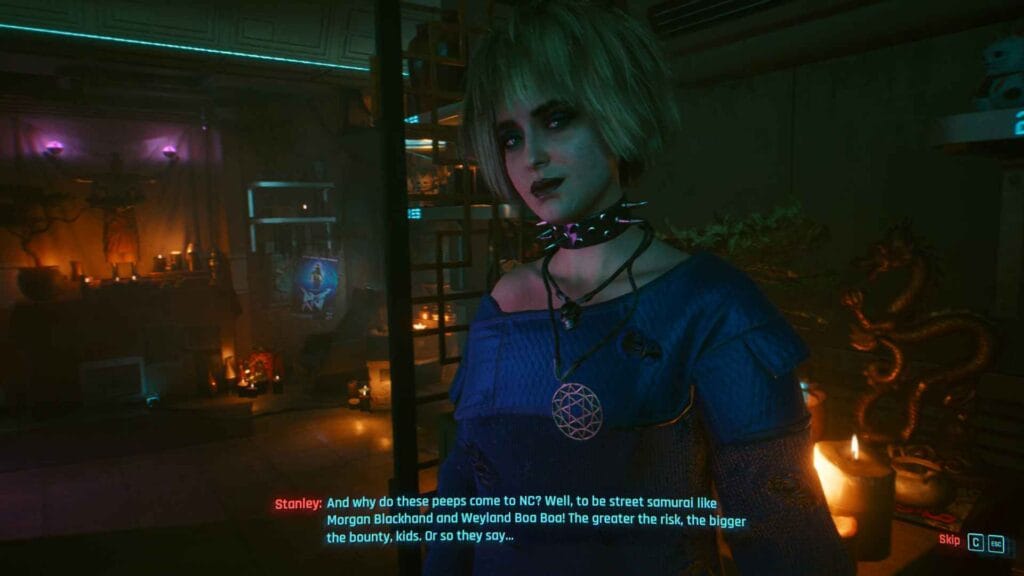
Here are questions and answers:
Can I play Cyberpunk 2077 on a low-end PC?
Yes, it’s possible to play Cyberpunk 2077 on a low-end PC by adjusting settings and making optimizations.
What are the minimum system requirements for Cyberpunk 2077?
The minimum system requirements for Cyberpunk 2077 include an Intel Core i5-3570K or AMD FX-8310 processor, 8 GB of RAM, and an NVIDIA GeForce GTX 780 or AMD Radeon RX 470 graphics card.
How can I optimize Cyberpunk 2077 for my low-end PC?
You can optimize Cyberpunk 2077 for a low-end PC by adjusting graphics settings, lowering resolution, disabling resource-intensive effects, and using performance mods.
What are some recommended custom settings for Cyberpunk 2077 on a low-end PC?
Recommended custom settings for Cyberpunk 2077 on a low-end PC include lowering graphics quality, disabling features like shadows, reflections, and ambient occlusion, and reducing draw distances.
How do I adjust graphics settings in Cyberpunk 2077?
You can adjust graphics settings in Cyberpunk 2077 from the in-game settings menu. Look for options to adjust resolution, texture quality, shadow quality, and other graphical features.
Are there any performance mods available for Cyberpunk 2077?
Yes, there are performance mods available for Cyberpunk 2077 created by the gaming community. These mods can help optimize the game for lower-end hardware by tweaking various settings.
Should I overclock my hardware to improve performance in Cyberpunk 2077?
Overclocking your hardware can potentially improve performance in Cyberpunk 2077, but it’s important to do so cautiously and ensure that your hardware remains stable and within safe operating limits.
Can I still enjoy Cyberpunk 2077 on a low-end PC with custom settings?
Yes, even on a low-end PC with custom settings, you can still enjoy Cyberpunk 2077 and explore the immersive world of Night City. While you may not achieve the same level of graphical fidelity as high-end systems, the gameplay experience remains intact.
What are the recommended in-game settings for Cyberpunk 2077 on a low-end PC?
Start by adjusting the in-game settings to the lowest possible values:
1. Graphics Quality: Set it to the lowest preset.
2. Resolution: Use a lower resolution (720p or 900p) for better performance.
3. Texture Quality: Set it to low.
4. Shadows: Disable or set to low.
5. Effects, Volumetric Fog, and Ray Tracing: Turn them off.
6. Field of View (FOV): Lower it to at least 80 for better performance.
7. Disable Chromatic Aberration, Film Grain, Motion Blur, Depth of Field, and Lens Flare.
8. Lower crowd density in the gameplay tab, especially for heavy open areas in Night City.
9. Consider using Contrast Adaptive Sharpening (CAS) for better image quality (explained below).
What is Contrast Adaptive Sharpening (CAS), and how can it help improve performance?
CAS allows rendering the game at a lower resolution and then scaling it back up while sharpening the image. It’s an AMD feature implemented directly in the game, so it works on any GPU.
1. Adjust the CAS values in the game’s installation directory (r6/config/settings/platform/pc/options.json) and the user configuration file (C:\\Users\\YOUR USER\\AppData\\Local\\CD Projekt Red\\Cyberpunk 2077\\UserSettings.json).
2. Properly adjusted settings should appear in the game’s menu.
How can I disable Anti-Aliasing in Cyberpunk 2077?
1. Edit the configuration file located in the installation directory: INSTALLATION DIRECTORY\engine\config\base\general.ini.
2. Look for the Anti-Aliasing setting and disable it.
Are there any additional tips for smoother performance?
Yes! Turn off your frame rate counter, download the latest GPU drivers, and consider using DLSS (Deep Learning Super Sampling) if your graphics card supports it.