RAM, which stands for Random Access Memory, is an essential component of any computer system. It is a type of memory that allows the computer to temporarily store and access data that is actively being used by the CPU.
Table of Contents
The importance of RAM lies in its ability to provide fast and efficient access to data. With more RAM, a computer can run more applications simultaneously without slowing down, allowing for smoother multitasking and better overall performance. RAM also enables faster access to frequently used data, such as operating system files and frequently accessed programs, which can further improve system speed.
What is RAM?
RAM plays a crucial role in the performance of a computer system, allowing it to handle more tasks at once and work more efficiently. Without sufficient RAM, a computer may struggle to run even basic programs and tasks, making it an essential component to consider when building or upgrading a computer.
RAM is important for several reasons, including:
- Speed: RAM is much faster than traditional storage devices, such as hard disk drives or solid-state drives. This allows the computer to quickly access and manipulate data that is stored in RAM, which can greatly improve overall system performance.
- Multitasking: RAM allows the computer to run multiple programs simultaneously, without slowing down or crashing. With sufficient RAM, a computer can handle multiple tasks at once, allowing for smoother multitasking and better overall performance.
- Program performance: RAM also affects the performance of individual programs. When a program is launched, it is loaded into RAM for faster access. With more RAM, a program can load more data into memory, which can lead to improved performance.
- Gaming: For gamers, RAM is especially important. Many modern games require a lot of RAM to run smoothly, and insufficient RAM can result in choppy gameplay and slow loading times.
So, know you know the importance let’s learn how to check what ram memory you have.
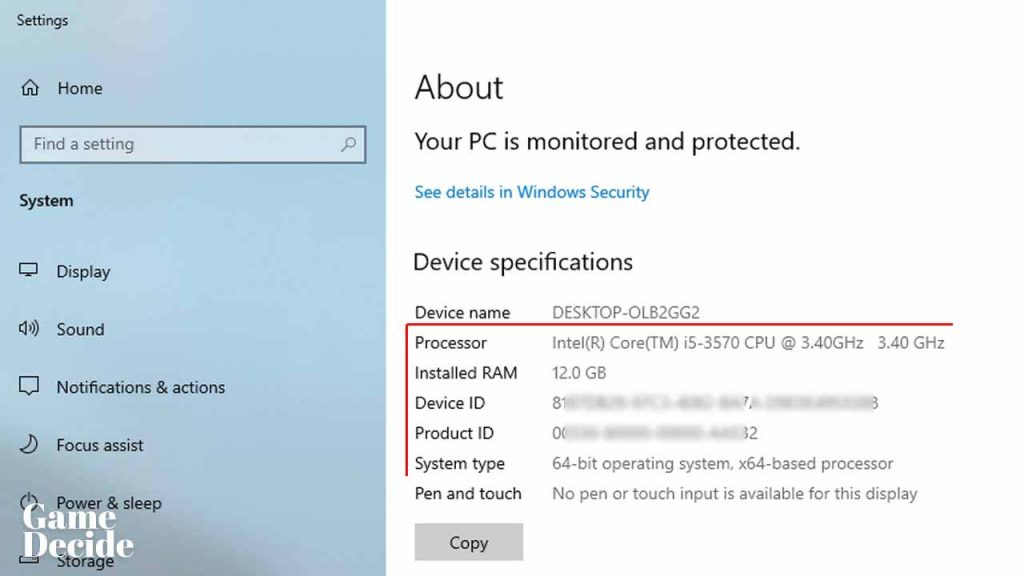
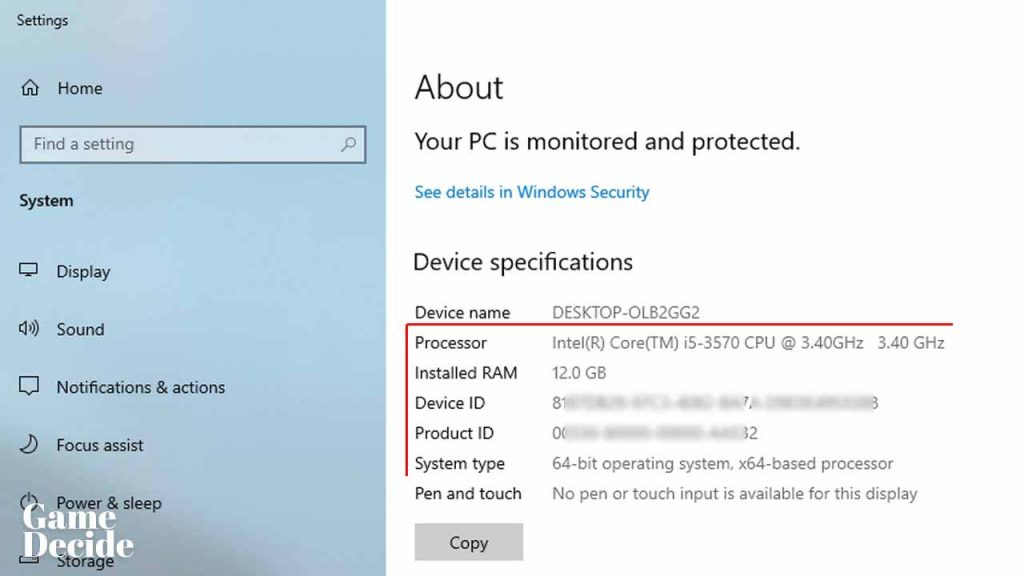
How to Check RAM Details on Windows?
You can check your RAM on Windows by following these steps:
- Press the Windows key on your keyboard and type “System Information”.
- Click on “System Information” from the search results to open it.
- In System Information, look for the “Installed Physical Memory (RAM)” section to see how much RAM is installed on your system.
- Under the “Installed Physical Memory (RAM)” section, you will see the following details:
- Total Physical Memory: This is the total amount of RAM installed on your system.
- Available Physical Memory: This is the amount of RAM that is currently available for use.
- Total Virtual Memory: This is the total amount of virtual memory that your system can use.
- Available Virtual Memory: This is the amount of virtual memory that is currently available for use.
- If you want to see more detailed information about your RAM, you can also download and run a third-party system information tool, such as CPU-Z or Speccy. These tools can provide you with more detailed information about your RAM, such as its speed, type, and timings.
Alternatively, you can check your RAM by using the System Information tool:
- Press the Windows key on your keyboard and type “System Information”.
- Click on “System Information” from the search results to open it.
- In System Information, look for the “Installed Physical Memory (RAM)” section to see how much RAM is installed on your system.
By following these steps, you can quickly and easily check how much RAM is installed on your Windows computer.
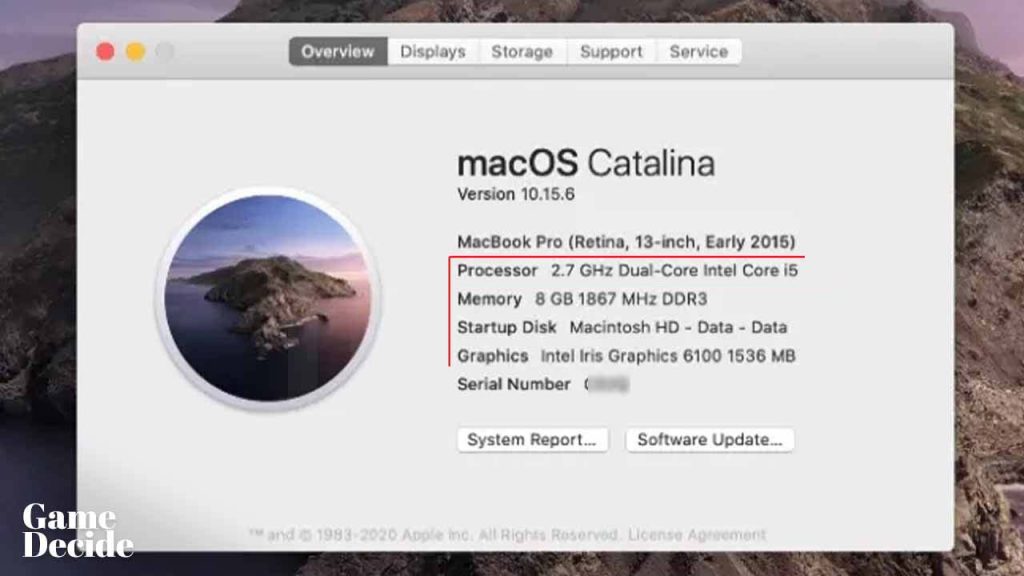
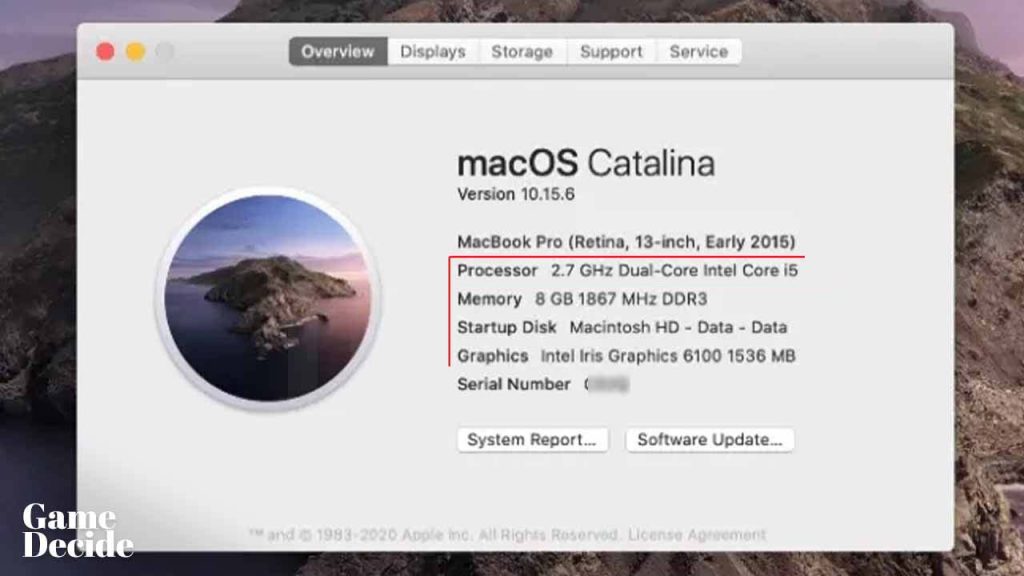
How to Check RAM Details on macOS?
You can check the RAM details on macOS by following these steps:
- Click on the Apple icon in the top left corner of the screen.
- Select “About This Mac” from the drop-down menu.
- In the new window, click on the “Memory” tab to see the RAM details.
- Here you can see the type of RAM installed, the number of memory slots on the computer, the size of each RAM module, and the total amount of RAM installed.
Alternatively, you can also use the “System Information” application to view the RAM details. To access it, follow these steps:
- Click on the Apple icon in the top left corner of the screen.
- Select “About This Mac” from the drop-down menu.
- In the new window, click on the “System Report” button.
- In the new window, click on “Memory” under the “Hardware” section to see the RAM details.
This will display the same information as the “About This Mac” window but in a more detailed format.
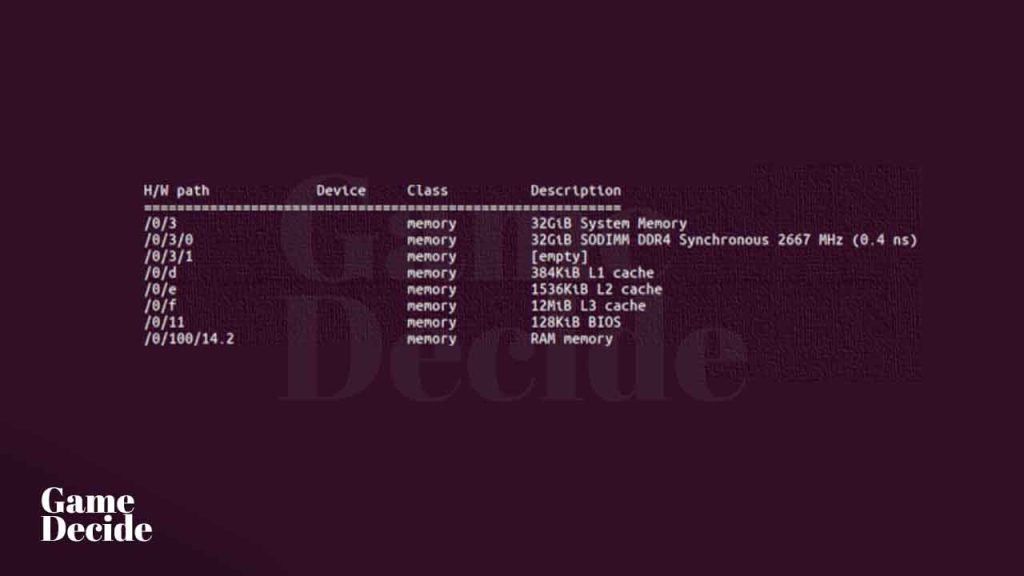
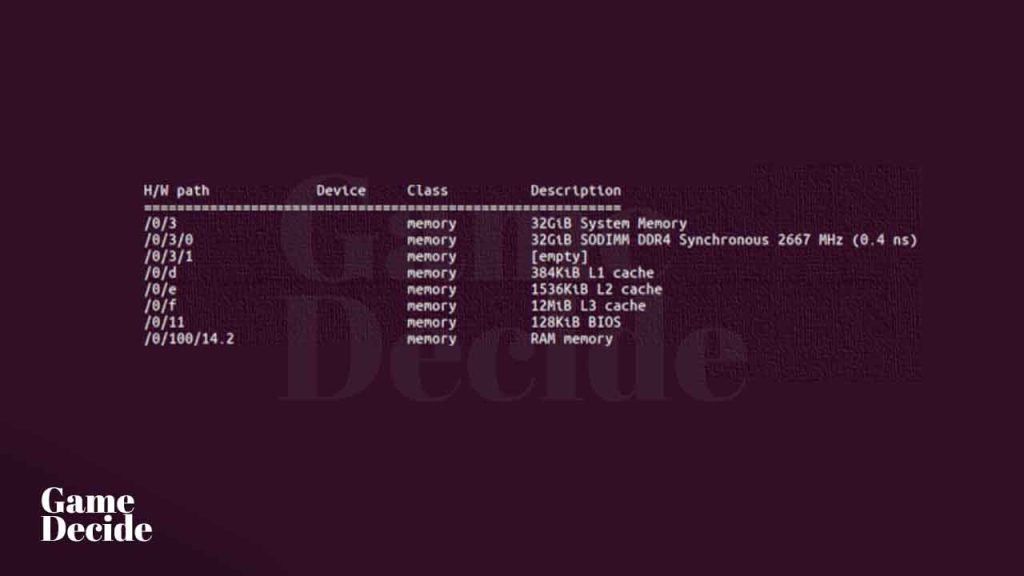
How to Check RAM Details on Linux?
There are multiple ways to check RAM details on Linux:
- Using the free Command:
- Open the terminal on your Linux system.
- Type the command
free -hand press Enter. - This command will display the total RAM, used RAM, free RAM, shared RAM, and cache memory in human-readable format.
- Using the /proc/meminfo file:
- Open the terminal on your Linux system.
- Type the command
cat /proc/meminfoand press Enter. - This command will display detailed information about your system’s memory, including total RAM, free RAM, used RAM, and more.
- Using the GNOME System Monitor:
- Open the GNOME System Monitor application from the Applications menu.
- Click on the Resources tab.
- The RAM details will be displayed under the Memory section.
- Using the KDE System Monitor:
- Open the KDE System Monitor application from the Applications menu.
- Click on the Memory tab.
- The RAM details will be displayed in the Memory Information section.
Note: The exact steps to check RAM details may vary slightly depending on the Linux distribution and version you are using.
You can also use a free tool like CPU-Z or Speccy to check your RAM details.
FAQ’s
Here are some frequently asked questions and answers about computer and laptop RAM:
What is RAM, and why is it important?
RAM stands for Random Access Memory, and it is an essential component of a computer system. It is important because it is used to temporarily store data and instructions that the CPU needs to access quickly. Without enough RAM, the computer may run slowly or crash.
How much RAM do I need for my computer?
The amount of RAM you need for your computer depends on your usage. For basic web browsing and office work, 4-8GB of RAM is sufficient. For gaming, video editing, or other memory-intensive tasks, 16 GB or more is recommended.
How do I check my computer’s RAM?
On Windows, you can check your computer’s RAM by going to the Task Manager, clicking on the Performance tab, and then selecting Memory. On a Mac, you can check your computer’s RAM by clicking on the Apple menu, selecting About This Mac, and then clicking on the Memory tab.
Can I add more RAM to my computer?
Yes, you can add more RAM to your computer, as long as there are available RAM slots on your motherboard and the new RAM is compatible with your computer. Check your computer’s documentation or manufacturer’s website for information on compatible RAM.
Can I mix different types of RAM?
It is generally not recommended to mix different types of RAM. Mixing different types of RAM can lead to stability issues and performance problems. It is best to use identical RAM modules for optimal performance.
How do I upgrade my computer’s RAM?
To upgrade your computer’s RAM, you will need to purchase new RAM modules that are compatible with your computer, open up your computer case, locate the RAM slots on your motherboard, remove the old RAM modules, and install the new RAM modules in the available slots. Refer to your computer’s documentation or manufacturer’s website for specific instructions on how to upgrade your RAM.
Can I upgrade the RAM on my laptop?
In most cases, yes, you can upgrade the RAM on your laptop. However, the upgradeability depends on the laptop model and manufacturer. Some laptops have a soldered RAM module that cannot be upgraded, while others have an upgradable RAM module.
How much RAM does my laptop need?
The amount of RAM you need on your laptop depends on what you plan to use it for. For basic tasks such as web browsing and office work, 4GB to 8GB of RAM should be enough. For more demanding tasks such as video editing and gaming, 16GB to 32GB of RAM is recommended.
How do I know what type of RAM my laptop uses?
You can check the type of RAM your laptop uses by checking the laptop’s specifications or by using a system information tool such as CPU-Z or Speccy. The RAM type is usually indicated as DDR (double data rate) followed by a number such as DDR3 or DDR4.
Can I mix different RAM sizes and speeds on my laptop?
In most cases, yes, you can mix different RAM sizes and speeds on your laptop. However, it is recommended to use RAM modules with the same speed and size for optimal performance. If you mix different RAM sizes and speeds, the RAM will operate at the speed of the slowest module.
How do I install new RAM on my laptop?
To install new RAM on your laptop, you need to first turn off your laptop and remove the battery. Then, locate the RAM slot and remove the existing RAM module by releasing the clips on either side. Insert the new RAM module into the slot at a 45-degree angle, then press down until it clicks into place. Finally, replace the battery and turn on your laptop.
How do I check if my laptop is using all the installed RAM?
You can check if your laptop is using all the installed RAM by checking the system properties on Windows. To do this, right-click on “This PC” or “My Computer” and select “Properties”. Under the “System” section, you should see the amount of installed RAM and whether it is being fully utilized. On a Mac, you can check the RAM usage by opening the “Activity Monitor” and clicking on the “Memory” tab.
If you have a question feel free to ask in the comments.
![Native Mod Menu [ASI] (Enhanced) GTA 5 Enhanced Native Mod Menu [ASI] (Enhanced) latest version download for Grand Theft Auto V Enhanced Trainer Mod on PC.](https://gamedecide.com/wp-content/uploads/2025/10/741d47-NMM_IMG-300x168.webp)





