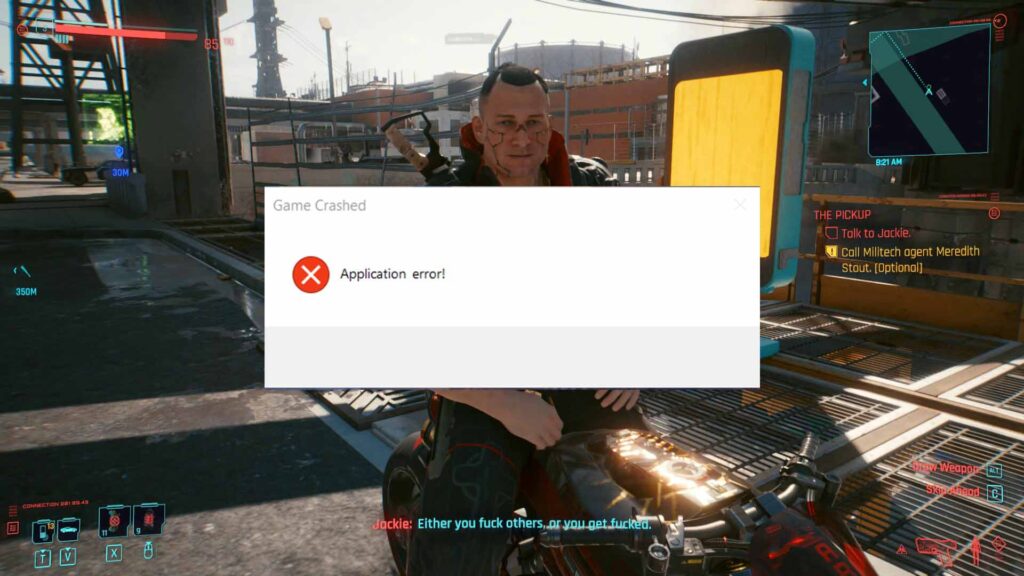Experiencing frequent game crashes on your PC can be frustrating, but fear not! We’ve compiled a comprehensive guide to help you diagnose and fix the most common issues.
Table of Contents
Game crashes can occur for various reasons, but two common culprits are missing game files and low video memory. Missing files can disrupt the game’s operation, while low video memory can lead to performance issues and crashes, especially in graphics-intensive games.
Follow these steps to get your games running smoothly again:
- Install Game Updates
- Update Graphics Drivers
- Check System Requirements
- Verify Game Files
- Adjust Graphics Settings
- Disable Overclocking
- Update Windows Drivers
- Monitor System Temperatures
- Disable Background Applications
- Run Game in Compatibility Mode
- Reinstall the Game
Troubleshooting Game Crashes
Encountering game crash or not opening problems? This can be frustrating, but with the right troubleshooting steps, you can often resolve these issues and get back to gaming. Follow these steps to diagnose and fix common problems:
1. Install Game Updates:
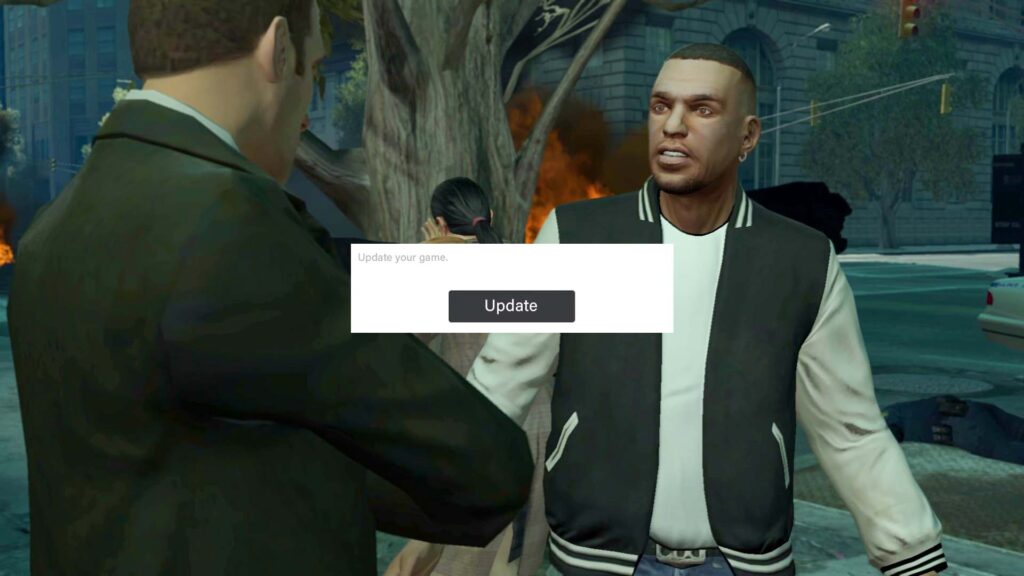
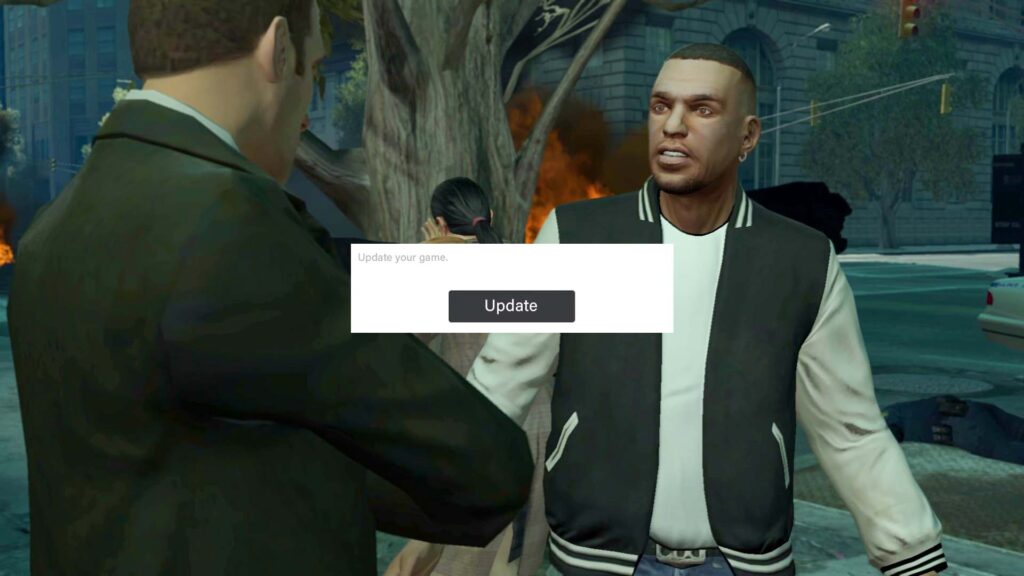
Check for any available updates or patches for the game. Developers often release updates to optimize performance, fix bugs, and address compatibility issues. Updating the game to the latest version may resolve crashing problems related to missing files or memory issues.
2. Update Graphics Drivers:
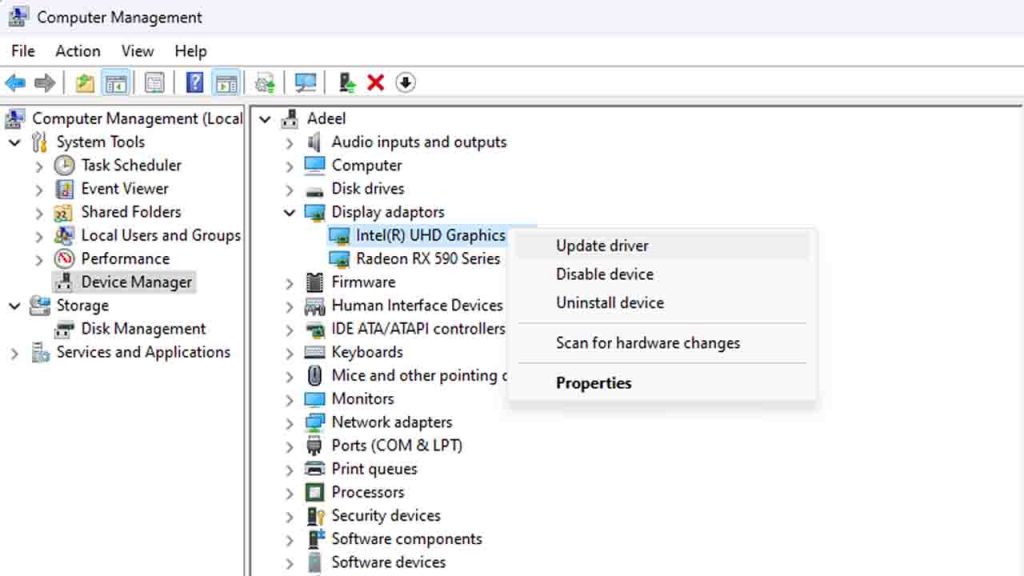
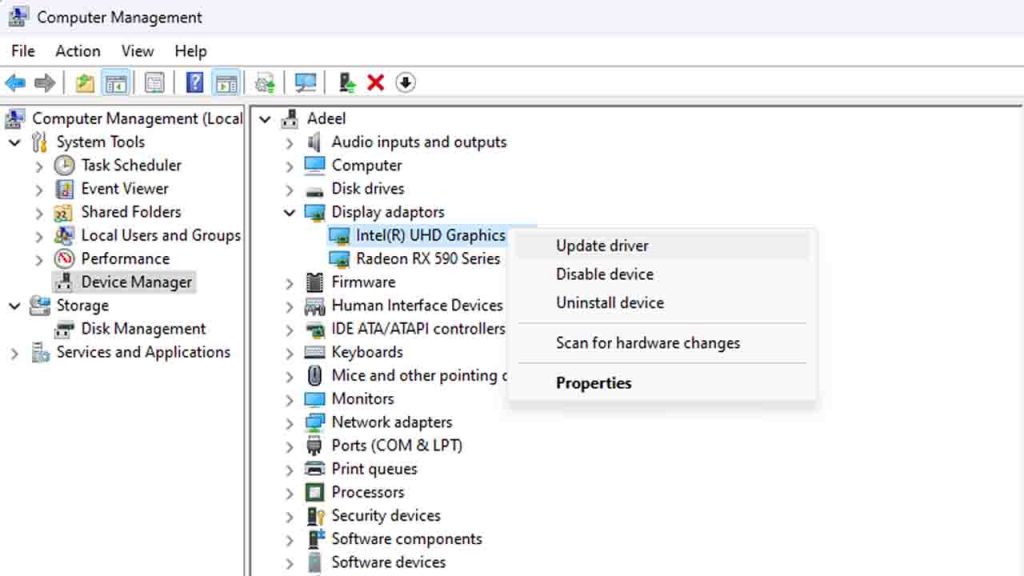
Outdated or corrupted graphics drivers are a common cause of game crashes. Visit the website of your graphics card manufacturer (NVIDIA, AMD, Intel) and download the latest drivers for your GPU model.
How to Update Graphics Drivers
Updating graphic drivers on your PC is essential for optimal performance in gaming and other graphical applications. Here are easy-to-follow steps to update your graphic drivers:
- Identify Your Graphics Card: Before updating your drivers, determine the make and model of your graphics card. You can find this information by right-clicking on the Windows Start menu, selecting “Device Manager,” and then expanding the “Display adapters” category. Note down the name of your graphics card.
- Visit the Manufacturer’s Website: Once you know your graphics card model, visit the official website of the manufacturer (e.g., NVIDIA, AMD, Intel). Navigate to the support or drivers section of the website.
- Download the Latest Drivers: Look for the latest drivers compatible with your graphics card and operating system. Most manufacturer websites have tools that automatically detect your hardware and recommend the appropriate drivers. Alternatively, you can manually search for your graphics card model and download the drivers.

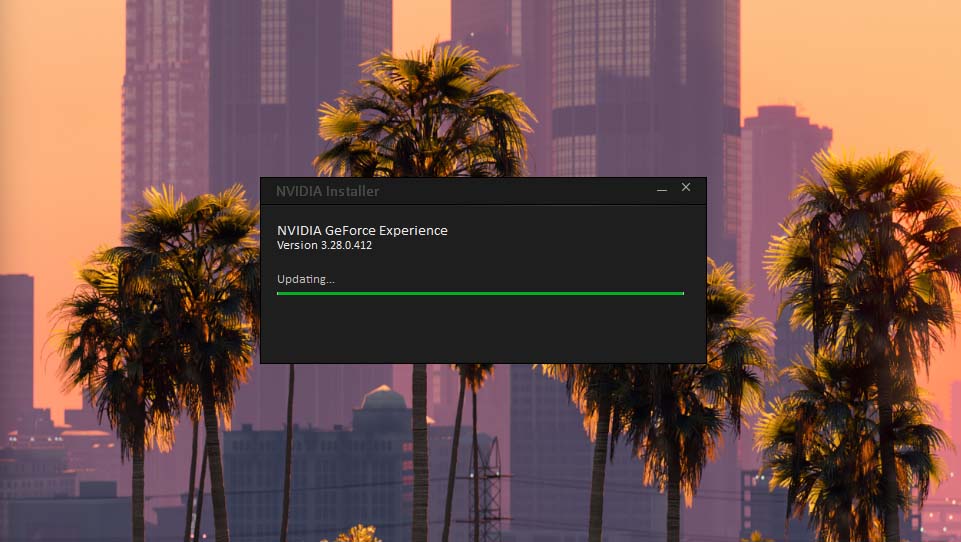
- Install the Drivers: Once the drivers are downloaded, locate the downloaded file (usually in your Downloads folder) and double-click to run the installer. Follow the on-screen instructions to install the drivers. During the installation process, you may be prompted to agree to terms and conditions and choose installation options.
- Restart Your Computer: After the installation is complete, it’s important to restart your computer to apply the changes. Some driver updates may require a system restart to take effect.
- Verify Driver Installation: To ensure that the drivers have been successfully updated, you can go back to the Device Manager (right-click on the Start menu, select “Device Manager”) and expand the “Display adapters” category. Your updated graphics card should be listed here with the new driver version.
- Test Your Graphics Performance: Once the drivers are updated, test your graphics performance by running a game or any graphical application. Monitor for any improvements in performance or stability.
You can easily update your graphic drivers on your PC, ensuring that you have the latest drivers for optimal performance in gaming and other graphical tasks.
Consider Upgrading Your Graphics Card:
If your current graphics card consistently struggles with low video memory and causes frequent game crashes, it may be time to invest in a more powerful GPU with higher VRAM capacity. Research compatible graphics cards that meet the system requirements of your favorite games.
3. Check System Requirements:
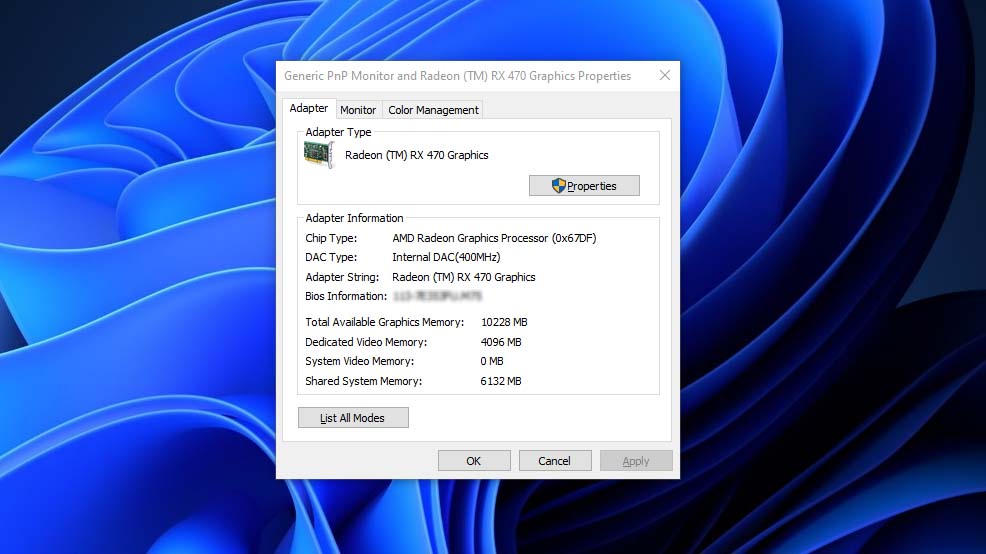
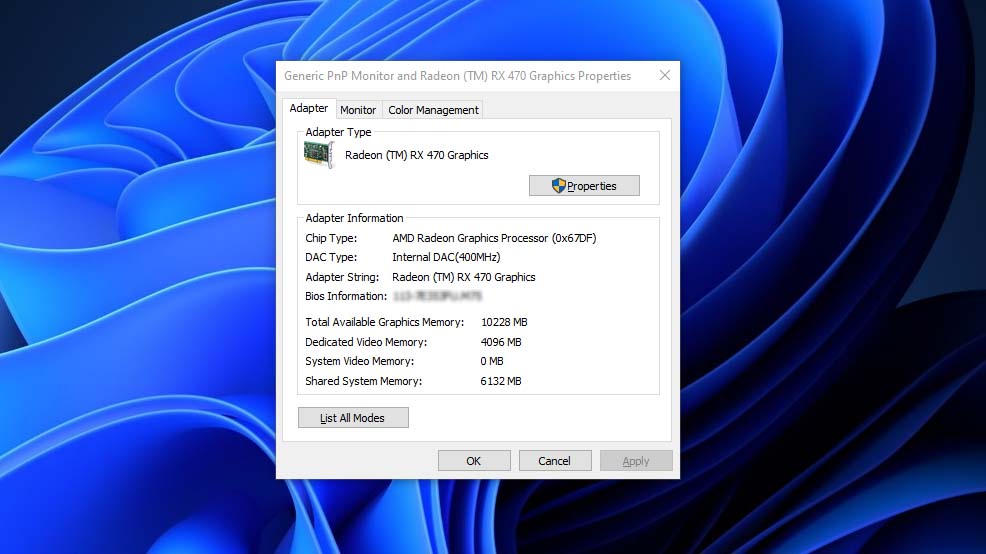
Ensure that your PC meets the minimum system requirements for the game you’re trying to play. Insufficient hardware resources such as RAM, CPU, or GPU can lead to crashes.
Related: how to check PC Specs
4. Verify Game Files:
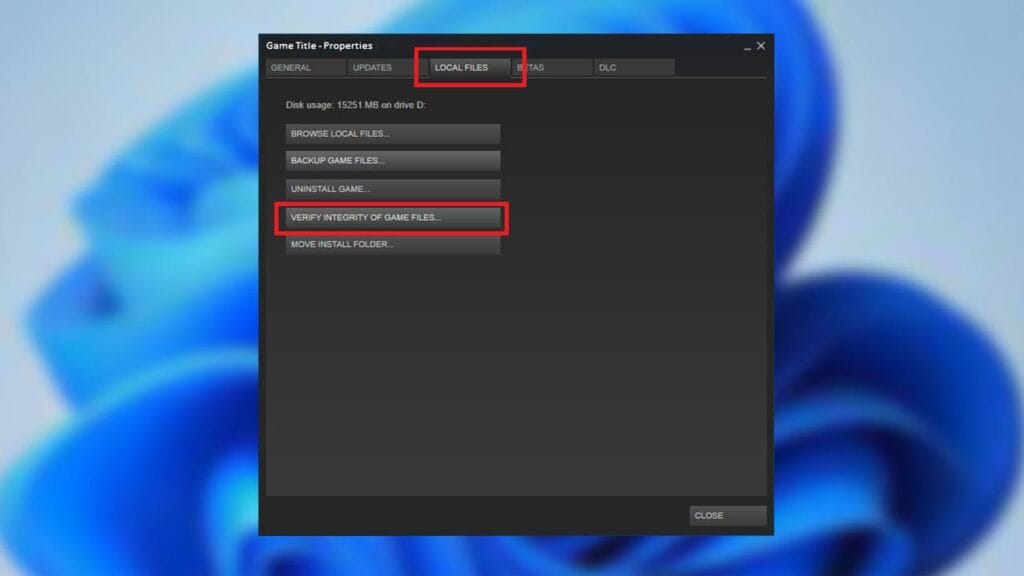
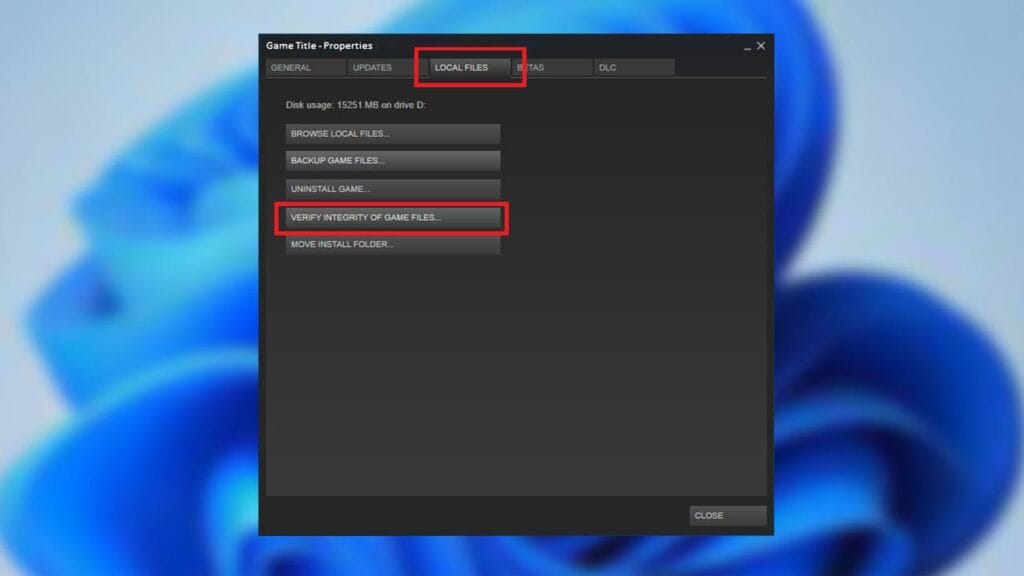
If you’re experiencing crashes in a specific game, verify the integrity of game files through the game launcher or platform (Steam, Origin, Epic Games Store). Corrupted or missing files can cause instability.
Related: how to verify games integrity
5. Adjust Graphics Settings:
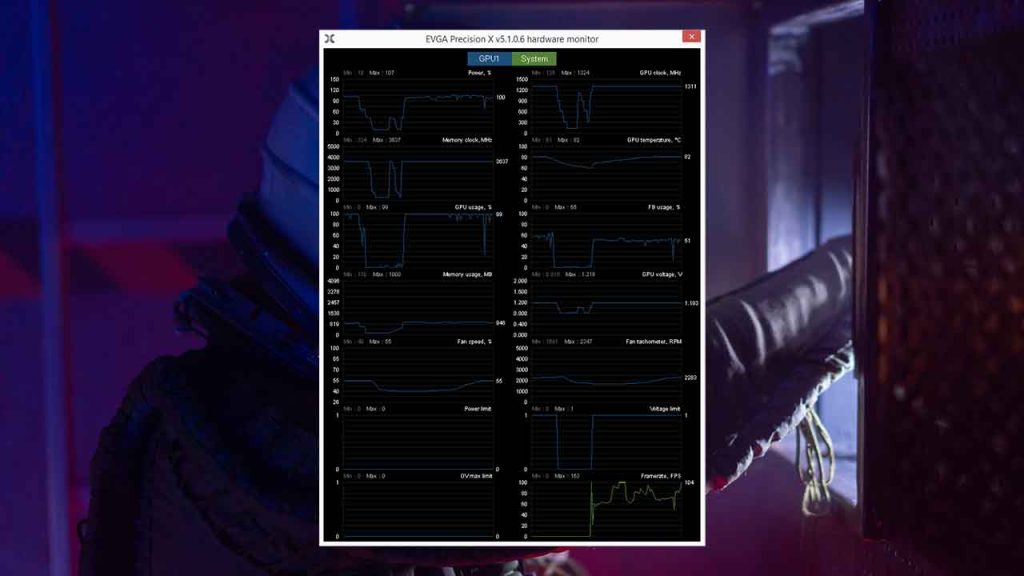
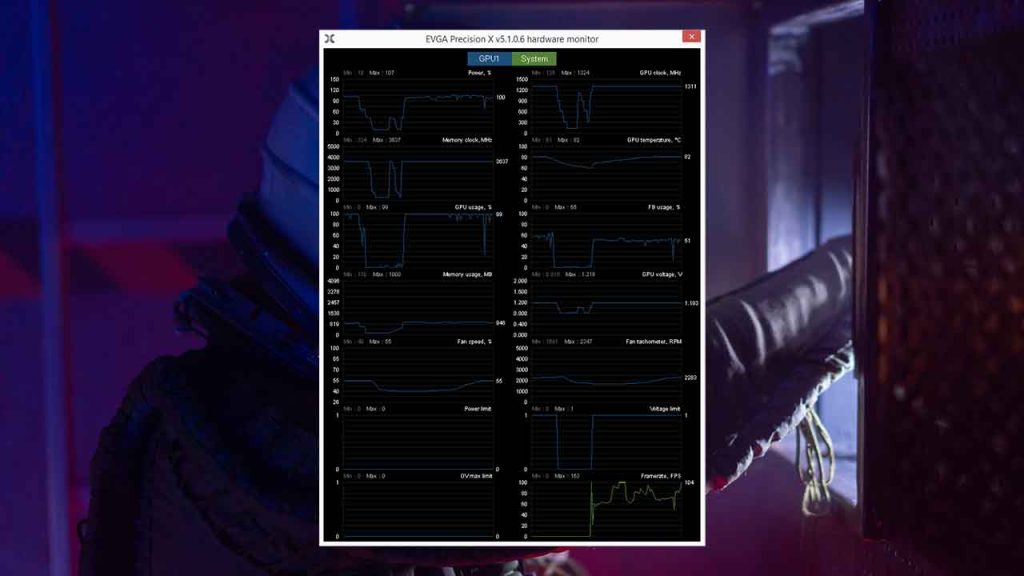
Lowering graphics settings such as resolution, texture quality, and anti-aliasing can reduce the strain on your system and prevent crashes. Experiment with different settings until you find a stable configuration.
6. Disable Overclocking:


If you’ve overclocked your CPU or GPU, revert to default clock speeds. Overclocking can cause instability and crashes, especially during prolonged gaming sessions.
7. Update Windows Drivers:
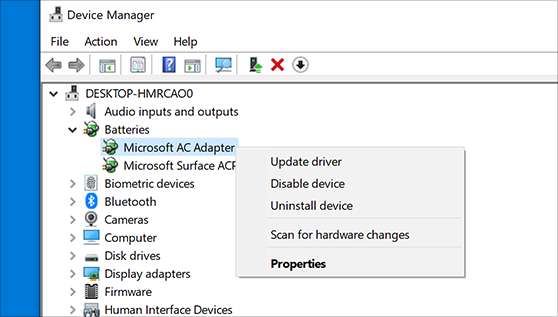
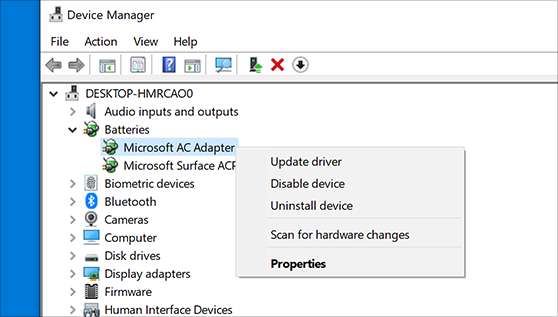
Ensure that your operating system is up to date by installing the latest Windows updates. Additionally, update other system drivers such as audio and chipset drivers to prevent compatibility issues.
Related: How to Update Drivers on Windows
8. Monitor System Temperatures:
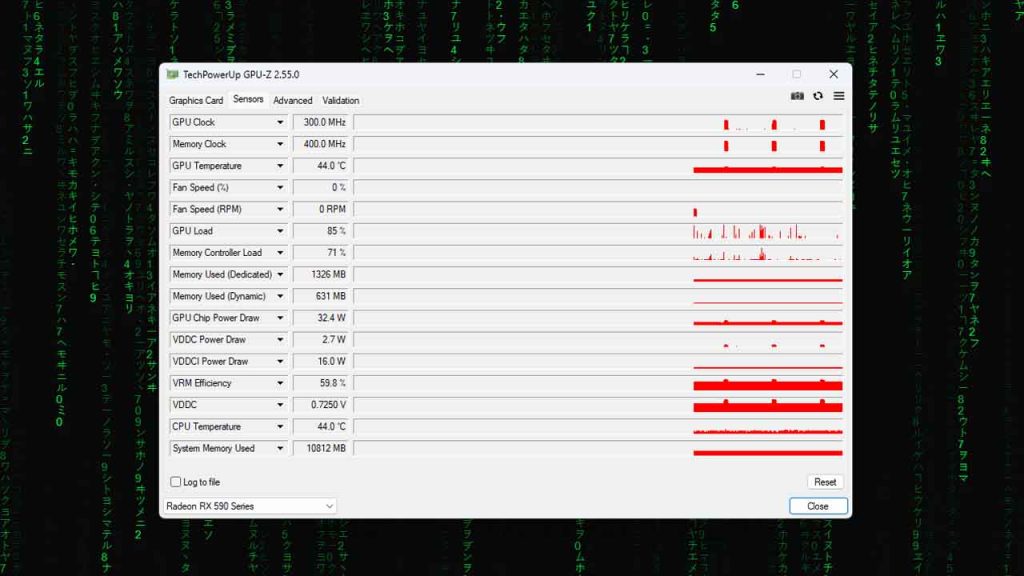
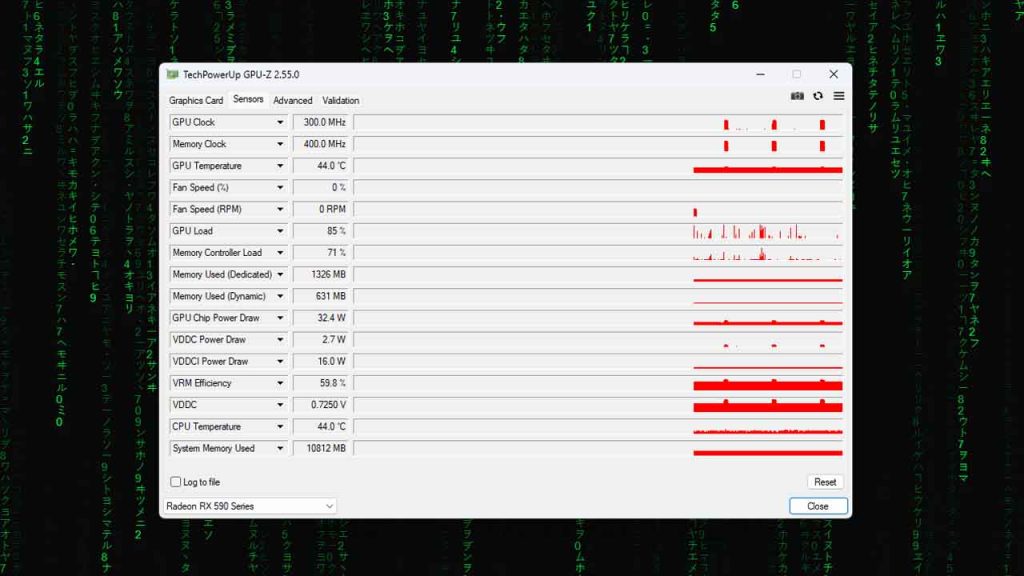
Overheating can cause your PC to crash during gaming. Use monitoring software like MSI Afterburner or HWMonitor to check CPU and GPU temperatures. Clean dust from cooling fans and ensure proper airflow in your PC case.
9. Disable Background Applications:
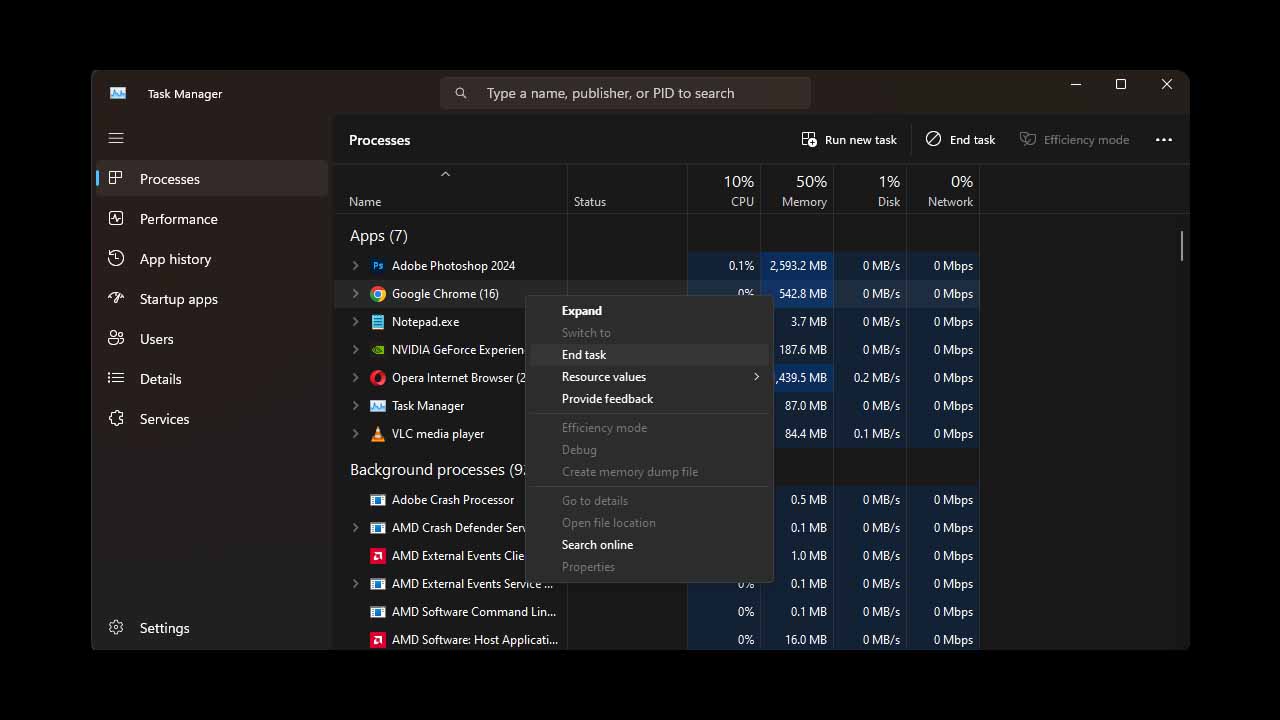
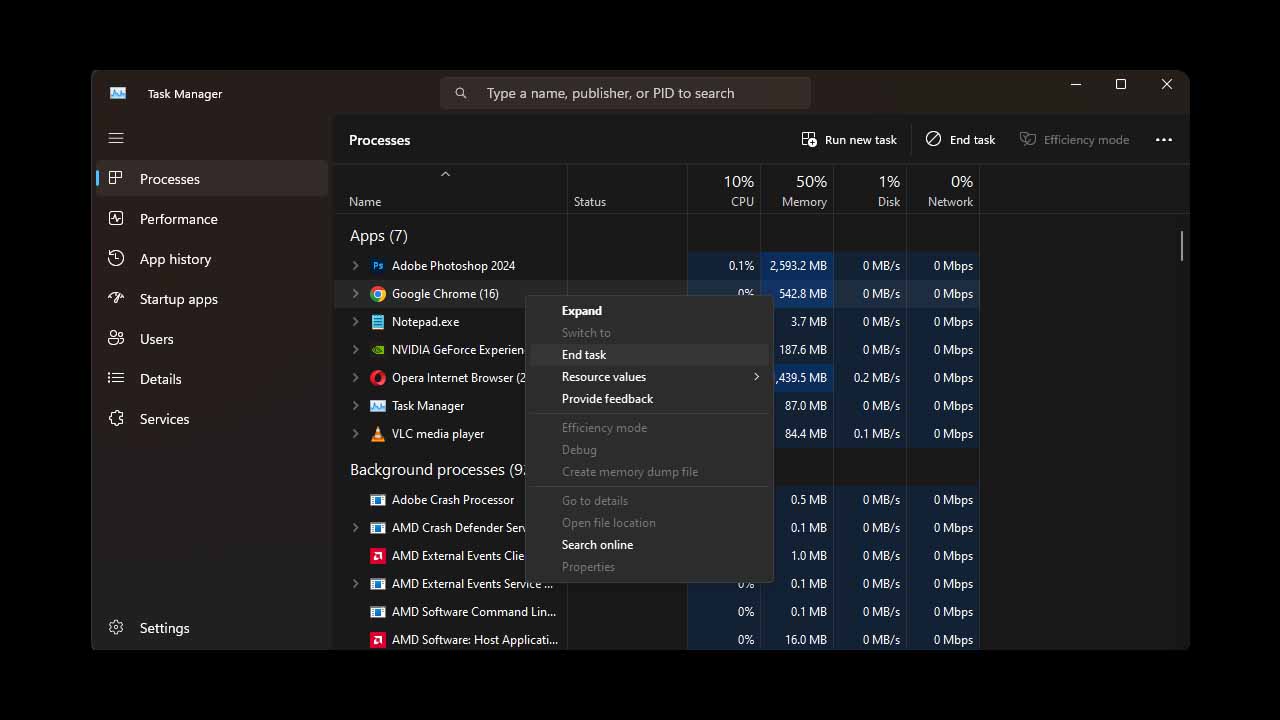
Close unnecessary background applications and processes that consume system resources. Antivirus software, browser extensions, and software updaters can sometimes interfere with gaming performance.
10. Run Game in Compatibility Mode:
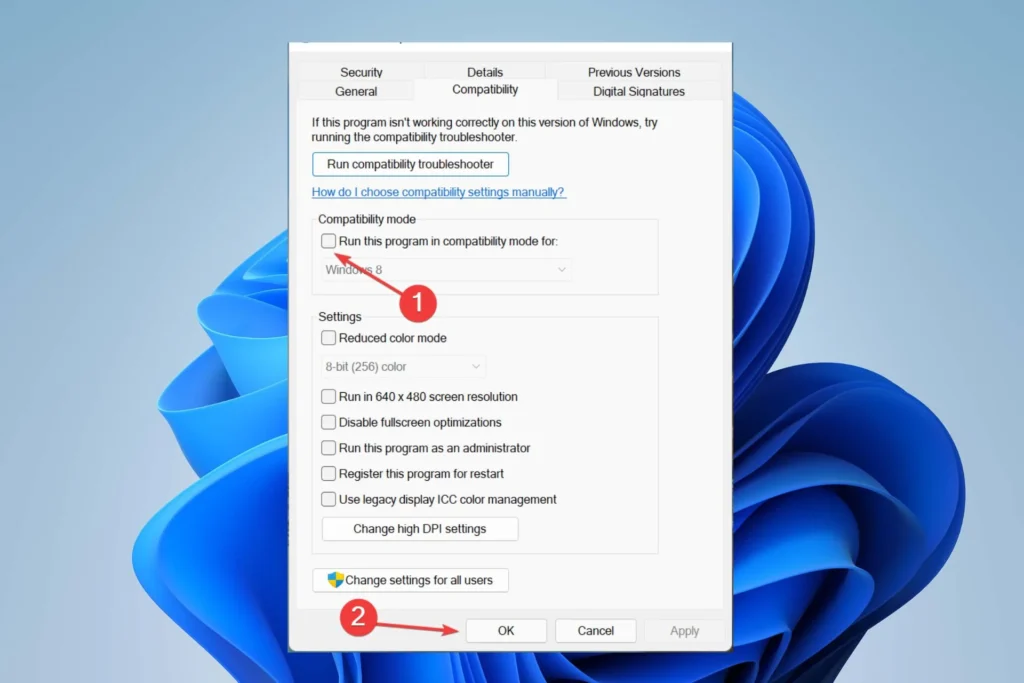
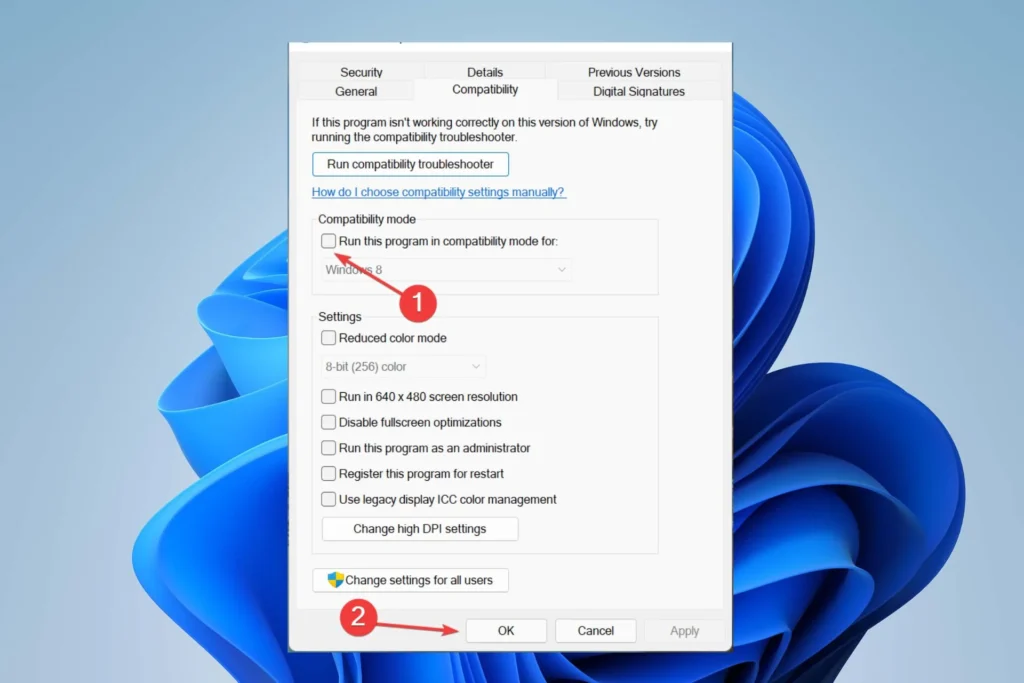
Right-click on the game executable or shortcut, select Properties, and navigate to the Compatibility tab. Enable compatibility mode and choose an earlier version of Windows if the game is not optimized for your current OS.
Related: How to Run a Game as Administrator
11. Reinstall the Game:
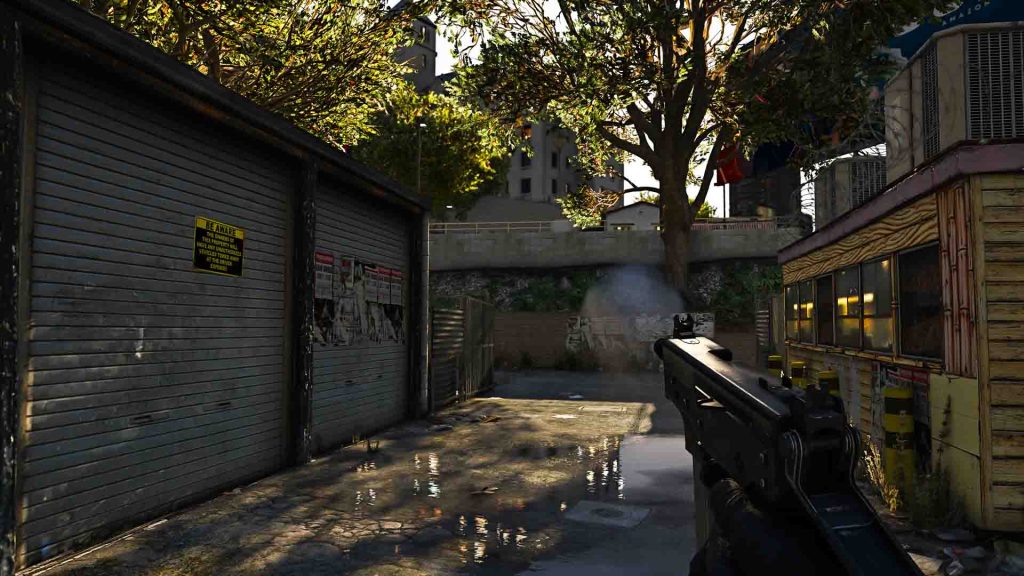
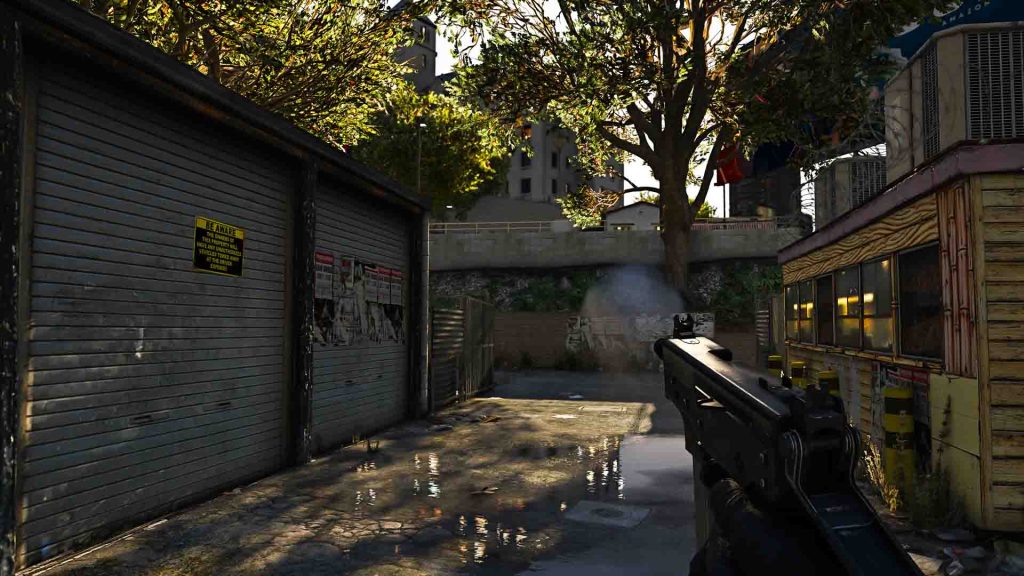
If all else fails, try reinstalling the game from scratch. This can fix any issues related to corrupted or missing game files.
Need Further Assistance?
If you’ve followed these steps and are still experiencing game crashes, reach out to the game’s developer or support team for additional assistance. They may be able to provide further troubleshooting steps or patches to resolve the issue.
You can also utilize Game Decade’s free game support service. Our team will help guide you towards the right path and potentially resolve your game problem.
FAQ’s
Frequently Asked Questions:
What should I do if my game keeps crashing due to missing game files or low video memory?
If you’re experiencing game crashes related to missing files or low video memory, there are several steps you can take to resolve the issue.
How can I address low video memory issues causing game crashes?
Low video memory can lead to game crashes, especially in graphics-intensive games. To resolve this, consider upgrading to a compatible graphics card with sufficient memory capacity.
What is the significance of verifying game integrity in fixing game crashes?
Verifying the integrity of game files ensures that all necessary game files are present and undamaged. This process can help resolve crashes caused by missing or corrupted files.
How do I verify the integrity of game files?
Most game distribution platforms offer an option to verify the integrity of game files. Simply navigate to the game’s properties or settings menu and select the option to verify game files.
Can installing updates help in fixing game crashes?
Yes, installing updates can often resolve game crashes by addressing known issues and improving game performance. Make sure to regularly check for and install any available updates for your game.
Is reinstalling the game an effective solution for fixing game crashes?
Reinstalling the game can sometimes resolve persistent crashing issues by ensuring a clean installation of all game files. However, it should be considered as a last resort after trying other troubleshooting steps.
What should I do if none of the above solutions fix my game crashes?
If you’ve tried buying a compatible graphics card, verifying game integrity, installing updates, and reinstalling the game without success, you may need to seek further assistance from the game’s support team or forums for more advanced troubleshooting steps.
Why did my game crash on PC?
Your game might have crashed on PC due to various reasons such as incompatible hardware or software, corrupted game files, outdated drivers, or insufficient system resources.
Why is my game crashing on PC?
Games may crash on PC for several reasons, including but not limited to hardware issues, outdated drivers, overheating, or conflicts with other software running on your system.
What to do when game crashes on PC?
When your game crashes on PC, you can try several troubleshooting steps such as updating your graphics drivers, verifying game files, lowering in-game graphics settings, checking for overheating, or running the game in compatibility mode.
Why does my game keep crashing PC?
Your PC games might be crashing frequently due to a combination of factors such as hardware limitations, software conflicts, or outdated drivers. It’s essential to diagnose the specific cause to find a solution.
Why do PC games crash so much?
PC games can crash frequently due to a variety of factors including hardware issues, software conflicts, insufficient system resources, or bugs within the game itself.
Why does my game crash on PC?
Your game might be crashing on PC due to several potential reasons including incompatible hardware, outdated drivers, corrupted game files, or software conflicts.
Why does every game crash on my PC?
If every game crashes on your PC, it could be indicative of a more significant underlying issue such as hardware problems, outdated drivers, or system instability. It’s essential to diagnose and address these issues to prevent future crashes.
Why does my PC crash every time I play a game?
Your PC may crash every time you play a game due to factors like overheating, insufficient system resources, or hardware issues such as faulty RAM or GPU.
Why does my PC crash when I open a game?
Your PC might crash when you open a game due to various reasons such as incompatible hardware or software, outdated drivers, or insufficient system resources to handle the game’s demands.
Why does my PC crash after I close a game?
Your PC may crash after you close a game due to factors such as lingering processes, memory leaks, or conflicts with other software running on your system.