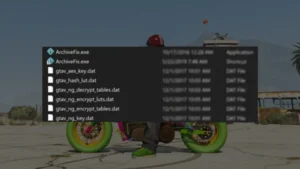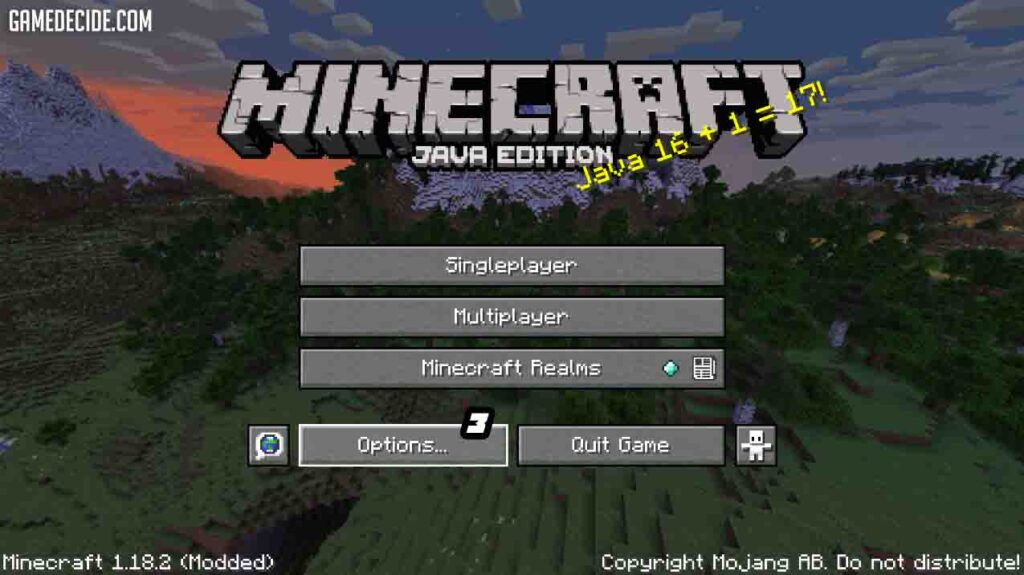If you’re a fan of Minecraft and love to add mods to the game, then you must have faced issues at some point. It’s no secret that mods can cause compatibility issues, errors, crashes, and other problems in Minecraft. But don’t worry, today we’re going to fix them all!
Table of Contents
If you are not even able to run the game then i recommend checking my new article on how to fix minecraft’s not working issues to solve your game not opening or launching problems for both java and bedrock edition but let’s first fix Incompatible mods in Minecraft.
Minecraft Errors with Mods
The main reason why people face issues in Minecraft due to some mods like shaders packs, world maps and game add-ons not being mods compatible with the game. Mods are created by different developers and may have different requirements or dependencies. Installing mods that are not compatible with your version of Minecraft or other installed mods can cause issues.
But there’s good news! You can easily remove incompatible mods and fix any issues in Minecraft. The first step is to identify which mods are causing the problems. You can do this by checking the game log for errors or crashes. Once you’ve identified the problematic mods, you can either update them to a compatible version or remove them altogether.
How to Fix Incompatibility Errors in Minecraft Mods?
Here’s a step-by-step guide on how to remove or repair incompatible mods issues in Minecraft to fix the game for both Java and Bedrock editions:
Step 1: Identify Incompatible Mods
The first step is to identify which mods are causing issues. If you’ve recently installed a new mod and started experiencing issues, then it’s likely that the new mod is causing the problem. If you’re not sure which mod is causing the issue, then you can try disabling all mods and see if the problem persists. If the problem goes away after disabling all mods, then you can start enabling them one by one until you find the one causing the issue.
Step 2: Disable Incompatible Mods
Once you’ve identified the incompatible mod, you need to disable it. In Minecraft Java Edition, go to the Mods menu and click on the mod that you want to disable. Then click on the “Disable” button. In Minecraft Bedrock Edition, go to the Resource Packs menu and click on the pack that you want to disable. Then click on the “Disable” button.
Step 3: Remove Incompatible Mods
If disabling the incompatible mod doesn’t fix the issue, then you may need to remove it entirely. To do this, you’ll need to find the mod files on your computer and delete them. In Minecraft Java Edition, go to the Mods folder in your Minecraft directory and delete the folder or file for the mod that you want to remove. In Minecraft Bedrock Edition, go to the Resource Packs folder in your Minecraft directory and delete the pack that you want to remove.
Step 4: Test the Game
After removing the incompatible mods, you should test the game to see if the issue has been resolved. If you’re still experiencing issues, then it’s possible that there are other incompatible mods that need to be removed.
Step 5: Install Compatible Mods
If you still want to use mods in your game, then you’ll need to find compatible mods that work with both Java and Bedrock editions. You can search for these mods online or on modding forums. Be sure to read reviews and check compatibility before installing any mods.
That’s it! Hopefully, this step-by-step guide has helped you remove incompatible mods and fix your Minecraft game for both Java and Bedrock editions. Good luck and happy gaming!
Conclusion
Mods are a great way to add new features and content to Minecraft, but they can also cause compatibility issues. By removing incompatible mods and keeping your game up to date, you can avoid these issues and enjoy a seamless Minecraft experience. So, go ahead and fix your Minecraft game today!
FAQ’s
Here are some FAQs and answers on Minecraft mods issues:
Why am I experiencing crashes or errors after installing Minecraft mods?
Installing mods on Minecraft can cause crashes and errors due to incompatibility issues with the game version or other installed mods. It’s essential to check the mod’s compatibility with your current game version and ensure that all installed mods are compatible with each other. You can also try removing and reinstalling mods or allocating more memory to Minecraft.
Why is my game running slow after installing mods?
Installing mods can cause Minecraft to run slower due to the added content and increased system requirements. You can try reducing the graphics settings in the game options or allocating more RAM to Minecraft. Another solution is to remove some of the mods that are causing the most significant impact on game performance.
How can I fix conflicts between mods?
Conflicts between mods can cause issues such as crashes, errors, or missing content in Minecraft. The first step is to check the mod’s documentation or support page for any known conflicts with other mods. You can also try disabling mods one by one to identify the conflicting mod and remove it. It’s essential to install mods from trusted sources and ensure that they are compatible with your current game version.
Why are some mods not working correctly in my Minecraft game?
Some mods may not work correctly due to compatibility issues with your current game version, missing dependencies, or incorrect installation. You can try updating your game version or installing any required dependencies for the mod. Ensure that you follow the installation instructions correctly, such as placing the mod files in the correct folder and enabling the mod in the game options.
How can I prevent mods from causing issues in my Minecraft game?
The best way to prevent mods from causing issues is to install them from trusted sources and ensure that they are compatible with your current game version. You can also keep your game and mods up to date and regularly check for any updates or patches. It’s crucial to read the mod documentation and installation instructions carefully and test each mod before adding multiple mods at once.
Can mods cause Minecraft to crash or freeze?
Yes, if a mod is not compatible with the version of Minecraft you are playing or conflicts with another mod, it can cause the game to crash or freeze. It is important to carefully read the compatibility information for each mod and ensure that you are using the correct version for your Minecraft installation.
How can I troubleshoot issues with Minecraft mods?
The first step in troubleshooting issues with mods is to identify the specific mod causing the problem. This can often be done by disabling mods one by one until the issue is resolved. You may also need to update or reinstall certain mods or ensure that they are compatible with your version of Minecraft.
Can mods damage my computer or Minecraft installation?
While it is rare for a mod to cause actual damage to your computer or Minecraft installation, it is possible for a malicious mod to contain viruses or other harmful code. To minimize the risk of downloading malicious mods, it is important to only download from reputable sources and to scan all downloaded files with antivirus software.
What are some common issues with installing Minecraft mods?
Some common issues with installing Minecraft mods include incorrectly installing the mod or its dependencies, using an outdated version of Minecraft, or not having the correct Java version installed. It is important to carefully follow installation instructions for each mod and ensure that all necessary dependencies are installed before running Minecraft.
If you have a question feel free to ask in the comments.