In this guide, We’ll take you on a journey through the intricacies of MSI Afterburner, exploring how to use it effectively to enhance your gaming experience. We’ll also walk you through the process of setting up MSI Afterburner to monitor your in-game FPS, helping you keep an eye on your system’s performance while gaming.
Table of Contents
MSI Afterburner is a powerful utility that allows you to fine-tune and optimize your graphics card’s performance. Whether you’re a gaming enthusiast or simply want to squeeze more power from your GPU, this guide will take you through the steps of downloading, installing, and mastering MSI Afterburner.
You may like: GPU-Z – Check Your Graphics Card Information
Using MSI Afterburner Effectively: Tips and How-To
MSI Afterburner is not only a tool for overclocking your GPU (graphics processing unit) but also a treasure trove of features to fine-tune your graphics card settings. From adjusting fan speed and monitoring hardware statistics to capturing in-game moments, MSI Afterburner is a Swiss Army knife for gamers seeking to optimize their system’s performance.
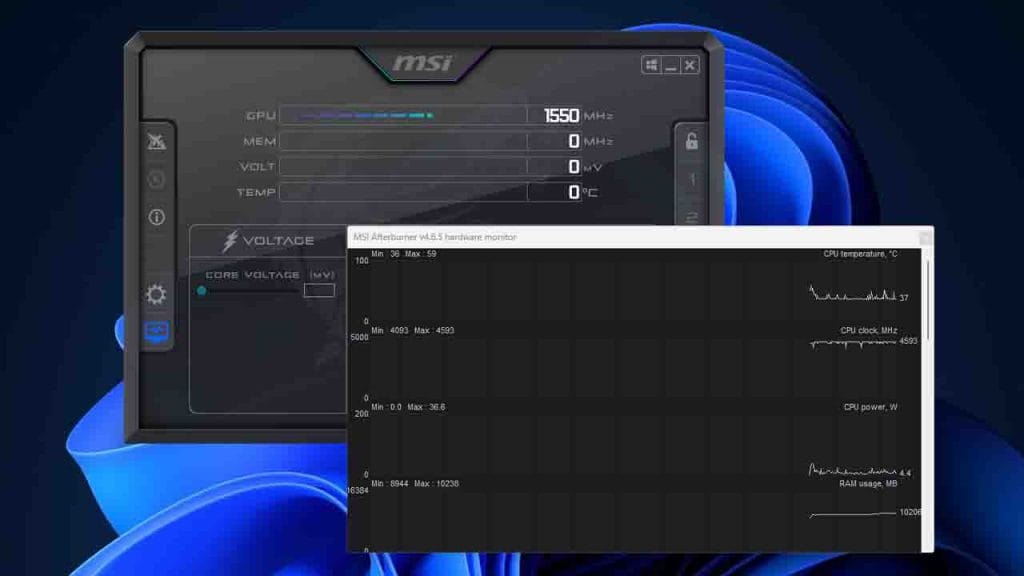
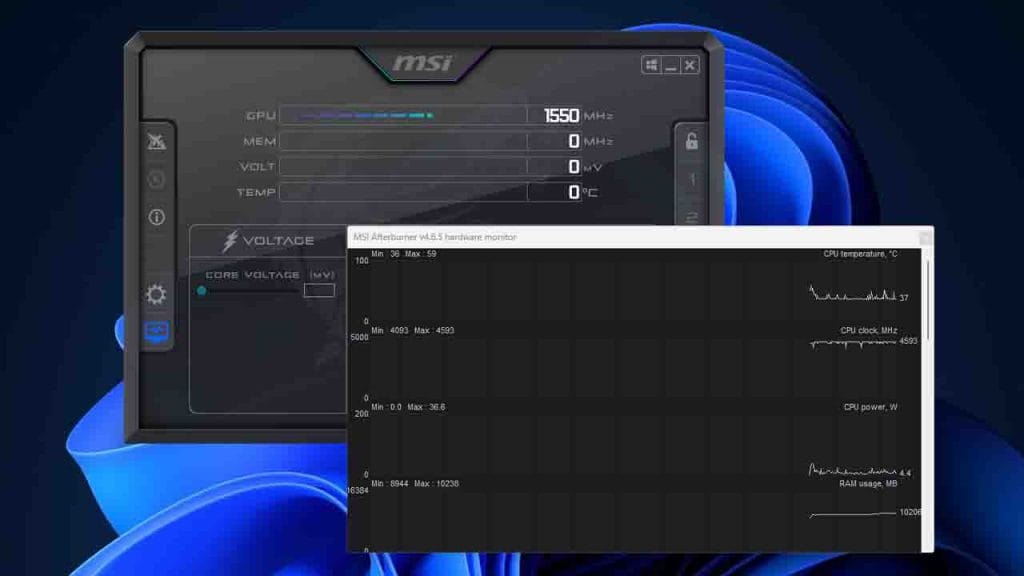
Here are steps to use MSI Afterburner on Windows:
1. Installation and Setup:
Begin by downloading MSI Afterburner from the official MSI website. Install the software and follow the prompts to set it up. During installation, ensure you have the necessary drivers for your graphics card updated to the latest version.
2. GPU Overclocking:
One of the primary functions of MSI Afterburner is GPU overclocking. Launch the software and move the core clock and memory clock sliders to the right to increase the clock frequencies. Be cautious with overclocking, as pushing your hardware too far might result in instability. Incrementally increase the values while monitoring your system’s stability and temperature.
3. Custom Fan Curve:
Graphics card temperatures play a pivotal role in performance. MSI Afterburner allows you to create a custom fan curve, adjusting fan speeds based on temperature thresholds. A more aggressive fan curve can aid in keeping temperatures in check during intense gaming sessions.
4. Hardware Monitoring:
MSI Afterburner provides real-time monitoring of key hardware statistics such as temperature, usage, clock speeds, and voltage. Customize the on-screen display to keep an eye on your system’s health while gaming.
5. Voltage Control:
For advanced users, voltage control can yield additional performance gains. However, it’s crucial to exercise caution, as improper voltage adjustments can lead to hardware damage.
6. On-Screen Display (OSD) and Screen Capture:
MSI Afterburner’s OSD feature lets you display hardware statistics in-game, helping you track performance metrics without leaving your gaming session. Additionally, the software offers screen capture and video recording capabilities, perfect for sharing your gameplay experiences.
7. Profile Management:
Save different overclocking profiles tailored to specific games or scenarios. This allows you to switch between profiles with ease, maximizing performance for each game’s requirements.
Remember that every hardware setup is unique, so it’s essential to experiment cautiously and monitor your hardware’s health regularly.
You may also like: How to Update Your Graphics?
How to Monitor In-Game FPS using MSI Afterburner
Monitoring your in-game frame rate (FPS) can be crucial for optimizing your gaming experience and hardware performance.


Here are steps on monitoring and capturing in-game FPS:
Step 1: Download and Install MSI Afterburner
- Visit the official MSI Afterburner website or download it from a trusted software repository.
- Run the installer and follow the on-screen instructions to install MSI Afterburner on your system.
Step 2: Launch MSI Afterburner
- Once the installation is complete, launch MSI Afterburner.
- You’ll see the main Afterburner interface, which provides options for overclocking and monitoring.
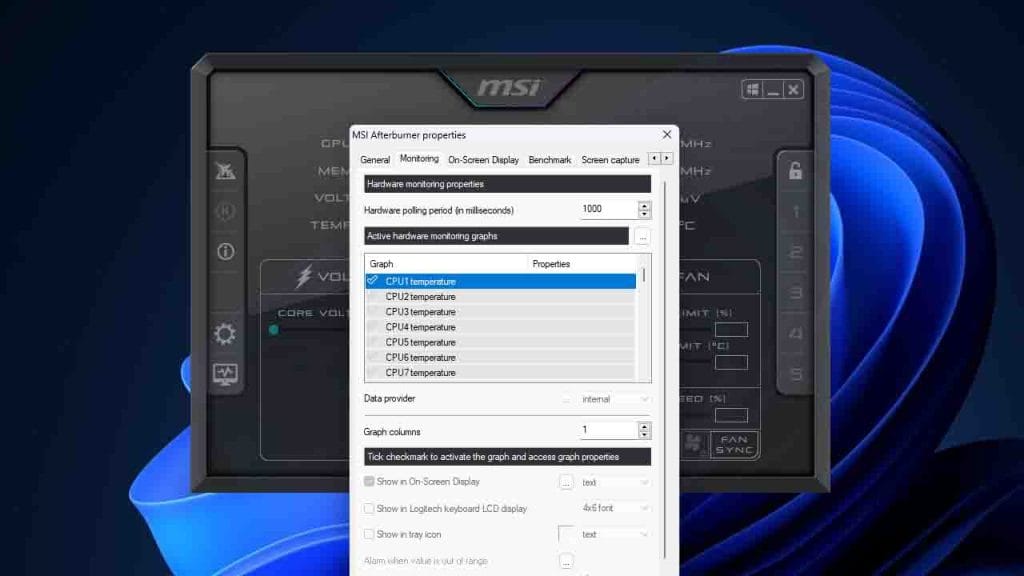
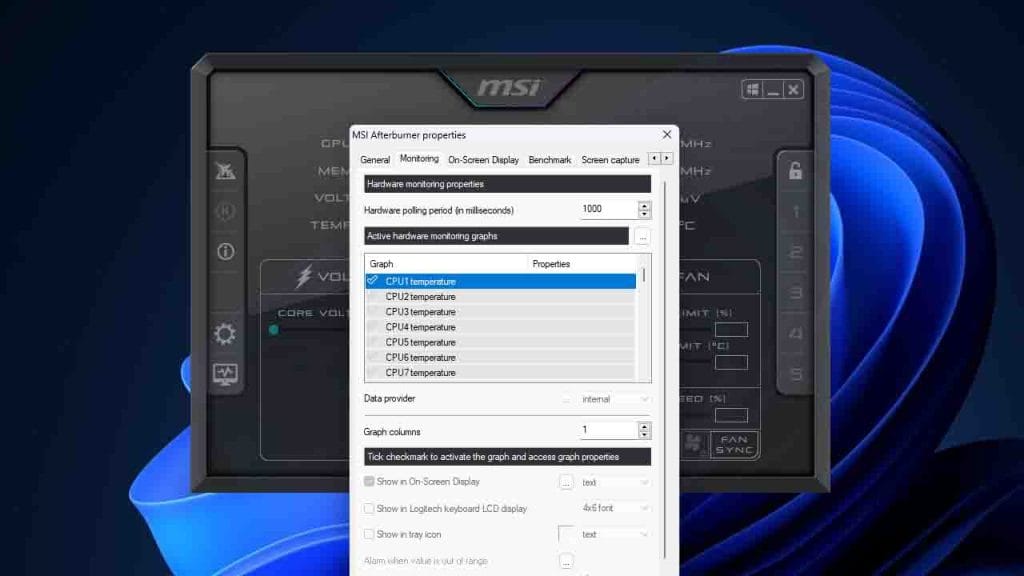
Step 3: Configure In-Game FPS Monitoring
- Click on the “Settings” button (wrench icon) located at the bottom of the Afterburner window.
- In the settings window, navigate to the “Monitoring” tab.
Step 4: Select FPS as Monitoring Parameter
- In the Monitoring tab, you’ll see a list of various hardware parameters that you can monitor in real-time.
- Scroll down and find the “Framerate” option under the “In OSD” column.
- Click on the empty box next to “Framerate” to enable FPS monitoring.
Step 5: Customize Monitoring Display
- You can customize the appearance of the in-game FPS overlay by clicking the “On-Screen Display” button.
- Adjust the position, font size, color, and other settings according to your preferences.
Step 6: Apply Changes and Save Settings
- Click the “OK” button to save the settings you’ve configured.
- Close the settings window and return to the main Afterburner interface.
Step 7: Launch a Game
- Start your favorite game.
- MSI Afterburner will now display your FPS in the top-left corner of the screen while you’re playing.
Step 8: Analyze FPS During Gameplay
- Play the game, and you’ll see the FPS counter overlay in the corner.
- The FPS counter will dynamically update to show your current frame rate.
Optional: Capturing Screenshots and Videos
MSI Afterburner also allows you to capture screenshots and videos of your gameplay along with the FPS counter.
- In the Afterburner main interface, click the “Capture Screen” button (camera icon).
- Configure the capture settings, such as the location to save files, hotkeys, and more.
- While in-game, press the assigned hotkey to capture screenshots or start/stop recording videos with the FPS counter displayed.
Monitoring your in-game FPS using MSI Afterburner is an excellent way to keep track of your hardware’s performance and ensure you’re getting the best gaming experience possible. With this guide, you can easily set up the FPS counter and customize its appearance to suit your preferences. Additionally, the ability to capture screenshots and videos with the FPS overlay adds another layer of functionality to enhance your gaming content creation.
You may like: OpenGL Extensions Viewer – Test Graphic Performance
Download Section
You can download the latest version of MSI Afterburner from the below button:
If you are unable to download MSI Afterburner use mirror download.
FAQ’s
Here are some FAQs related to this article:
Can MSI Afterburner work with non-MSI graphics cards?
Yes, MSI Afterburner is compatible with a wide range of graphics cards from various manufacturers.
How do I reset MSI Afterburner settings?
In MSI Afterburner, you can reset settings by clicking the “Reset” button or closing and reopening the program.
Is MSI Afterburner only for gamers?
While gamers often use it for overclocking, MSI Afterburner can also be useful for content creators and professionals seeking optimal GPU performance.
Can I damage my graphics card with MSI Afterburner?
If used improperly, overclocking can potentially cause damage. However, if you follow best practices and monitor your hardware, the risks are minimal.





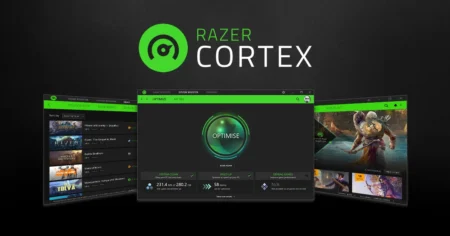
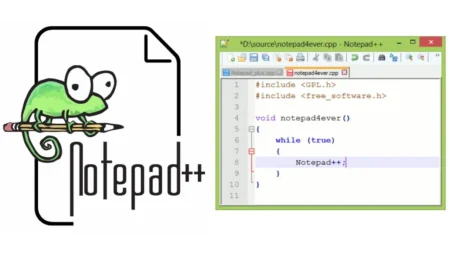
1 Comment
bhai msi afterburner best he our graphic card ko kafi mast control krta he. 🙂