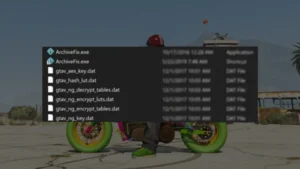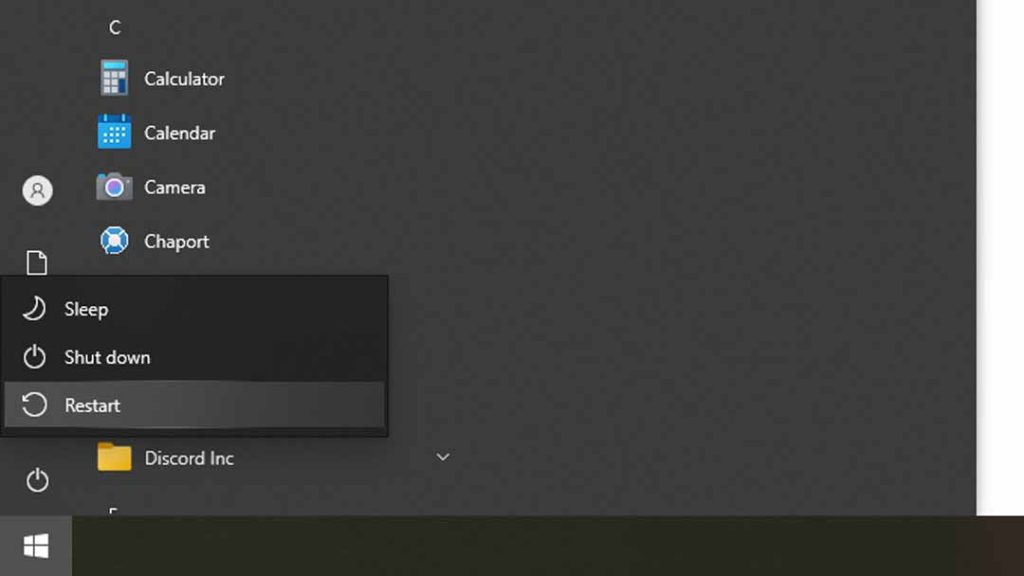To restart your gaming computer, you can follow these steps: first, save any unsaved work and close all applications. Then, click on the “Start” menu in the bottom left corner of your screen and click on the power icon. From the options provided, select “Restart”. Alternatively, you can press the “Alt + F4” keys and select “Restart” from the drop-down menu. Wait for the computer to shut down and restart.
Table of Contents
Your computer will boot up again and any issues that may have been causing problems should be resolved. It’s important to restart your computer regularly to clear any temporary files, refresh system settings, and keep your computer running smoothly.
Restarting your gaming computer
Restarting your gaming computer is essential for maintaining its performance and stability. Over time, a computer’s memory can become cluttered with unnecessary processes and applications, causing it to slow down or even crash. Restarting your computer can help clear out these memory hogs and improve its overall performance.
Also restarting your gaming computer can also help resolve software and hardware issues that may be affecting your gaming experience. Sometimes, a simple restart can fix problems with your graphics card or other hardware components, as well as any software conflicts or glitches that may be causing your games to crash or run poorly.
It’s also a good practice to restart your gaming computer before starting a gaming session, as it can ensure that your system is running smoothly and free from any unnecessary background processes. This can help prevent lag, stuttering, and other performance issues that can negatively impact your gaming experience.
In summary, restarting your gaming computer is important for maintaining its performance, resolving issues, and ensuring a smooth gaming experience.
How to restart your Computer on Windows?
Here’s a full guide on how to restart your gaming computer:
- Save and close any open programs: Before you restart your gaming computer, it’s important to save any open files and close any running programs to prevent data loss.
- Click on the “Start” menu: This can usually be found in the bottom left corner of your screen.
- Click on the “Power” button: This will bring up a list of options for your computer’s power settings.
- Click on “Restart”: This option will allow you to completely shut down and then restart your gaming computer.
- Wait for your computer to shut down: After clicking the “Restart” button, your computer will begin to shut down.
- Wait for your computer to restart: Once your computer has shut down completely, it will begin to restart. This process may take several minutes.
- Log back in: Once your gaming computer has restarted, you will need to log back in to your account. If your computer is set to automatically log in, this step may be skipped.
- Test your games: After restarting your gaming computer, it’s important to test your games to ensure that they are working properly. If you are still experiencing issues, you may need to troubleshoot further or seek assistance from technical support.
Remember, restarting your gaming computer can often solve many issues and is a quick and easy way to ensure that your computer is running at its best. It’s a good idea to restart your computer regularly to prevent any potential problems from occurring.
FAQ’s
Here are some FAQs on restarting your Windows computer:
Why should I restart my computer?
Restarting your computer can help fix various issues, clear out temporary files and processes, and improve overall performance. It can also help install important updates and ensure that software is running smoothly.
How often should I restart my computer?
It’s a good idea to restart your computer at least once a week to keep it running smoothly. However, you may need to restart more often if you are experiencing issues or if you have installed new software or updates.
How do I restart my Windows computer?
To restart your Windows computer, click on the “Start” menu in the lower left corner of the screen, then click on the power icon and select “Restart.” Alternatively, you can press and hold the “Ctrl” key and the “Alt” key on your keyboard, then press the “Delete” key and select “Restart.”
What should I do if my computer won’t restart?
If your computer won’t restart, try holding down the power button until the computer turns off. Then, wait a few seconds and turn the computer back on. If this doesn’t work, you may need to troubleshoot the issue or seek technical support.
Will restarting my computer delete any files?
No, restarting your computer should not delete any files. However, it’s always a good idea to save any open documents or programs before restarting, just in case.
What is the difference between restarting and shutting down my computer?
Restarting your computer will close all open programs and processes, then turn off and start up the computer again. Shutting down your computer will close all programs and processes, then turn off the computer completely. Restarting is generally faster and can help resolve issues, while shutting down is more of a complete reset.
If you have question ask me in the comments.