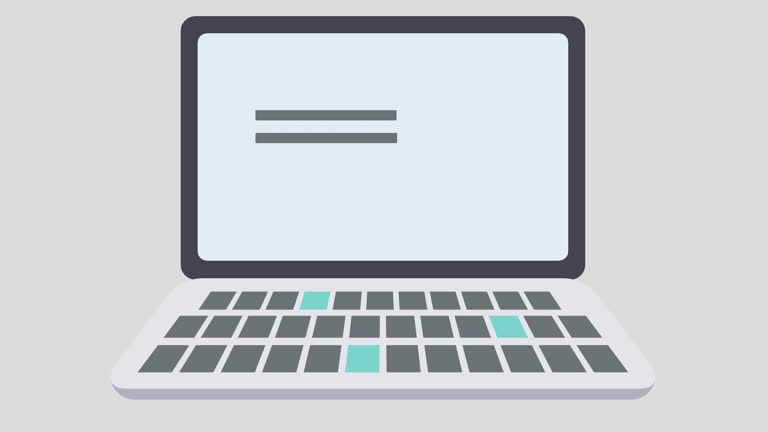In this guide you will learn how to press the function keys (F1, F2, F3, F4, F5, F6, F7, F8, F9, F10, F11, and F12) on a laptop keyboard, including their usage for Windows and gaming.
Table of Contents
How to Use the F Keys (Windows Laptop)
- Default Behavior: On some laptops, function keys work as shortcuts by default (e.g., adjusting volume or brightness). You may need to hold the Fn key in combination with the function key to access F1–F12 features.

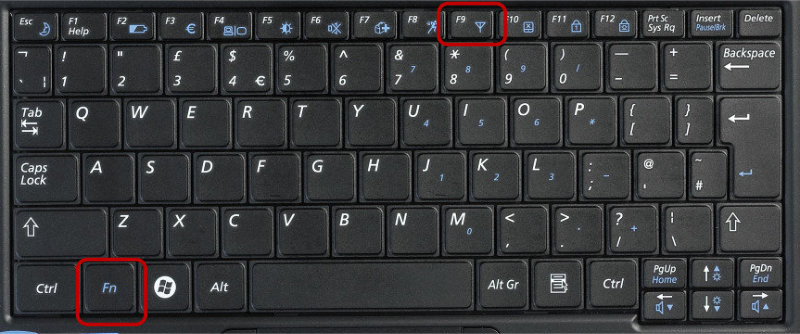
- Custom Functionality: You can change the behavior of function keys in your laptop’s BIOS settings or through software utilities, making it easier to access frequently used actions without pressing Fn.
Usage of F Function Buttons on Laptop
The function keys (F1, F2, F3, F4, F5, F6, F7, F8, F9, F11, and F12) on a laptop keyboard are essential for both Windows and gaming.
Here’s a guide on how to use each of them:
1. F1 – Help
- Windows: Press F1 to open the help or support page in most applications or Windows itself.
- Gaming: It may open the in-game help or tutorial, depending on the game.
2. F2 – Rename
- Windows: Press F2 to rename a selected file or folder in File Explorer.
- Gaming: In some games, it can be used to rename items or characters.
3. F3 – Search
- Windows: Press F3 to open the search bar in File Explorer or web browsers to find files or web pages.
- Gaming: Often used for searching or finding specific items in the game.
4. F4 – Address Bar (Alt + F4 to Close)
- Windows: Press F4 to focus on the address bar in web browsers and File Explorer.
- Alt + F4: Close the current window or application.
5. F5 – Refresh
- Windows: Press F5 to refresh the page in browsers or File Explorer.
- Gaming: Used to refresh or reload certain game settings or areas.
6. F6 – Focus on Address Bar
- Windows: Press F6 to move the cursor to the address bar in a browser or File Explorer.
- Gaming: This key may be used to cycle between different HUD elements or settings in games.
7. F7 – Spell Check
- Windows: In applications like Microsoft Word, press F7 to start a spell check.
- Gaming: Rarely used in games, but can be assigned for custom controls.
8. F8 – Boot Options / Menus
- Windows: Press F8 during boot-up to access advanced boot options, such as Safe Mode.
- Gaming: Used in games like GTA 5 (with mods) to open menus or activate certain features (like Menyoo).
9. F9 – Application Shortcuts
- Windows: Press F9 in certain programs to refresh or trigger a specific application shortcut.
- Gaming: May be used for in-game shortcuts or quick settings adjustments.
10. F10 – Activate Menu
- Windows: Press F10 to open the menu bar in many applications or programs.
- Gaming: It can open in-game menus or settings.
11. F11 – Full-Screen Mode
- Windows: Press F11 to toggle full-screen mode in browsers or some applications.
- Gaming: Press F11 to switch to full-screen mode during gameplay.
12. F12 – Save or Developer Tools
- Windows: Press F12 to save a document or open developer tools in browsers.
- Gaming: Often used to open developer tools or custom menus in games, such as modding tools or debugging menus.
By understanding the function of each F key, you can significantly improve your productivity on Windows and enhance your gaming experience.
You may like: Update Computer’s Motherboard Drivers (Intel/AMD)