So, you’ve recently reinstalled Windows 7/8.10/11 on your PC, and now you’re faced with the task of getting your Steam library back in order. One common issue users encounter after reinstalling Windows is that the Steam Application may not automatically detect previously installed games, leading to the inconvenience of having to redownload and reinstall them.
Table of Contents
Let’s explore seamless recovery methods for optimizing Steam on Windows 11 reinstallation, ensuring that the Steam Application detects your games without the need for redownloading. Whether you’re facing issues with game recognition post-reinstallation or simply seeking a game recognition guide for Windows users, we’ve got you covered.
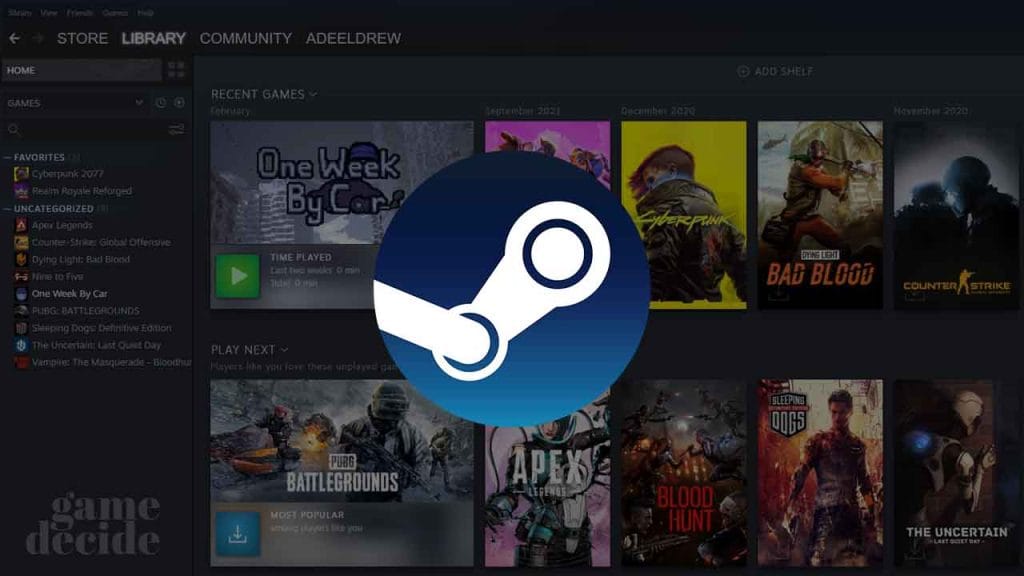
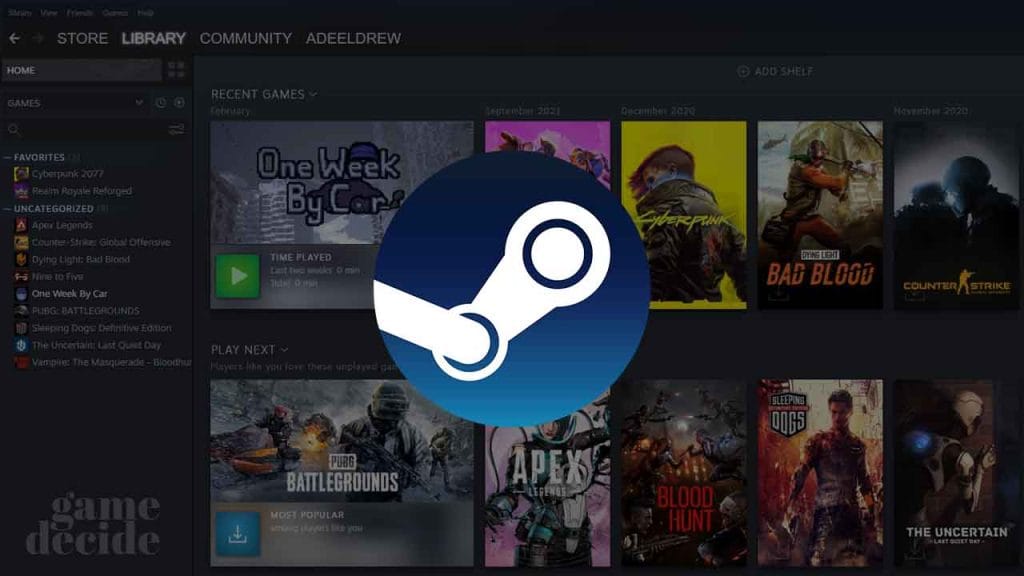
With easy steps outlined, you’ll learn how to make Steam detect games effortlessly, facilitating a smooth transition and eliminating the hassle of re-downloading your entire game library:
- Find Steam Library Folder
- Verify Files of Your Game
- Manually Import Games to Steam
- Verify Integrity of Game Files
How to Make Steam App Detect Games
However, fear not! There are several steps you can take to make Steam recognize your games without the need for a full re-download. Here’s a guide on how to accomplish this:
1. Locate Your Steam Library Folder
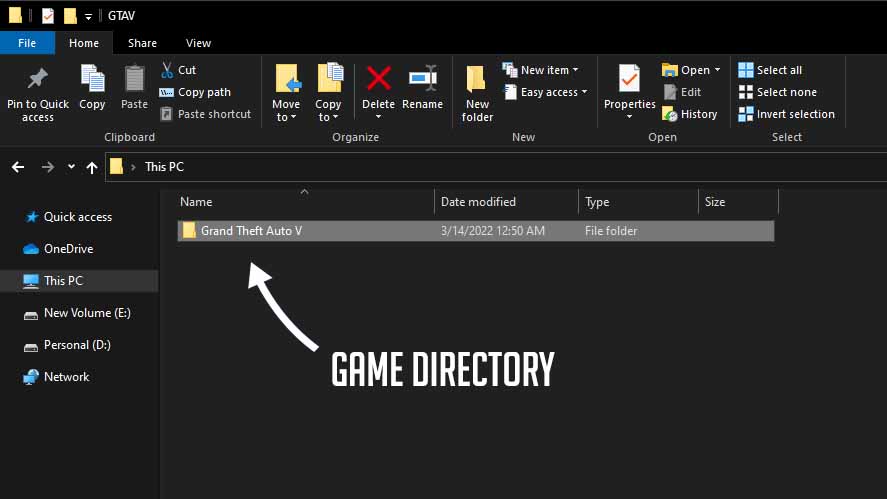
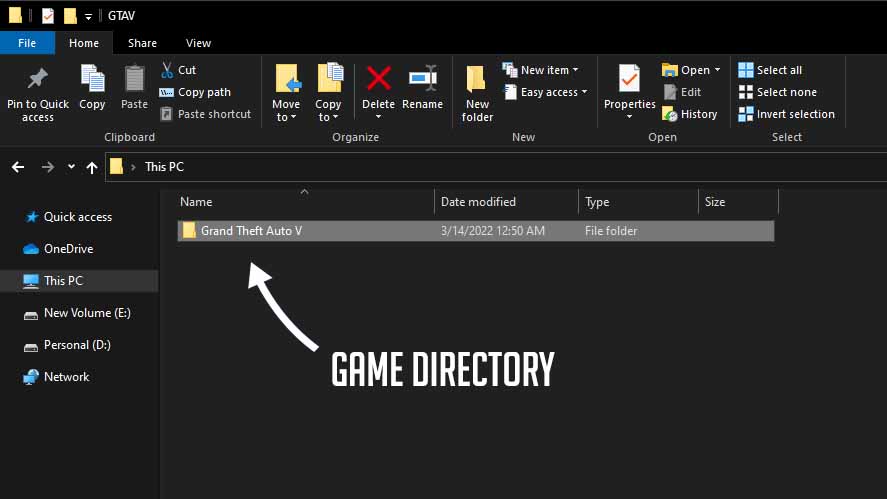
The first step is to locate the directory where your Steam library is stored. By default, this is usually located in the following directory:
C:\Program Files (x86)\Steam\steamapps\common
If you’ve chosen a different location for your Steam library during installation, navigate to that directory instead.
2. Verify Game Files
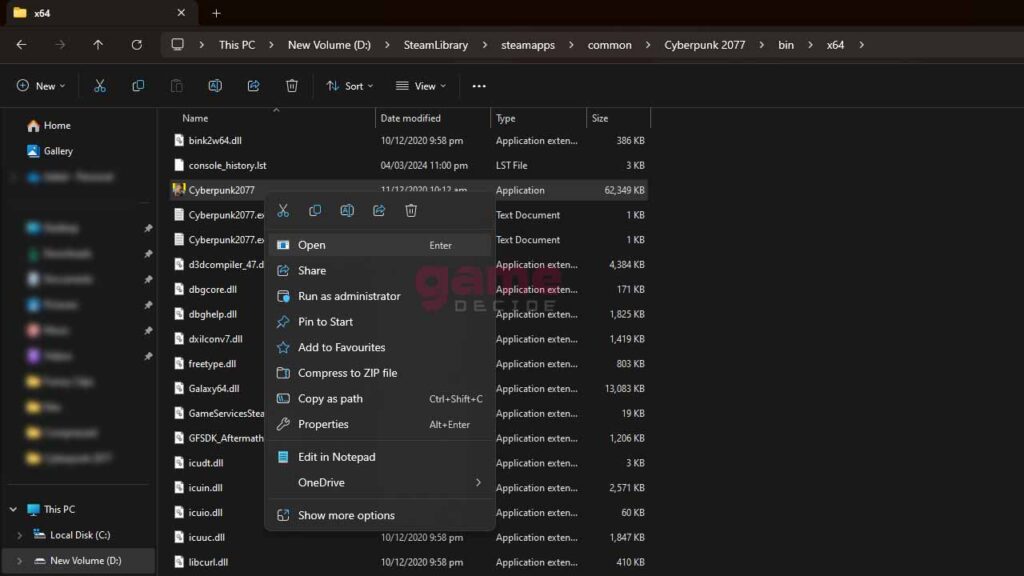
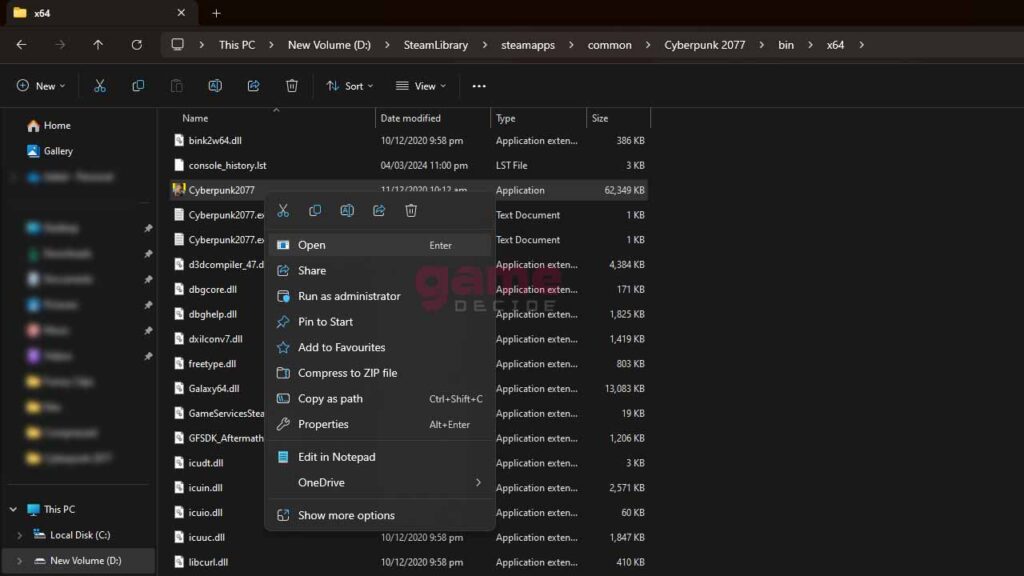
Once you’ve located your Steam library folder, navigate to the folder of the game you want Steam to detect. Inside the game’s folder, you should see various files and folders related to the game’s installation.
Look for the game’s executable file (usually ending in .exe) and double-click on it to launch the game. This action will prompt Steam to recognize the game’s files and register it in your Steam library.
3. Manually Add Game to Library
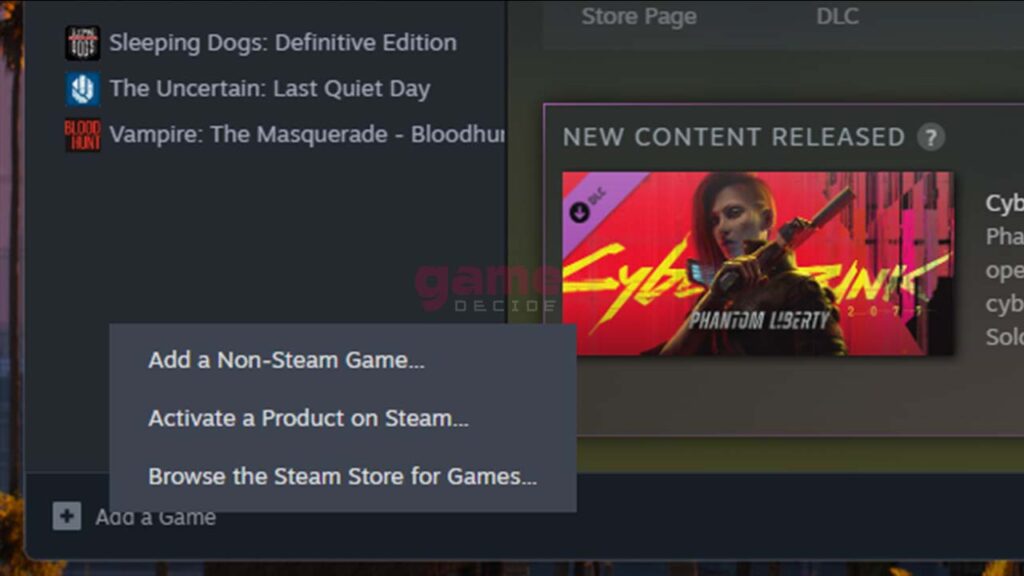
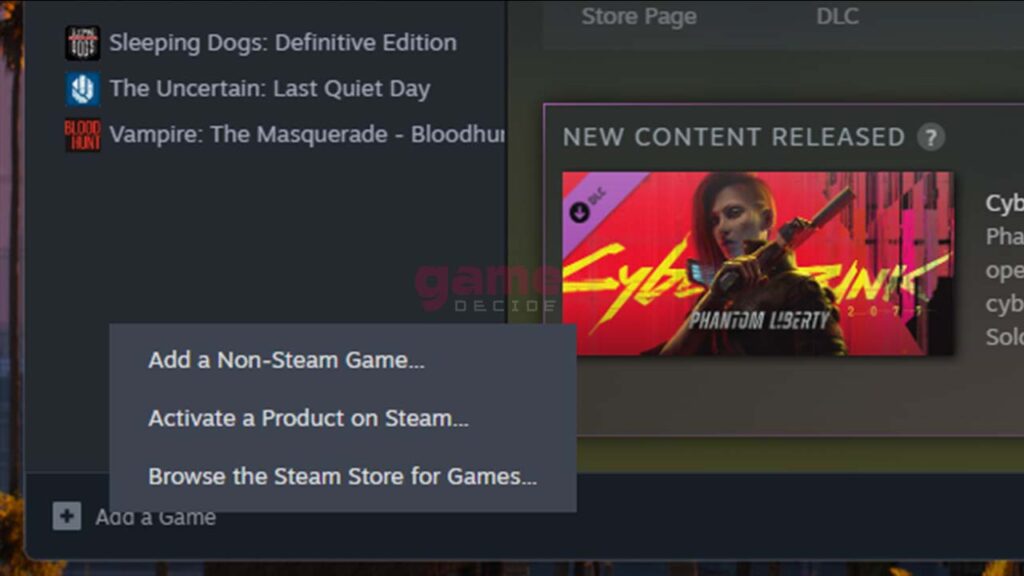
If launching the game executable doesn’t prompt Steam to detect the game, you can manually add it to your library. Here’s how:
- Open the Steam application.
- Click on the “Library” tab at the top.
- In the bottom left corner, click on the “Add a Game” button.
- Select “Add a Non-Steam Game” from the dropdown menu.
- A window will pop up displaying a list of programs on your computer. If the game you want to add is listed, check the box next to it. If not, click on the “Browse” button and navigate to the game’s executable file.
- Once you’ve selected the game, click on the “Add Selected Programs” button.
Steam will now add the selected game to your library, allowing you to launch it directly from the Steam interface.
4. Verify Game Cache Integrity
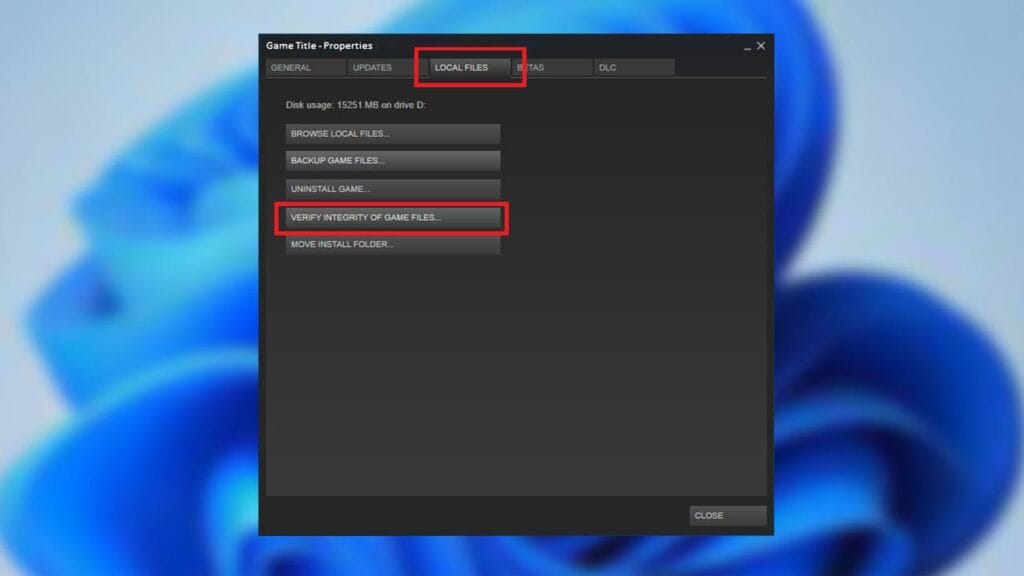
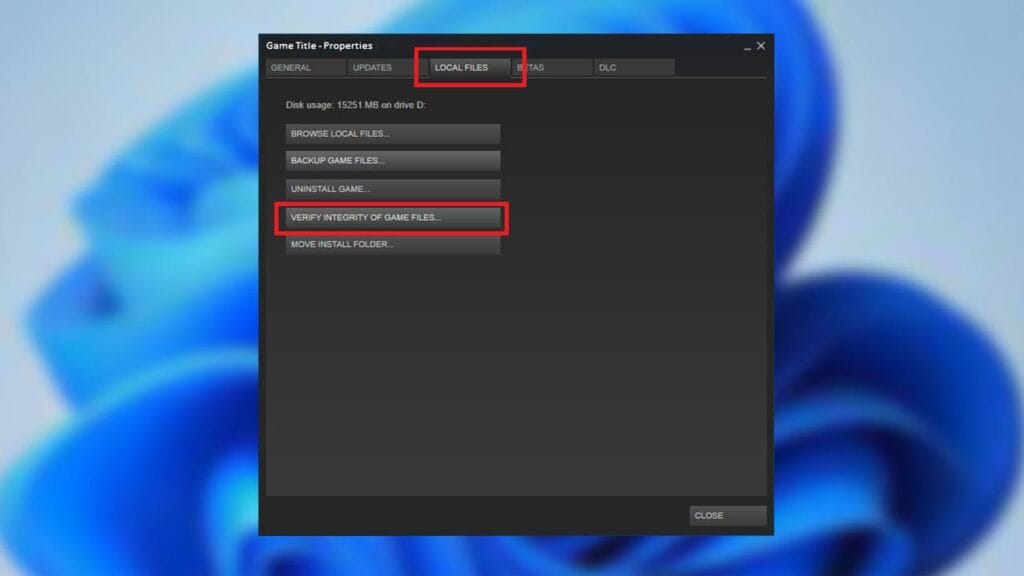
If you’re still experiencing issues with Steam detecting your game, you can try verifying the game’s cache integrity. Here’s how:
- Right-click on the game in your Steam library.
- Select “Properties” from the dropdown menu.
- Go to the “Local Files” tab.
- Click on the “Verify Integrity of Game Files” button.
Steam will then scan the game’s files and replace any missing or corrupted files, which may help resolve detection issues.
Final Thoughts
By following these steps, you should be able to make Steam detect your games after reinstalling Windows 11 without the need for a full re-download. Whether it’s launching the game executable or manually adding it to your library, there are several methods you can try to get your Steam library back up and running smoothly.
Related Article: How to Fix GTA 5 Steam Failed to Initialize Error
FAQ’s
Here are frequently asked questions:
Why doesn’t Steam automatically detect my games after reinstalling Windows 11?


Steam may not automatically detect previously installed games after reinstalling Windows due to changes in system configurations or directory structures. However, there are steps you can take to prompt Steam to recognize your games without the need for re-downloading.
How can I find my Steam library folder on Windows 11?
By default, the Steam library folder is usually located in “C:\Program Files (x86)\Steam\steamapps\common”. If you’ve chosen a different location during installation, navigate to that directory instead.
What should I do if launching the game executable doesn’t prompt Steam to detect the game?
If launching the game executable doesn’t work, you can manually add the game to your Steam library. Simply open the Steam application, click on the “Library” tab, and select “Add a Non-Steam Game” from the dropdown menu. Then, either select the game from the list or browse to its executable file.
What if I’m still experiencing issues with Steam detecting my game?
If you’re still experiencing issues, you can try verifying the integrity of the game’s cache. Right-click on the game in your Steam library, go to “Properties” > “Local Files” tab, and click on “Verify Integrity of Game Files”. This will scan the game’s files and replace any missing or corrupted files that may be causing detection issues.
Will I lose my game progress or saved data after reinstalling the App?
No, following these steps will not affect your game progress or saved data. They only involve verifying and prompting Steam to recognize the existing game files on your system.
How do I locate existing game files on my computer?
First, navigate to the directory where you originally installed your Steam games. This is typically located in the “SteamApps” folder within your Steam directory, which is commonly found in the “Program Files” or “Program Files (x86)” folder on your primary hard drive.
Can I move game files to a different directory before restoring them on Steam?
Yes, you can move the game files to a different directory if needed. Just ensure that the directory structure remains intact, and all necessary files are included.
How do I let Steam recognize the existing game files?


Once you’ve located the game files, open the Steam client and go to the “Library” tab. Right-click on the game you want to restore and select “Properties.” In the properties window, go to the “Local Files” tab and click on “Verify Integrity of Game Files.” Steam will then check the existing files and download any missing or corrupted ones.
What should I do if Steam doesn’t detect the existing game files?
If Steam doesn’t recognize the existing game files after verifying their integrity, you may need to manually add the game’s directory to Steam. To do this, go to Steam’s “Settings,” then to the “Downloads” tab, and click on “Steam Library Folders.” From there, select “Add Library Folder” and browse to the directory containing your game files.
Can I restore multiple games at once on Steam?
Yes, you can restore multiple games simultaneously by following the same process for each game individually.
Are there any limitations to restoring games without redownloading them?
While this method typically works for most Steam games, some games may have additional DRM or anti-cheat measures that could prevent successful restoration without redownloading. Additionally, any updates or patches released since you last played the game may still need to be downloaded.
What if I want to manually restore my Steam games?


First, install Steam on the new computer or drive. Then, locate the game folder from your backup (external HDD, another drive, etc.). Paste the entire game folder into the Steam installation folder (usually located in C:\Program Files (x86)\Steam). Launch Steam, and it should detect the existing game files, allowing you to play without redownloading.
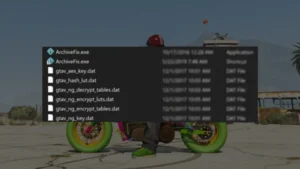


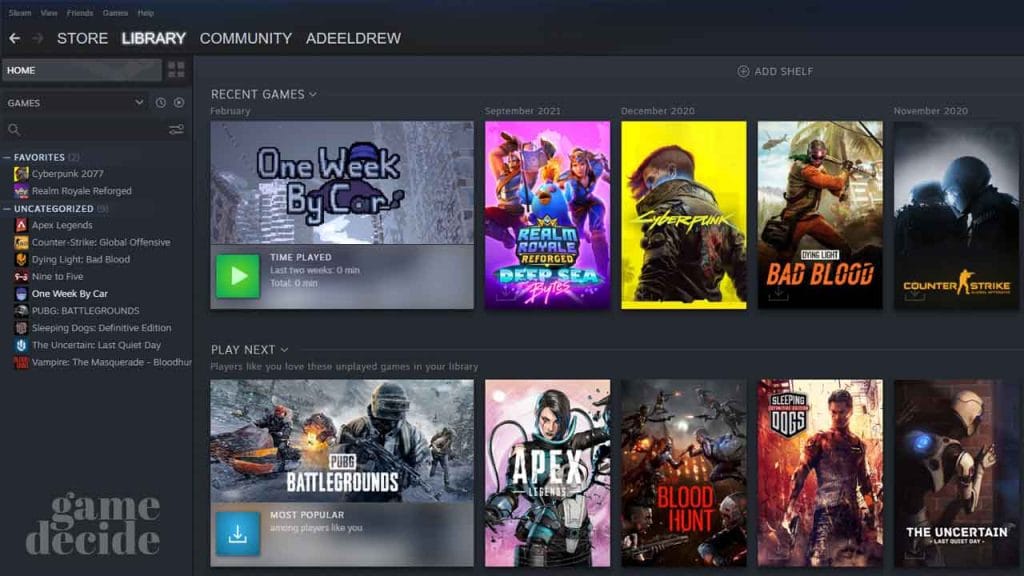



1 Comment
thank you for the help