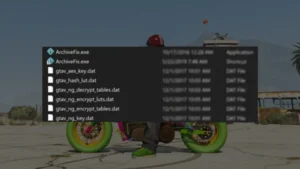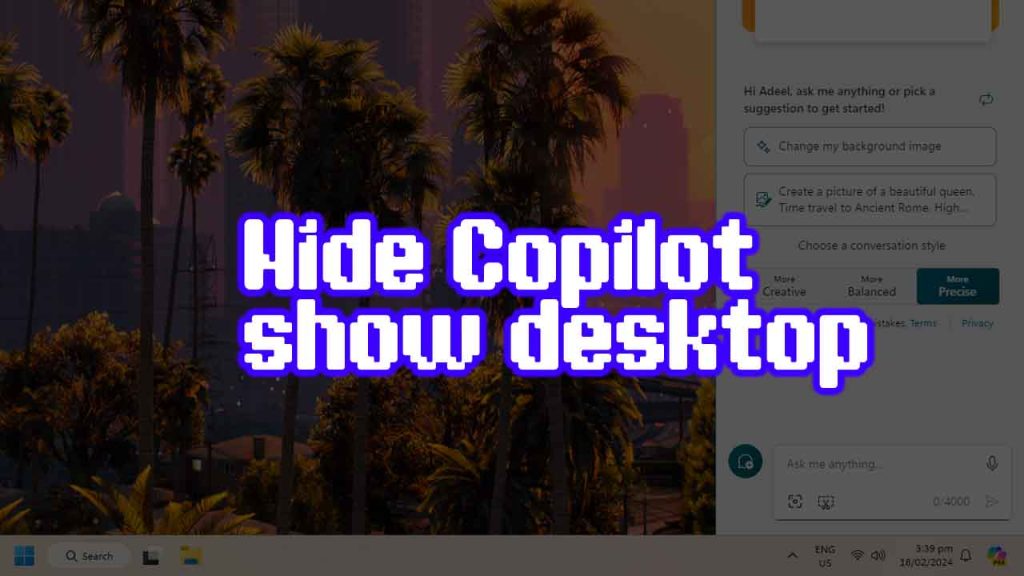In this guide, We will show you how to hide Copilot in taskbar and show desktop in Windows 11 and how to enable or disable the Show Desktop option in the far corner of the taskbar.
Table of Contents
First, I will guide you through the steps to add or remove the Copilot button on the taskbar, Copilot is a new AI-powered feature in Windows 11 that can help you with various tasks, such as summarizing articles, generating content, and creating images.
However, some users may not want to see the Copilot icon on the taskbar, or they may want to restore the Show Desktop functionality that was removed by default in Windows 11. If you are one of them, this video is for you!
How to Hide or Show Copilot in Taskbar on Windows 11
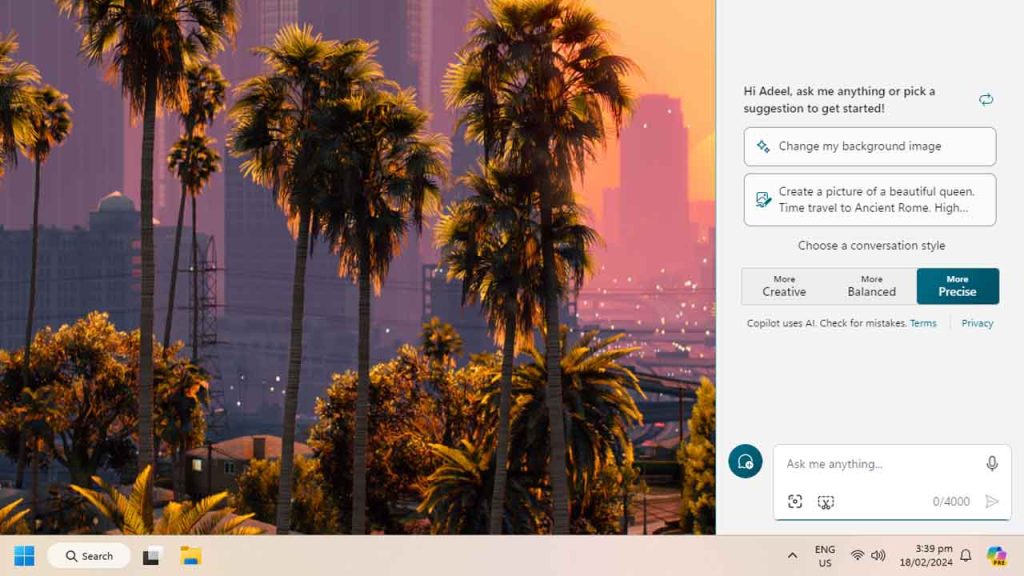
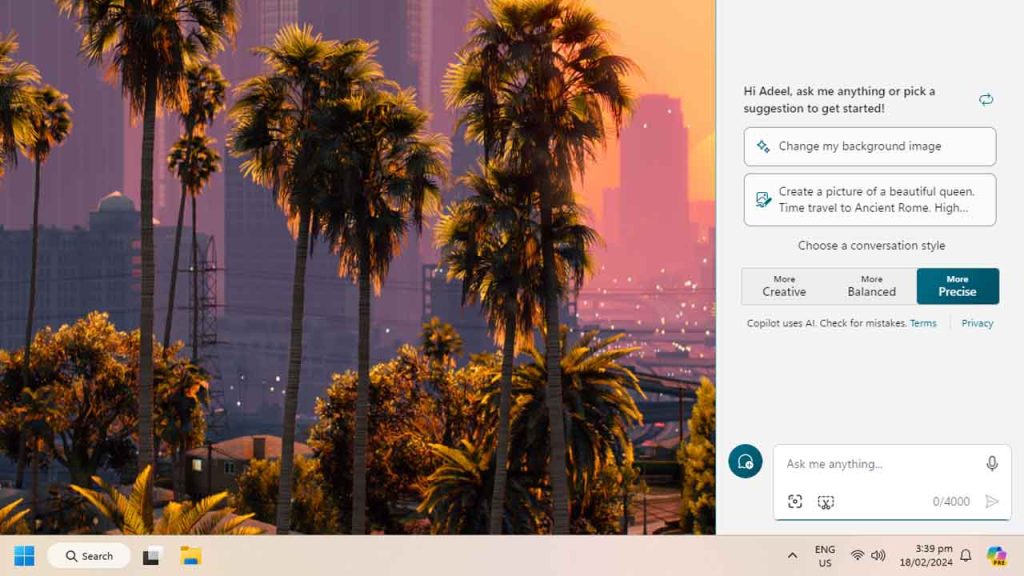
Copilot is a useful tool that assists with various tasks on your computer, such as coding, content generation, and web searching. Whether you prefer it readily accessible or tucked away, here’s a guide on how to hide or show Copilot in your taskbar:
Hiding Copilot from the Taskbar:
- Right-click on the Copilot Icon: Locate the Copilot icon in your taskbar.
- Select “Hide from Taskbar”: Right-click on the Copilot icon and choose “Hide from taskbar” from the menu that appears.
- Access Copilot: Although hidden from the taskbar, Copilot will continue running in the background. To access it, click on the up arrow in the lower-right corner of the screen and select Copilot from the hidden icons.
Showing Copilot on the Taskbar:
- Open the Hidden Icons Menu: Click on the up arrow in the lower-right corner of the screen to reveal the hidden icons menu.
- Drag Copilot to the Taskbar: Locate the Copilot icon within the hidden icons menu, then click and drag it onto the taskbar. This action will pin the icon to the taskbar for easy access.
- Alternatively, Right-click on Copilot: Right-click on the Copilot icon within the hidden icons menu and select “Show on taskbar” to make it visible directly on the taskbar.
Now you have the flexibility to customize Copilot’s visibility in your taskbar according to your preferences. Happy coding with Copilot on Windows 11!
You may like: How to Check Graphic Card Specs on Windows 11
How to Enable/Disable the Show Desktop Option in Windows 11
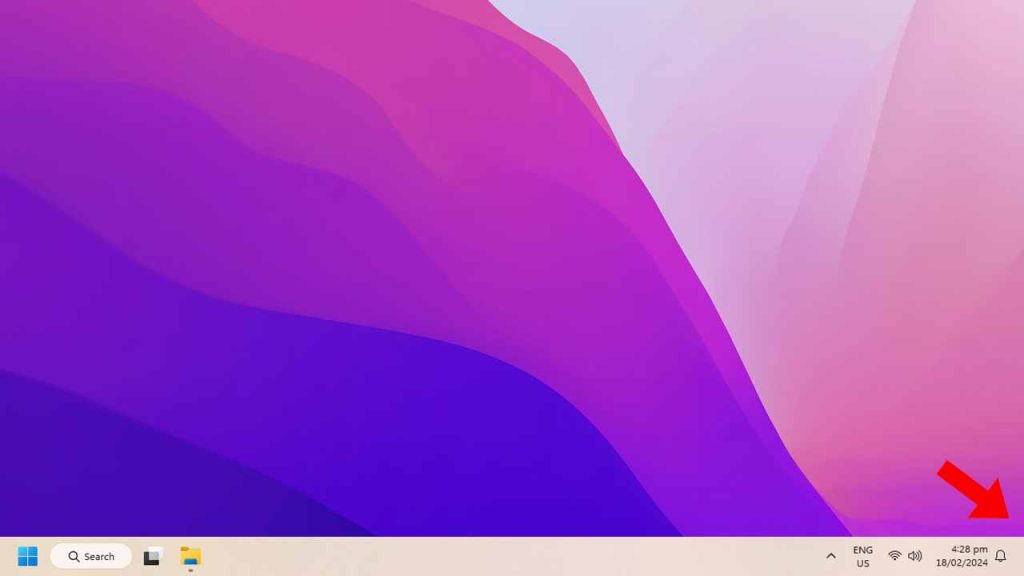
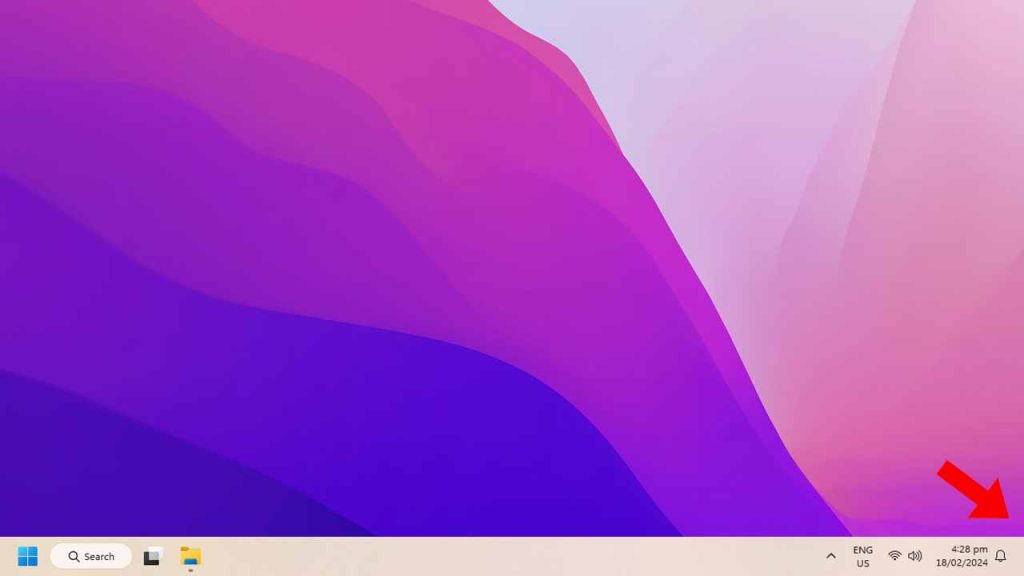
The Show Desktop option in Windows 11 provides a convenient way to instantly minimize all open windows and access your desktop with a single click. While it’s typically located in the far right corner of the taskbar next to the notification area, some users may wish to customize its visibility or position. Here are straightforward methods to enable or disable the Show Desktop option in Windows 11:
Method 1: Using Taskbar Settings
- Open Taskbar Settings: Right-click on any empty space on the taskbar to reveal a menu. From the menu, select “Taskbar settings” to open the Taskbar settings window.
- Navigate to Taskbar Behaviors: In the Taskbar settings window, scroll down until you find the section labeled “Taskbar behaviors.”
- Toggle Show Desktop Button: Locate the option labeled “Show desktop button” within the Taskbar behaviors section. To enable the Show Desktop button, ensure that the toggle switch next to it is set to “On.” To disable it, toggle the switch to the “Off” position.
- Close Settings: Once you’ve adjusted the Show Desktop button setting according to your preference, you can close the Taskbar settings window.
Method 2: Using Group Policy Editor (For Windows 11 Pro or Enterprise)
- Open Group Policy Editor: Press
Windows + Ron your keyboard to open the Run dialog box. Typegpedit.mscinto the dialog box and press Enter to launch the Group Policy Editor. - Navigate to Show Desktop Setting: In the Group Policy Editor window, navigate to the following location:
User Configuration > Administrative Templates > Desktop- Enable or Disable Show Desktop: Double-click on the policy named “Hide and disable all items on the desktop.” This policy controls the visibility of the Show Desktop button. To enable the Show Desktop button, select “Not Configured” or “Disabled.” To disable it, select “Enabled.”
- Apply Changes: After making your selection, click on the “Apply” button and then click “OK” to save your changes.
By following either of these methods, you can easily customize the visibility of the Show Desktop option in Windows 11 according to your preferences. Whether you prefer it readily accessible or hidden away, these methods provide the flexibility to tailor your desktop experience to suit your needs.
You may like: How to Disable Visual Effects on Windows 10/11
FAQ’s
Here are frequently asked questions:
How do I remove Copilot from the taskbar in Windows 11?
Right-click on the Copilot icon in the taskbar and select “Hide from taskbar.”
Can I access Copilot after hiding it from the taskbar?
Yes, you can access Copilot by clicking on the up arrow in the lower-right corner of the screen and selecting Copilot from the hidden icons.
How do I show Copilot on the taskbar again?
Click on the up arrow, locate the Copilot icon in the hidden icons menu, and drag it to the taskbar.
Is there an alternative method to show Copilot on the taskbar?
Yes, you can also right-click on the Copilot icon in the hidden icons menu and select “Show on taskbar.”
Where is the Show Desktop option located in Windows 11?
The Show Desktop option is typically located in the far right corner of the taskbar, next to the notification area.
How do I enable the Show Desktop option in Windows 11?
You can enable the Show Desktop option by ensuring that the “Show desktop button” toggle switch in Taskbar settings is set to “On.”
Can I disable the Show Desktop option if I don’t use it frequently?
Yes, you can disable the Show Desktop option by setting the “Show desktop button” toggle switch in Taskbar settings to “Off.”
Is there an alternate method to enable or disable the Show Desktop option?
Yes, for Windows 11 Pro or Enterprise users, you can use the Group Policy Editor to enable or disable the Show Desktop option.
How do I access the Group Policy Editor in Windows 11?
Press Windows + R to open the Run dialog, type gpedit.msc, and press Enter to launch the Group Policy Editor.
Can I customize the visibility of Copilot and the Show Desktop option simultaneously?
Yes, you can independently customize the visibility of Copilot and the Show Desktop option according to your preferences.
Will hiding Copilot from the taskbar affect its functionality?
No, hiding Copilot from the taskbar will not affect its functionality. It will continue running in the background.
Is there a keyboard shortcut to quickly show or hide Copilot?
No, there isn’t a built-in keyboard shortcut specifically for hiding or showing Copilot. However, you can use third-party tools to create custom shortcuts.
Can I customize the position of the Show Desktop button on the taskbar?
No, the Show Desktop button is fixed in the far right corner of the taskbar in Windows 11.
Is there a way to temporarily hide Copilot without disabling it?
Yes, you can hide Copilot from the taskbar without disabling it by following the provided instructions.
Will the Show Desktop option still work if I disable it?
No, if you disable the Show Desktop option, clicking on it will no longer minimize all open windows to show the desktop.
Can I use Copilot and the Show Desktop option simultaneously?
Yes, you can use Copilot and the Show Desktop option simultaneously without any conflicts.
Is there a limit to how many icons I can pin to the taskbar in Windows 11?
No, you can pin as many icons as you want to the taskbar, including Copilot and the Show Desktop button.
Does hiding Copilot or disabling the Show Desktop option affect system performance?
No, hiding Copilot or disabling the Show Desktop option should not have any noticeable impact on system performance.