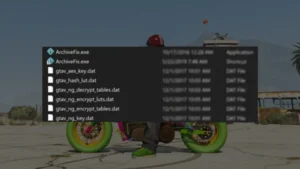In this guide, we’ll explore easy steps to fix lag in GTA 4 and provide custom settings to optimize your game for smoother performance.
Table of Contents
Grand Theft Auto IV, a classic in the open-world action-adventure genre, has enthralled gamers with its immersive storyline and dynamic gameplay. However, some players may encounter lag issues, affecting the overall gaming experience.
How to Solve Grand Theft Auto IV Lag in GTA 4
Lag in Grand Theft Auto IV (GTA 4) can be caused by various factors, including hardware limitations, outdated drivers, or game settings. Here are some steps you can take to try and fix lag issues in GTA 4:
- System Requirements:
Ensure that your computer meets the minimum system requirements for GTA 4. If your hardware is below the requirements, you may experience lag. - Update Graphics Drivers:
Make sure your graphics card drivers are up-to-date. Visit the official website of your graphics card manufacturer (NVIDIA, AMD, or Intel) to download and install the latest drivers. - Lower Graphics Settings:
Open the game settings and lower the graphics settings. Reduce options like texture quality, shadow quality, and view distance. Experiment with different settings to find a balance between visual quality and performance. - Disable V-Sync:
In the graphics settings, try disabling Vertical Sync (V-Sync). V-Sync can sometimes cause input lag and lower frame rates. - Install the Latest Patch:
Ensure that your game is updated to the latest patch. Developers often release patches to address performance issues and bugs. - Use Commandline.txt Tweaks:


Create a text file named “commandline.txt” in the game’s installation directory. Add the following lines to the file:
-norestrictions
-nomemrestrictSave the file and launch the game.
- Set CPU Affinity:
Open the Task Manager (Ctrl + Shift + Esc), right-click on the “GTAIV.exe” process, and choose “Go to details.” Right-click on “GTAIV.exe” in the details tab, choose “Set affinity,” and assign the game to only one or two CPU cores. - Adjust Windows Performance Settings:
Open the Control Panel, go to “System and Security,” then click on “System.” Click on “Advanced system settings” in the left panel, go to the “Advanced” tab, and click on “Settings” under Performance. Choose “Adjust for best performance” or customize settings based on your preferences. - Close Background Applications:
Close unnecessary background applications to free up system resources. Running multiple applications simultaneously can impact game performance. - Check for Overheating:
Ensure that your computer is not overheating. Overheating can cause the CPU or GPU to throttle performance. Clean your computer’s cooling system and ensure proper ventilation. - Consider Mods and Patches:
Some mods and unofficial patches may help improve performance. However, use caution and only download mods from reputable sources.
Always make sure to back up your game files before making changes, and be cautious when using mods. If the issue persists, it might be worth checking community forums or reaching out to Rockstar Support for additional assistance.


GTA 4 Custom Setting to Reduce Lag
Follow these steps to reduce and remove lag from Grand Theft Auto IV and higher or more fps in GTA 4 for smooth gameplay:
Custom Settings Guide:
- Texture Quality: Set to Medium or Low for improved performance.
- Render Quality: Adjust between Low and Medium for smoother gameplay.
- Reflection Resolution: Lower this setting to reduce graphical load.
- Definition: Disable or set to Low for better performance.
- Shadows and Night Shadows: Experiment with lower settings to improve frame rates.
- Screen Resolution: Lowering your screen resolution can significantly boost performance.
Conclusion
By following these easy steps and tweaking your in-game settings, you can enhance the performance of GTA 4 and enjoy a smoother gaming experience. Keep in mind that every system is different, so it may take some trial and error to find the perfect balance between visuals and performance for your specific setup. Now, dive back into the streets of Liberty City and experience GTA 4 at its best!
FAQ’s
Here are frequently asked questions by our community:
Why is GTA 4 lagging on my PC?
Lag in GTA 4 can be caused by various factors, including inadequate hardware, outdated drivers, or suboptimal in-game settings.
How can I check if my PC meets GTA 4 requirements?
Visit the GameReq website to find the minimum and recommended system requirements of GTA 4. Compare these with your PC’s specifications.
How do I update my graphics drivers for GTA 4?
Go to the official website of your graphics card manufacturer (NVIDIA, AMD, or Intel). Download and install the latest drivers for your specific graphics card model.
Can adjusting in-game settings improve performance?
Yes, lowering graphics settings in GTA 4 can significantly improve performance. Reduce options such as texture quality, shadow quality, and view distance for better frame rates.
Should I disable V-Sync in GTA 4?
Disabling Vertical Sync (V-Sync) in the graphics settings may reduce input lag and potentially improve frame rates. Experiment with V-Sync settings to find what works best for your system.
Are there patches or updates to address lag issues?
Yes, Rockstar Games often releases patches and updates to address performance issues. Ensure your game is updated to the latest version to benefit from improvements.
What are commandline.txt tweaks, and how can they help?
Creating a “commandline.txt” file in the game’s directory with certain tweaks like “-norestrictions” and “-nomemrestrict” can modify game behavior and potentially improve performance. Use these tweaks cautiously.
How do I set CPU affinity for GTA 4?
Open the Task Manager, go to the “Details” tab, right-click on “GTAIV.exe,” choose “Set affinity,” and assign the game to one or two CPU cores. This may help optimize performance.
Can adjusting Windows performance settings help GTA 4 lag?
Yes, adjusting Windows performance settings, such as optimizing for best performance, can free up system resources and potentially improve GTA 4’s performance.
Should I consider using mods or patches for GTA 4?
Some mods and unofficial patches may address performance issues. However, use mods cautiously, as they can affect game stability. Always download from reputable sources.
How can I prevent overheating issues causing lag?
Ensure your PC is well-ventilated and not overheating. Clean cooling components, monitor temperatures, and consider additional cooling solutions if needed.
What should I do if the lag issue persists?
Check community forums for specific solutions, and consider reaching out to Rockstar Support for assistance if the lag issue persists despite trying the above steps.