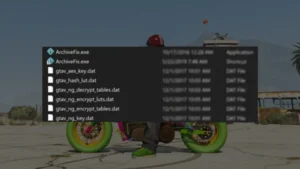In this article, we will go through the steps on how to change the render distance in Minecraft. The render distance determines how far away objects can be seen in the Minecraft java and bedrock edition game, and changing it can help improve performance or enhance the visuals on Microsoft store, Xbox, and MCPE pocket edition.
Table of Contents
Minecraft is a popular sandbox game that allows players to explore a vast, open world filled with various biomes and creatures. One of the most important aspects of the game is the graphics, which can greatly impact the player’s experience. Also check out Top 10 Minecraft Skins but let’s talk about minecraft graphics.
One of the key features of the game is the way it looks, with its distinctive blocky graphics. However, to fully enjoy the game, it’s important to have the graphics settings set up correctly, including the render distance. Render distance is the distance at which the game world is drawn around the player, and it can have a big impact on performance and the overall look of the game.
Related: How to Play Minecraft in Compatibility Mode
How to Increase Render Distance in Minecraft java edition
To increase the render distance in Minecraft Java edition, you can follow these steps:
- Launch Minecraft Java edition and click on “Options” in the main menu.
- In the Options menu, click on “Video Settings.”
- Under the Video Settings menu, locate the “Render Distance” option.
- Use the slider or arrow keys to increase the render distance to your desired value. The maximum render distance is 32 chunks.
- Click on “Done” to save your changes.
Note: Increasing the render distance may impact your game’s performance, especially if your computer is not powerful enough to handle it. You may experience lag or frame drops, so it is recommended to set the render distance to a value that your computer can handle.
Also, keep in mind that increasing the render distance may consume more resources, so it is advised to allocate more RAM to Minecraft to prevent crashes and other issues. You can do this by going to the “Installations” tab in the Minecraft launcher, selecting the installation you want to modify, and clicking on “More Options.” From there, you can increase the allocated RAM by changing the value in the “-Xmx” field.
You may like: Disabling Resource Packs in Minecraft
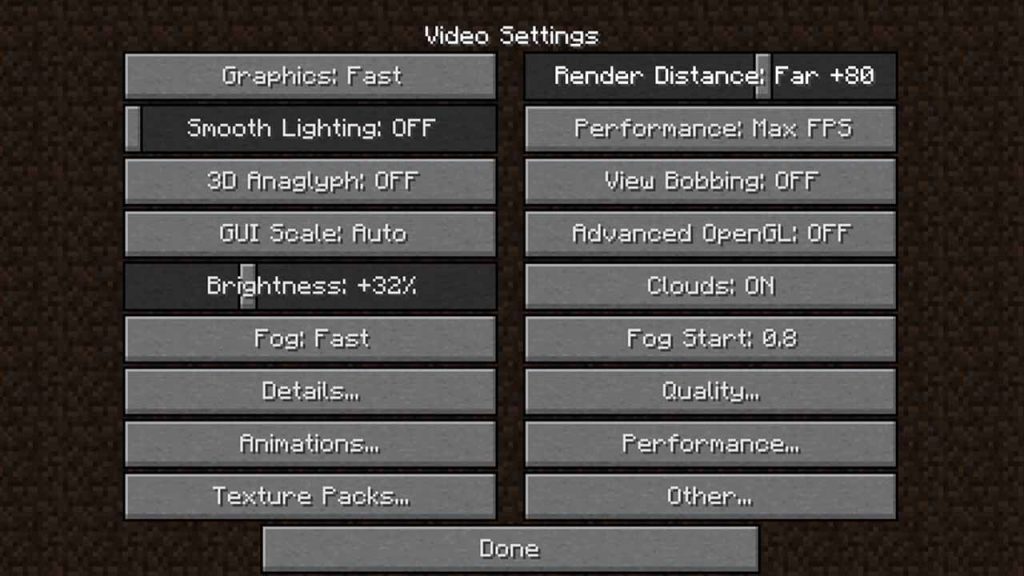
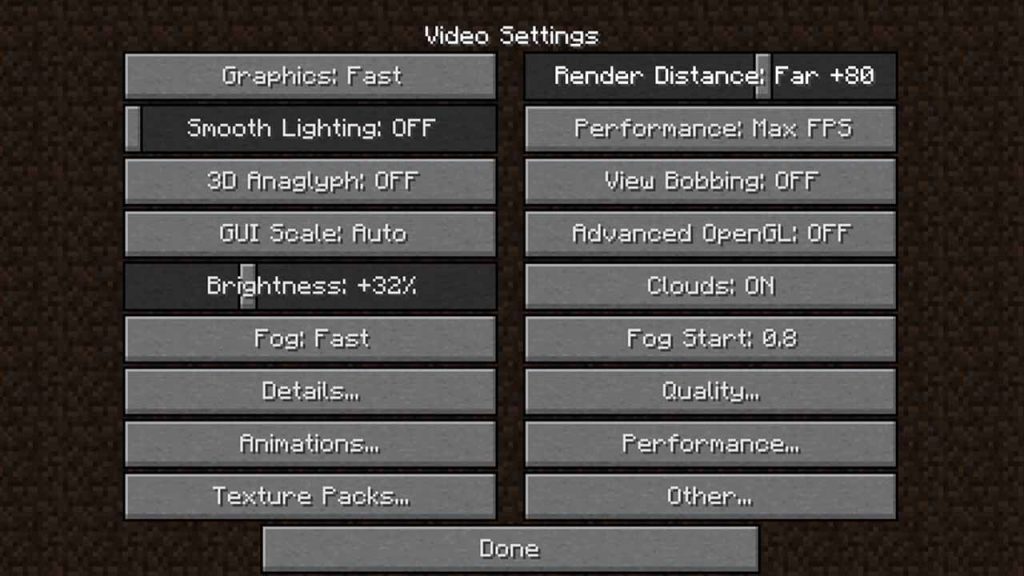
How to Decrease Render Distance in Minecraft Java Edition
If you’re experiencing performance issues or just want to conserve system resources while playing Minecraft, you may want to decrease the render distance. Here’s how you can do it:
- Open Minecraft and go to the Options menu.
- Click on Video Settings.
- Under the Graphics section, find the Render Distance option.
- Use the slider to decrease the render distance to your desired level.
- Click Done to save your changes.
Keep in mind that decreasing the render distance may make distant objects appear blurry or disappear altogether. It can also affect the performance of Minecraft, especially if you have a slow or outdated computer. If you find that your game is still struggling after decreasing the render distance, you may need to adjust other graphics settings or upgrade your hardware.
You may like: How to Allocate More Memory in Minecraft
How to Increase Render Distance in Minecraft bedrock edition
Here’s a step-by-step guide on how to increase render distance in Minecraft Bedrock edition and MC for Windows Microsoft Store, MCPE Pocket Edition, and Xbox:
- Launch Minecraft Bedrock edition and go to “Settings” in the main menu.
- From the settings menu, select “Video” and then scroll down to “Render Distance.”
- By default, the render distance may be set to 10 chunks. Use the slider to increase the render distance up to a maximum of 32 chunks.
- It is important to note that increasing the render distance can affect the performance of the game, particularly on low-end devices. You may experience lag or reduced frame rates when playing with a high render distance.
- Once you have set your desired render distance, click on “Done” to save your changes.
- Now, launch your game, and you should notice a significant improvement in the game’s visuals, particularly in the distance.
Increasing the render distance can provide a more immersive and visually stunning Minecraft experience, but it is important to find the right balance between graphics quality and game performance.
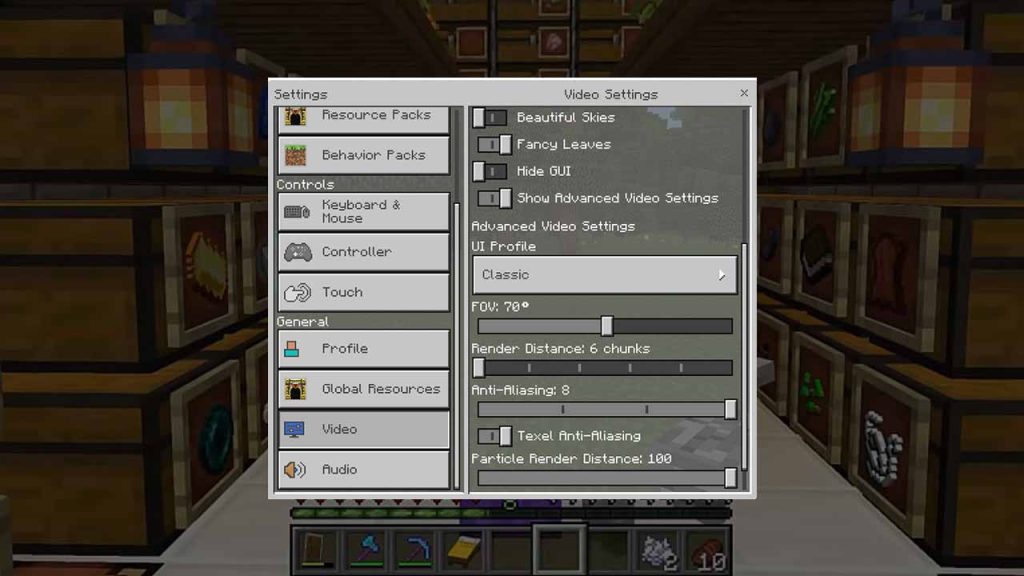
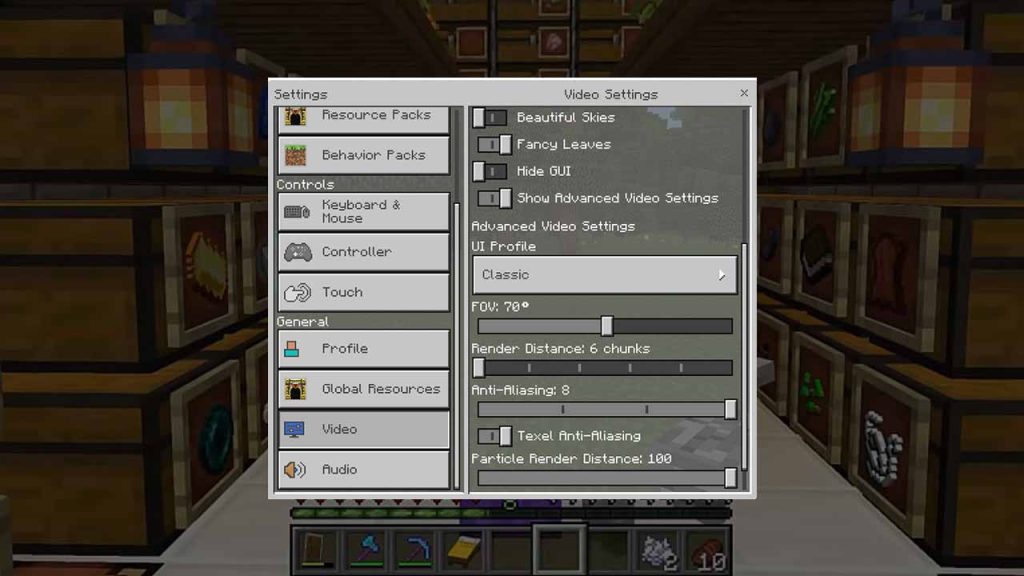
How to Decrease Render Distance in Minecraft Bedrock Edition
To decrease render distance in Minecraft Bedrock Edition, MC for Windows Microsoft Store, MCPE Pocket Edition, and Xbox, you can follow these steps:
- Launch Minecraft and go to “Settings” in the main menu.
- Select “Video” from the settings menu.
- Scroll down to the “Render Distance” option and use the slider to decrease the render distance. The lower the number, the closer the render distance will be.
- Once you have selected your desired render distance, exit the settings menu and start a new game or load an existing one.
Reducing the render distance will improve performance on lower-end devices but may also result in a less immersive gameplay experience. It’s recommended to find a balance between performance and visual quality that works best for your device and personal preferences.
Conclusion
In conclusion, changing the render distance in Minecraft can greatly enhance the game’s visuals or improve performance, depending on your preferences. By following the steps outlined in this article, you can easily adjust the render distance to suit your needs and enjoy the game to its fullest potential.
FAQ’s
Here are some FAQs on how to change render distance in Minecraft:
What is render distance in Minecraft?
Render distance refers to the number of chunks that the game engine loads and renders in a given direction from the player’s location. The higher the render distance, the further out the player can see.
How does render distance affect Minecraft’s performance?
Render distance can have a significant impact on Minecraft’s performance. Higher render distances require more resources, such as memory and processing power, which can lead to lag and reduced frame rates.
Can I change the render distance in Minecraft on all platforms?
Yes, you can change the render distance in Minecraft on all platforms, including Java and Bedrock editions.
How do I change the render distance in Minecraft Java edition?
To change the render distance in Minecraft Java edition, go to the video settings in the game menu and adjust the “Render Distance” slider. You can also manually edit the “render distance” setting in the game files.
How do I change the render distance in Minecraft Bedrock edition?
To change the render distance in Minecraft Bedrock edition, go to the settings menu and select “Video.” From there, adjust the “Render Distance” slider to your desired setting.
What is the recommended render distance in Minecraft?
The recommended render distance in Minecraft varies based on your system specifications and personal preference. However, a render distance of 8-16 chunks is a good starting point for most players.
Can I change the render distance while playing Minecraft?
Yes, you can change the render distance while playing Minecraft. Simply go to the video settings or settings menu and adjust the “Render Distance” slider.
Will changing the render distance affect my world’s generation?
No, changing the render distance will not affect your world’s generation. It only affects the distance at which the game engine loads and renders chunks around the player.
If you have a question ask in the comments.