In this comprehensive guide, we will walk you through the process of installing Nvidia ShadowPlay on your PC, exploring its standout features, and providing a step-by-step guide on how to use it to enhance your gaming experience.
Table of Contents
Nvidia ShadowPlay stands as a game-changer in the realm of gaming content creation and sharing. With its seamless integration and powerful features, ShadowPlay empowers gamers to capture, relive, and share their most exhilarating moments effortlessly.
How to Install Nvidia ShadowPlay
Nvidia ShadowPlay opens up a realm of possibilities for gamers and content creators alike. Here are steps on how to install Nvidia ShadowPlay on Windows:
ShadowPlay’s user-friendly interface and powerful features make it a must-have tool in any gamer’s arsenal. Here is a detailed guide on above steps:
Step 1: Download GeForce Experience:
Begin by downloading Nvidia’s GeForce Experience software, which serves as the gateway to accessing ShadowPlay. Navigate to Nvidia’s official website and locate the GeForce Experience download section.
Step 2: Install GeForce Experience:
Once the download is complete, run the installer and follow the on-screen instructions to install GeForce Experience on your Windows PC. You might be prompted to create or log in to your Nvidia account.
Step 3: Enable ShadowPlay:
After installing GeForce Experience, open the application. If your system is equipped with a compatible Nvidia GPU, you’ll notice a “Share” button at the top right corner of the application. Click on this button to access the ShadowPlay overlay.
Step 4: Customize Settings:
Within the ShadowPlay overlay, you have the opportunity to customize various settings. Tailor your capture quality, frame rate, audio sources, and more to match your preferences.
Customizing Nvidia ShadowPlay on Windows allows you to tailor your gameplay recording and streaming experience according to your preferences. Follow these steps to fine-tune your ShadowPlay settings:


How to Customize Settings on ShadowPlay
- General Settings:
- Choose your preferred capture mode: “Instant Replay,” “Record,” “Broadcast,” or “Screenshot.”
- Adjust the recording length for Instant Replay mode.
- Toggle on/off the microphone and webcam overlay options.
- Recording Settings:
- Set your preferred recording quality (Resolution, Bitrate, Frame Rate).
- Configure audio settings, including in-game audio and microphone recording.
- Customize the recording location for your captured content.
- Broadcast Settings (For Streaming):
- Connect your streaming account (Twitch, YouTube, Facebook Live) and log in.
- Choose your streaming quality (Resolution, Bitrate, Frame Rate).
- Camera Overlay Settings:
- Customize the position and size of your webcam overlay.
- Adjust the webcam transparency to blend it seamlessly with the gameplay.
- Keyboard Shortcuts:
- Review and customize the keyboard shortcuts for various ShadowPlay actions.
- Highlights:
- Enable or disable automatic capture of highlights (kills, headshots, achievements).
- Configure the duration of highlights.
By following these steps, you can ensure that your gameplay captures and streams are optimized for both quality and performance. Explore the settings, test them in different scenarios, and find the perfect combination that enhances your gaming content creation journey.
Download Section
You can download the GeForce Driver, which contains ShadowPlay features:
Customizing Nvidia ShadowPlay allows you to tailor your recording and streaming experience to match your gaming style and preferences.
FAQ’s
Here are some frequently asked questions (FAQs) about Nvidia ShadowPlay:
What is Nvidia ShadowPlay?
Nvidia ShadowPlay is a feature within Nvidia GeForce Experience that allows you to record, capture, and stream your gameplay seamlessly. It’s designed to enhance your gaming experience by enabling you to capture and share your best moments.
How do I access Nvidia ShadowPlay?
To access Nvidia ShadowPlay, open Nvidia GeForce Experience and click on the “Share” button located at the top-right corner. This opens the ShadowPlay overlay, where you can customize settings and initiate recording or streaming.
What are the capture modes available in ShadowPlay?
ShadowPlay offers four main capture modes: “Instant Replay,” “Record,” “Broadcast,” and “Screenshot.” Instant Replay continuously records in the background, allowing you to save recent gameplay moments. Record lets you manually start and stop recording. Broadcast facilitates live streaming to platforms like Twitch, YouTube, and Facebook Live. Screenshot captures still images of your gameplay.
Can I customize recording quality in ShadowPlay?
Yes, you can customize recording quality in ShadowPlay. You can adjust settings such as resolution, bitrate, and frame rate to tailor the recording quality according to your preferences and system capabilities.
Does ShadowPlay record microphone audio and system audio?
Yes, ShadowPlay can record both microphone audio and system audio. You can choose to include or exclude microphone audio in your recordings.
How does Instant Replay work in ShadowPlay?
Instant Replay continuously records gameplay in the background, storing a temporary buffer of gameplay footage. When something remarkable happens, you can press a designated hotkey to save the last few minutes of gameplay without interrupting your session.
Can I use ShadowPlay to stream my gameplay?
Absolutely. ShadowPlay has a broadcasting feature that allows you to stream your gameplay live to platforms like Twitch, YouTube, and Facebook Live. You can configure streaming settings and connect your streaming account within ShadowPlay.
Does ShadowPlay capture in-game highlights automatically?
Yes, ShadowPlay can automatically detect and capture in-game highlights, such as kills, headshots, and achievements. You can review and save these highlights for sharing later.
Can I overlay my webcam on gameplay using ShadowPlay?
Yes, ShadowPlay allows you to overlay your webcam feed onto your gameplay footage. You can adjust the position, size, and transparency of the webcam overlay to suit your preferences.
How can I access and manage my recorded content in ShadowPlay?
Your recorded content is saved to the location you specified in the settings. You can access and manage your recordings through the “Gallery” section in Nvidia GeForce Experience.



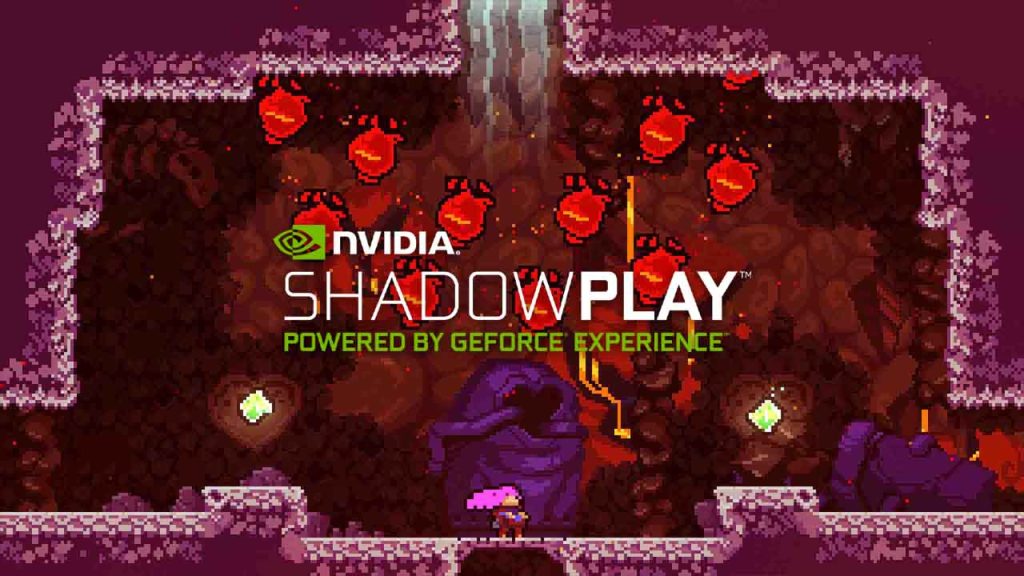
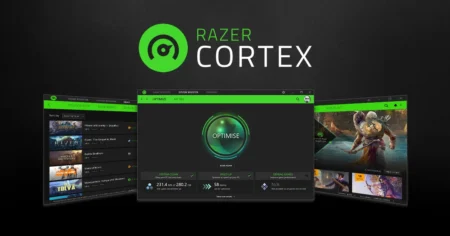
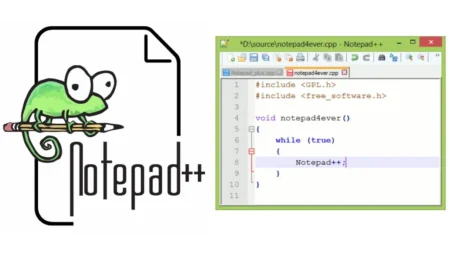
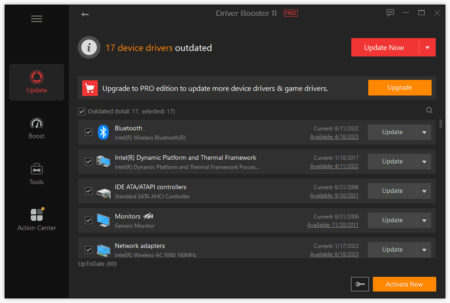
1 Comment
bhai geforce mera favorite he our meri screen recording bi ho jati he ❤️❤️❤️