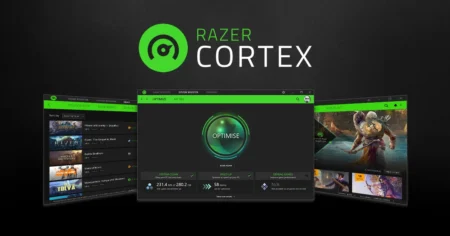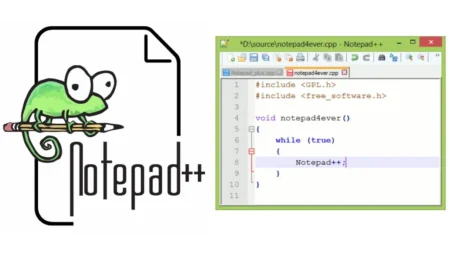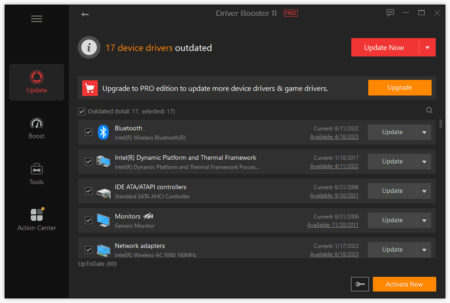Today we will share a guide on how to download, install, and use DisplayCAL software application to calibrate your monitor on Windows 7, 8.1, 10, and Win 11 for PC users with latest version of DisplayCAL program.
Table of Contents
You can download this DisplayCAL (32-bit or 64-bit) from the download section of this article, but before you download, here are some easy steps on how to install DisplayCal app which is an alternative to Datacolor SpyderX Elite.
How to Install DisplayCAL on Windows
- Run the Installer: Locate the downloaded DisplayCAL installer file and double-click on it to run the installation process.
- Choose Installation Options: Follow the on-screen instructions to choose installation options, such as the installation directory. You can typically leave the default settings, unless you have specific preferences.
- Install Dependencies: DisplayCAL may prompt you to install additional dependencies, such as ArgyllCMS. Allow the installer to download and install these components if prompted.
- Complete the Installation: Once the installation is complete, you may be prompted to launch DisplayCAL immediately. Choose this option if you want to start using the software right away.
Ensure that no other graphics-related applications are running to avoid conflicts during installation.
You may like: EVGA Precision X 16 – GPU Tuning for DirectX 12


How to Use DisplayCAL – A Step-by-Step Guide
Here are steps on how to use DisplayCAL software app on Windows to calibrate your monitor display to gain and adjust settings of color, brightness, contrast, image, and video quality for best graphics:
1. Launch DisplayCAL:
- Open the DisplayCAL application. You can find it in your Start menu or desktop, depending on your installation preferences.
2. Select Display and Settings:
- The main screen will prompt you to select the display you want to calibrate. Choose your monitor from the list.
3. Calibration Settings:
- Customize calibration settings according to your preferences. This may include white point, gamma, and brightness adjustments.
4. Start Calibration Process:
- Initiate the calibration process by clicking on the “Calibrate & Profile” button. Follow on-screen prompts to adjust settings as needed.
5. Profile Verification:
- After calibration, DisplayCAL may ask if you want to verify the profile. This step ensures that your display accurately reproduces colors.
6. Save the Profile:
- Once satisfied with the calibration results, save the generated color profile. This profile will be used to load your preferred display settings.
7. Use Profiles in Windows:
- Go to “Settings” > “System” > “Display” > “Advanced display settings” > “Color profile” in Windows settings. Choose the saved profile to apply your calibrated settings system-wide.
8. Additional Features:
- Explore additional features in DisplayCAL, such as creating 3D LUTs, testing your display, or setting up advanced options in the settings menu.
9. Recalibration:
- Periodically recalibrate your monitor, especially if you notice changes in display quality over time or after significant system updates.
Congratulations! You have successfully downloaded, installed, and used DisplayCAL to calibrate your monitor on Windows. Enjoy improved color accuracy and visual quality across your applications and media.
Download Section
DisplayCAL (formerly known as dispcalGUI) is a graphical user interface for the display calibration and profiling tools of Argyll CMS, an open source color management system.
You may like: MSI Afterburner – Optimize Graphics Card
FAQ’s
Here are frequently asked questions:
Where can I download the DisplayCAL offline installer for Windows?
You can download the DisplayCAL offline installer for Windows from GameDecide.com or the official DisplayCAL website at displaycal.net in the “Downloads” section.
How do I choose between the 32-bit and 64-bit versions during download?
Select the version that matches your system architecture. If you’re unsure, check your system information in Windows settings.
Do I need to install additional dependencies during the installation process?
DisplayCAL may prompt you to install additional dependencies like ArgyllCMS. Allow the installer to download and install these components if prompted.
Can I use DisplayCAL for multiple monitors?
Yes, DisplayCAL allows you to select and calibrate multiple monitors independently during the calibration process.
What settings can I customize during the calibration process?
You can customize settings such as white point, gamma, and brightness adjustments according to your preferences during the calibration process.
How long does the calibration process take?
The calibration process duration depends on your settings and the calibration method chosen. On average, it may take 10-20 minutes.
Is it necessary to recalibrate my monitor regularly?
It is advisable to recalibrate your monitor periodically, especially if you notice changes in display quality over time or after significant system updates.
Can I use DisplayCAL for gaming monitor calibration?
Yes, DisplayCAL can be used to calibrate gaming monitors. Consider adjusting settings for a balance between color accuracy and gaming preferences.
Are there advanced features in DisplayCAL beyond basic calibration?
Yes, DisplayCAL offers additional features such as creating 3D LUTs, testing your display, and advanced options in the settings menu.
Can I undo changes made during the calibration process?
DisplayCAL does not have a specific undo feature, but you can revert to previous settings or recalibrate if you saved the initial calibration profile.