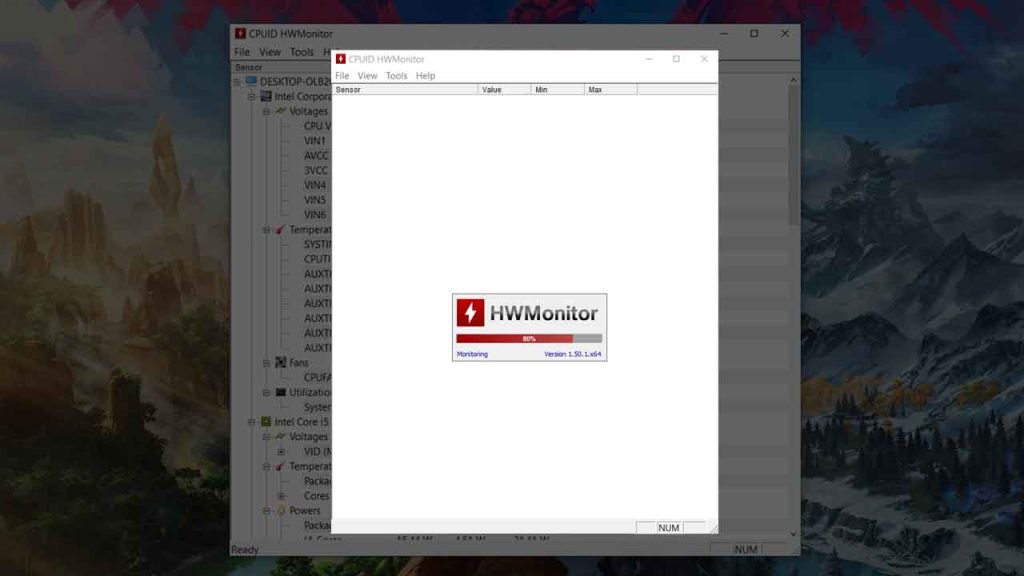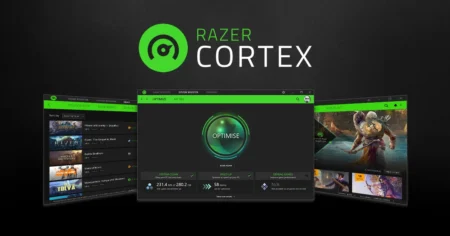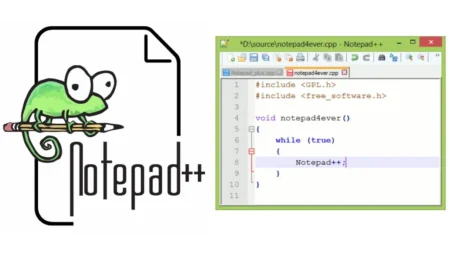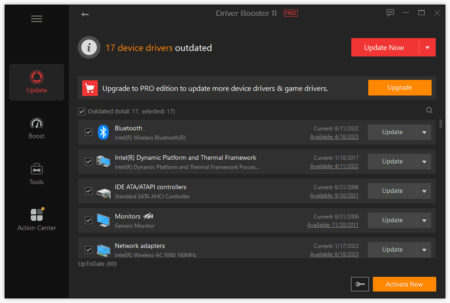HWMonitor is a nifty little tool which you can download to keep an eye on the health of your computer’s hardware. It’s essentially a software that monitors various sensors on your computer, such as temperature sensors, voltage sensors, and fan speed sensors, and displays the data in an easy-to-read format.
Table of Contents
This can be especially useful when you’re gaming or doing other intensive tasks on your computer, as these activities can put a lot of strain on your hardware and cause it to overheat. One of the great things about HWMonitor is that it’s completely free to use, so you don’t need to shell out any money to keep your computer cool.
It’s also relatively lightweight and doesn’t take up too much space on your hard drive or use up too much system resources, so you can run it alongside your games or other programs without any issues.
You may like: Speccy – Check Your Computer Specifications
HWMonitor Usage
Using HWMonitor is fairly straightforward, even if you’re not particularly tech-savvy. Once you’ve downloaded and installed the software, simply launch it, and you should see a list of all the sensors on your computer. You can then view the current readings for each sensor, as well as track the changes over time.
One of the most useful features of HWMonitor is the ability to set up alerts for when certain thresholds are reached. For example, you could set up an alert to let you know when your CPU temperature reaches a certain level, so you can take action to prevent your computer from overheating.
You may like: HWiNFO – Check Hardware Info on Windows & DOS
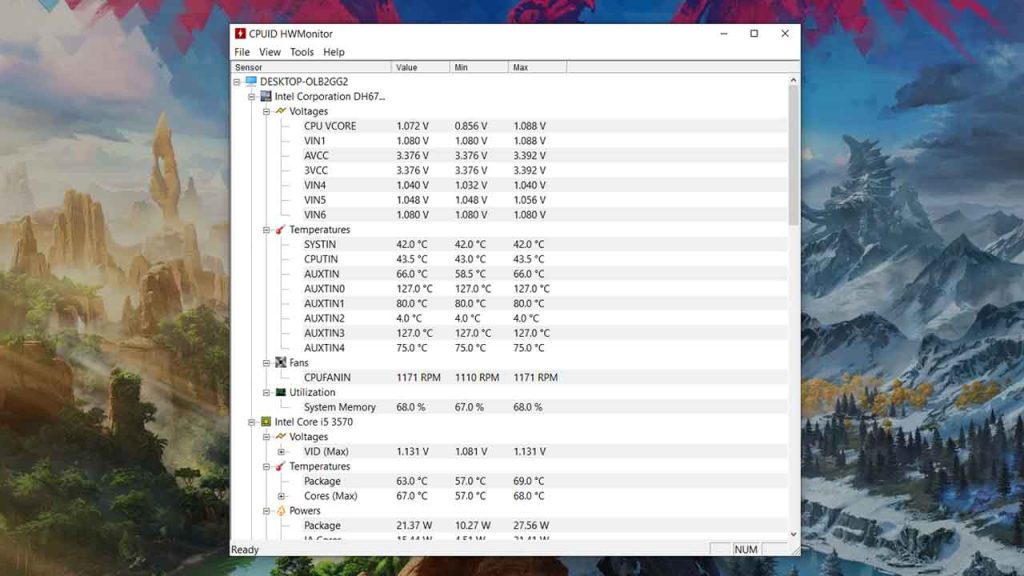
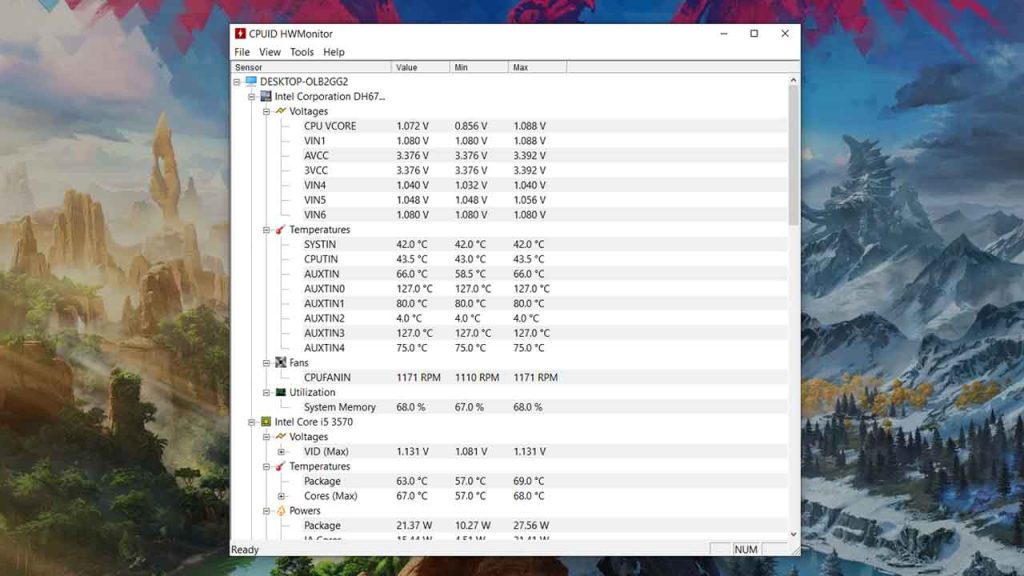
How to use HWMonitor
Here’s a guide on how to use HWMonitor to real-time monitor your computer and laptop’s Temperature, Fan speed, and Voltages:
- Open HWMonitor: After the installation process, open HWMonitor. You’ll see a list of all the components of your computer, including the CPU, motherboard, graphics card, and hard drive.
- Monitor the temperature: HWMonitor displays the temperature of each component in real-time, allowing you to monitor the temperature of your computer. If any component is overheating, it’s recommended that you shut down your computer and allow it to cool down before continuing to use it.
- Check the fan speed: You can also use HWMonitor to check the fan speed of your computer. If the fan speed is too low, your computer may overheat. Adjusting the fan speed can help to keep your computer cool.
- Keep an eye on voltages: HWMonitor also displays the voltage of each component, allowing you to monitor the power consumption of your computer. If any component is consuming too much power, it’s recommended that you shut down your computer and check the power supply.
HWMonitor is a great tool for monitoring the temperature and performance of your computer. By keeping an eye on your computer’s temperature, fan speed, and voltage, you can ensure that your computer runs smoothly and stays cool during intense gaming sessions or demanding workloads.
You may like: OpenGL Extensions Viewer – Test Graphic Performance
How to Install HWMonitor
Here is a step-by-step guide on how to install HWMonitor on Windows PC:
- First, open your web browser and navigate to the official website of CPUID, the company that develops HWMonitor.
- On the homepage, click on the “Downloads” tab in the top navigation menu.
- Scroll down until you see the section labeled “Hardware Monitoring,” and click on the “Download” button next to HWMonitor.
- The download will begin automatically. Wait for it to finish.
- Once the download is complete, locate the installation file in your Downloads folder or wherever you saved it.
- Double-click the file to begin the installation process.
- Follow the on-screen prompts to install HWMonitor on your computer.
- Once the installation is complete, launch HWMonitor by double-clicking the desktop icon or searching for it in your Start menu.
- HWMonitor should now open, displaying real-time information about your computer’s hardware components, including CPU temperature, fan speed, and voltage.
And that’s it! You’re now ready to use HWMonitor to monitor your computer’s hardware and ensure it’s running smoothly.
Download Section
If you are unable to download HWMonitor, you can use mirror download.
Related App: GPU-Z – Check Your Graphics Card Information
Overview
If you’re looking for an easy and effective way to keep your laptop cool while gaming or doing work, HWMonitor is definitely worth checking out. It’s simple to use, completely free, and can help you avoid potentially costly hardware damage caused by overheating.
FAQ’s
Here are some frequently asked questions about HWMonitor:
What is HWMonitor used for?
HWMonitor is used to monitor the temperature, voltage, and fan speed of your computer’s hardware components.
Is HWMonitor free?
Yes, HWMonitor is free to download and use.
Can HWMonitor damage my computer?
No, HWMonitor is a monitoring tool and does not affect or modify any settings on your computer. It simply reads data from the sensors on your hardware components.
Is HWMonitor safe?
Yes! HWMonitor is safe to use, it developed and published by cpuid.
How often should I use HWMonitor?
You can use HWMonitor as often as you like, but it’s recommended to use it when you’re experiencing performance issues or if you suspect your computer may be overheating.
What operating systems are compatible with HWMonitor?
HWMonitor is compatible with Windows, macOS, and Linux operating systems.
Can HWMonitor monitor laptop temperatures?
Yes, HWMonitor can monitor the temperature of laptop hardware components such as the CPU, GPU, and hard drive.
Can HWMonitor monitor GPU temperatures?
Yes, HWMonitor can monitor the temperature of the GPU as well as other hardware components.
How accurate is HWMonitor?
HWMonitor is generally accurate, but it’s important to note that sensor readings can vary depending on the hardware and the environment in which it’s used.
Can HWMonitor be used for overclocking?
While HWMonitor is not specifically designed for overclocking, it can be used as a tool to monitor hardware temperatures and other performance metrics during overclocking.
How do I uninstall HWMonitor?
To uninstall HWMonitor, go to the Control Panel on your computer and select “Programs and Features.” Find HWMonitor in the list of installed programs, right-click on it, and select “Uninstall.” Follow the prompts to complete the uninstallation process.
If you have a question ask me in the comments.