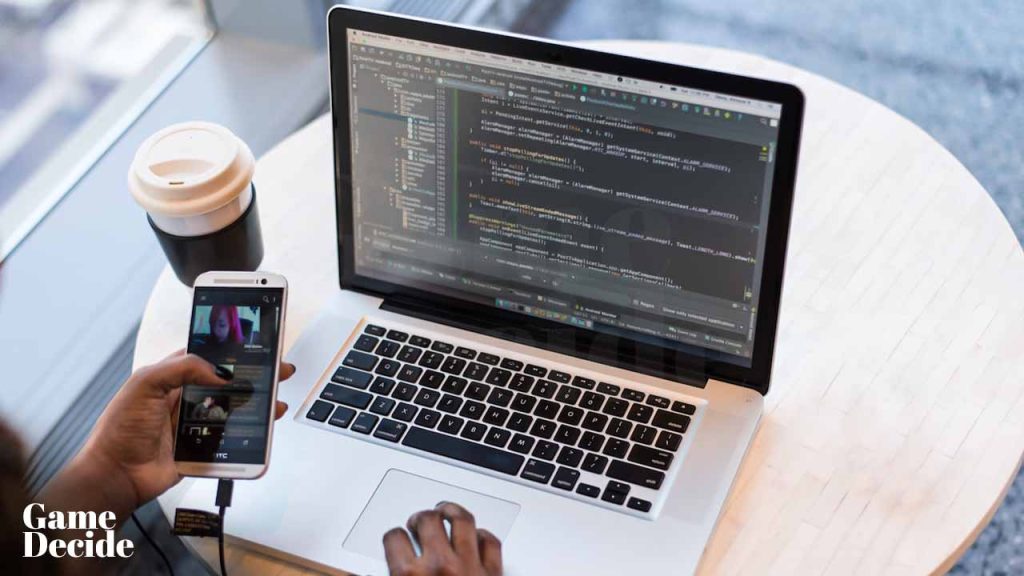Updating computer drivers is important because it can help improve the performance of your computer and fix any issues or bugs that may be present. Driver updates often include improvements to hardware functionality, compatibility with new software, and security updates to keep your computer safe from vulnerabilities.
Table of Contents
Outdated drivers can cause a variety of problems such as crashes, freezes, and even security breaches. So, it’s always a good idea to stay on top of driver updates to ensure your computer is running at its best and to avoid any potential headaches down the road.
Why you need to update your drivers?
Computers need several types of drivers to communicate with various hardware components and devices, such as graphics cards drivers, printers, sound cards, and more. Drivers are essential for the proper functioning of these devices and ensuring that they work seamlessly with your operating system.
When it comes to gaming and running various applications on Windows, having updated drivers is crucial to ensure optimal performance and prevent crashes and errors. Outdated drivers can cause lagging, poor graphics, and other performance issues, which can negatively impact your gaming and overall computing experience.
That’s why it’s important to regularly update your drivers to ensure that your computer is running smoothly and optimally. Updating drivers can help improve the stability and performance of your system, as well as address any security vulnerabilities that may exist in outdated drivers. With the latest drivers installed, you’ll be able to enjoy a seamless gaming and computing experience without any issues.
How to Update Drivers?
Updating drivers on Windows is an important task that can help improve the performance and stability of your system. Here’s a step-by-step guide on how to update drivers on Windows:
- Identify the device: The first step is to identify the device for which you want to update the driver. You can do this by going to the Device Manager, which can be accessed by right-clicking on the Start button and selecting “Device Manager” from the menu.
- Locate the device: Once you’ve opened the Device Manager, locate the device you want to update. The device will be listed under a specific category such as “Display adapters” or “Network adapters”.
- Check for updates: Right-click on the device and select “Update driver”. You’ll be presented with two options – “Search automatically for updated driver software” and “Browse my computer for driver software”. If you choose the first option, Windows will search for the latest driver software for your device and install it. If you choose the second option, you’ll need to manually download the driver software and then browse to the location where you saved it.
- Install the update: Once the driver software has been downloaded and installed, you’ll need to restart your computer for the changes to take effect.
It’s important to keep your drivers up-to-date as outdated drivers can cause compatibility issues, performance problems, and even security vulnerabilities. By regularly updating your drivers, you can ensure that your system is running smoothly and efficiently.
Additional Important Programs
DirectX, Visual C++ and .Net Framework are also important components that can help improve the performance of your system, especially for gaming. DirectX is a set of APIs that allows software, primarily games, to communicate with hardware such as graphics cards and sound cards. Visual C++ is a programming language used to develop software and applications, including games. .Net Framework is a software framework that provides a large library of pre-written code and allows developers to create applications more easily.
These components are often required for specific games and applications to run properly, so it’s important to keep them up-to-date as well. You can check for updates for DirectX, Visual C++, and .Net Framework through Windows Update or by visiting the Microsoft website.
FAQ’s
Here are some frequently asked questions on driver updates:
Why do I need to update my drivers?
Updating drivers is important for the smooth functioning of your computer system. Drivers are essential software components that allow hardware devices to communicate with the operating system. Updating drivers can improve system stability, performance, and security.
How do I know if my drivers need to be updated?
You can check for outdated drivers by using the Windows Device Manager. Right-click on the device you want to check and select “Properties,” then click on the “Driver” tab. If there’s a newer version available, you’ll see an “Update Driver” button.
What are some common issues when updating drivers?
Common issues when updating drivers include compatibility problems, installation errors, and missing or corrupt driver files. It’s important to download drivers from the manufacturer’s website and ensure that they’re compatible with your operating system and hardware.
How do I fix driver update problems?
If you’re having driver update problems, try downloading the latest drivers from the manufacturer’s website and installing them manually. You can also try using a driver update tool to automatically scan and update your drivers. Additionally, check your computer for any malware or virus infections that may be interfering with driver updates.
What should I do if my computer crashes or freezes during a driver update?
If your computer crashes or freezes during a driver update, the first thing you should do is to restart your computer. If the issue persists, try starting your computer in safe mode and then reinstalling the driver. If that doesn’t work, you may need to seek help from a professional technician.
Why is my computer still having issues after updating my drivers?
Sometimes, updating your drivers may not solve all the issues on your computer. This may be due to other underlying problems, such as malware, hardware issues, or software conflicts. In such cases, you may need to troubleshoot the issue further or seek professional help.
Can I revert to an older version of a driver if the new update is causing problems?
Yes, you can revert to an older version of a driver if the new update is causing problems. This can be done by going to the Device Manager, selecting the device whose driver you want to roll back, and then clicking on the “Properties” button. From there, you can select the “Driver” tab and click on the “Roll Back Driver” button.
How do I know which drivers need to be updated on my computer?
You can check for outdated drivers on your computer by using a driver updater tool or by going to the Device Manager and looking for devices with a yellow exclamation mark or a red X next to them. These symbols indicate that there is an issue with the device driver, and it may need to be updated.
Do I need to update my drivers manually, or can it be done automatically?
You can update your drivers manually by downloading the latest driver from the manufacturer’s website and installing it on your computer. However, this can be time-consuming and may require some technical knowledge. Alternatively, you can use a driver updater tool that can automatically scan for outdated drivers and update them with a single click.
If you have a question feel free to ask in the comments.