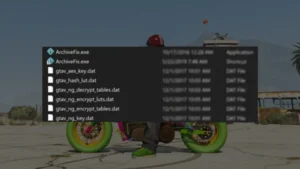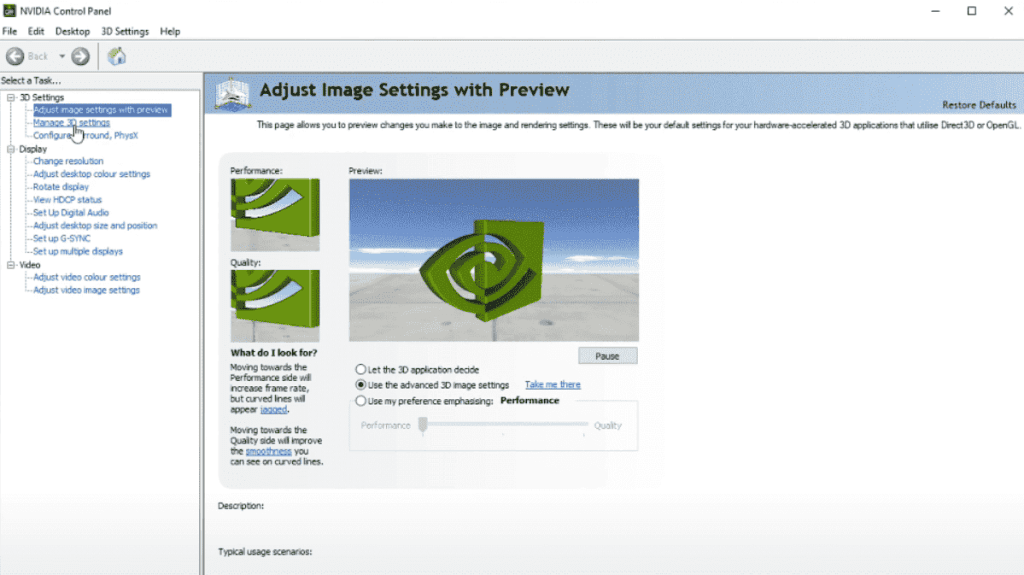There are several reasons why Nvidia control panel may not work on some computers, specially when you try to open the panel app on Windows. One common reason is outdated or corrupted drivers. If the drivers are not updated or are corrupted, the control panel may not function properly or crash when you launch the program.
Table of Contents
Another reason could be conflicting software or hardware on the computer. Some third-party software or hardware may interfere with the functioning of the control panel. Additionally, the issue could be related to a compatibility problem between the operating system and the control panel. Finally, there could be an issue with the installation or the settings of the control panel itself.
If you are an Nvidia user, you may have faced the issue of the Nvidia Control Panel not opening at some point. This can be a frustrating experience, especially if you need to make adjustments to your graphics settings. Below are some solutions to this problem:
Solution 1: Restart Your Nvidia Services
The first thing you can try is to restart the Nvidia services. Follow these steps:
- Press the Windows key + R to open the Run dialog box.
- Type “services.msc” and hit Enter.
- Find the Nvidia services – Nvidia Display Container LS and Nvidia Telemetry Container – in the list.
- Right-click on each service and select “Restart”.
Solution 2: Reinstall Your Nvidia Drivers
If the above solution doesn’t work, you can try reinstalling your Nvidia drivers. Here’s how:
- Download the latest Nvidia drivers from the official Nvidia website.
- Uninstall your current Nvidia drivers by going to Control Panel > Programs and Features > Nvidia.
- Restart your computer.
- Install the new Nvidia drivers you downloaded earlier.
Solution 3: Edit the Registry
Another solution is to edit the registry. Here’s how:
- Press the Windows key + R to open the Run dialog box.
- Type “regedit” and hit Enter.
- Navigate to HKEY_LOCAL_MACHINE\SOFTWARE\NVIDIA Corporation\Global\System.
- Create a new DWORD value named “DisableMosaic” and set its value to 1.
- Restart your computer.
Solution 4: Perform a System Restore
If the above methods don’t work, performing a system restore to a point where the Nvidia Control Panel was working fine can help resolve the issue. Press the Windows key + R key to open the Run box, type “rstrui.exe” and hit enter. Follow the on-screen instructions to restore your system to an earlier point in time.
Here are the steps to perform a system restore to fix the Nvidia Control Panel issue:
- Press the Windows key + R on your keyboard to open the Run dialog box.
- Type “rstrui” in the Run box and hit Enter to open the System Restore window.
- In the System Restore window, click on “Next” to proceed.
- Choose a restore point that was created before the Nvidia Control Panel issue started and click on “Next”.
- Confirm the restore point you want to use and click on “Finish”.
- Click “Yes” to confirm your decision to start the system restore process.
- Wait for the process to complete, it may take a few minutes to an hour depending on your system.
- Once the process is complete, your system will restart, and the Nvidia Control Panel should be working correctly.
Performing a system restore can help you fix the issue with the Nvidia Control Panel, but it will also restore your system to the state it was in when the restore point was created. Therefore, any changes you have made to your system since that point will be lost.
Solution 5: Enable Nvidia and Run as Admin
Here are the steps to run Nvidia Control Panel using admin:
- Enabling the Nvidia Graphics Card: Check if the Nvidia graphics card is enabled in the Device Manager. If not, right-click on it and select “Enable”.
- Running the Nvidia Control Panel as an Administrator: Right-click on the Nvidia Control Panel icon and select “Run as Administrator“.
Dealing with Nvidia control panel problems is crucial if you want to ensure that your computer is running at its best performance. The Nvidia control panel is an essential tool for managing and optimizing your graphics card settings, so if it’s not working correctly, you may be missing out on some critical features that could boost your gaming or video editing experience.
Moreover, if the Nvidia control panel is not functioning correctly, it could indicate a more significant issue with your graphics card or computer. These issues can cause system instability and crashes, which can be frustrating and time-consuming to troubleshoot. So, it’s essential to deal with any Nvidia control panel problems as soon as possible to avoid any further complications down the line.
FAQ’s
Here are some frequently asked questions and answers about NVIDIA Control Panel problems:
What should I do if my NVIDIA Control Panel is missing?
If the NVIDIA Control Panel is missing, you can try reinstalling the latest drivers from the NVIDIA website. If that doesn’t work, you may need to manually add the NVIDIA Control Panel to your desktop context menu using the Registry Editor.
Why does my NVIDIA Control Panel keep crashing?
The NVIDIA Control Panel may keep crashing due to corrupted or outdated drivers. Try updating your graphics card drivers to the latest version, or uninstalling and reinstalling them.
How can I fix the “NVIDIA Display settings are not available” error?
This error may occur due to outdated or corrupted drivers. Try updating your graphics card drivers to the latest version, or uninstalling and reinstalling them. You can also try running the NVIDIA Control Panel as an administrator.
Why can’t I adjust my screen resolution in the NVIDIA Control Panel?
This may be due to outdated or corrupted graphics card drivers. Try updating your drivers to the latest version or reinstalling them. You can also try resetting your screen resolution settings on Windows.
How can I fix the “NVIDIA Control Panel won’t open” error?
This error may occur due to corrupted or outdated drivers. Try updating your graphics card drivers to the latest version, or uninstalling and reinstalling them. You can also try running the NVIDIA Control Panel as an administrator.
Why is my NVIDIA Control Panel stuck on “loading”?
This may be due to corrupted or outdated drivers. Try updating your graphics card drivers to the latest version, or uninstalling and reinstalling them. You can also try restarting your computer or checking for any Windows updates.
How can I fix the “NVIDIA Control Panel not showing options” error?
This error may occur due to corrupted or outdated drivers. Try updating your graphics card drivers to the latest version, or uninstalling and reinstalling them. You can also try resetting your NVIDIA Control Panel settings to default.
What should I do if the NVIDIA Control Panel is not detecting my graphics card?
This may occur due to outdated or corrupted drivers. Try updating your graphics card drivers to the latest version, or uninstalling and reinstalling them. You can also try checking your hardware connections and making sure your graphics card is properly installed.
Why is my NVIDIA Control Panel in a different language?
This may occur if you have downloaded drivers from a region that uses a different language. Try uninstalling and reinstalling the drivers from the NVIDIA website, making sure to choose your preferred language. You can also try changing your display language settings in Windows.
If you have a question ask me in the comments.