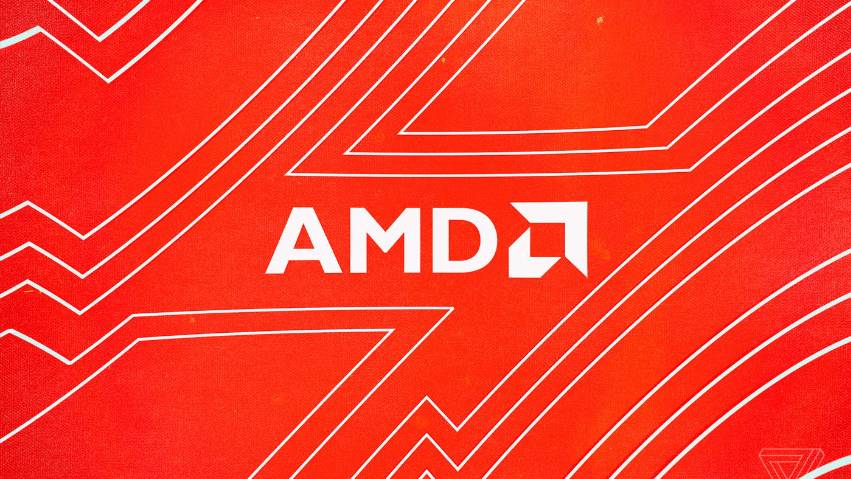This guide will walk you through the steps to update AMD graphics card drivers including Adrenalin, Radeon and direct options to easily up to date display drivers with our step-by-step guide.
Table of Contents
Improve performance, fix GPU issues, and ensure compatibility with the latest games and applications. Follow our methods for a seamless update and troubleshooting process.
Keeping your AMD graphics card drivers up to date is crucial for optimal performance and stability. Updated drivers can fix bugs, improve compatibility with new games and applications, and sometimes even boost performance.
Why Update AMD Graphics Card Drivers?
- Performance Improvements: New drivers often come with performance enhancements for newer games and applications.
- Bug Fixes: Driver updates can resolve bugs that affect performance or stability.
- New Features: Occasionally, AMD releases drivers with new features or settings that can enhance your gaming or work experience.
- Compatibility: Ensures compatibility with the latest operating systems and software.
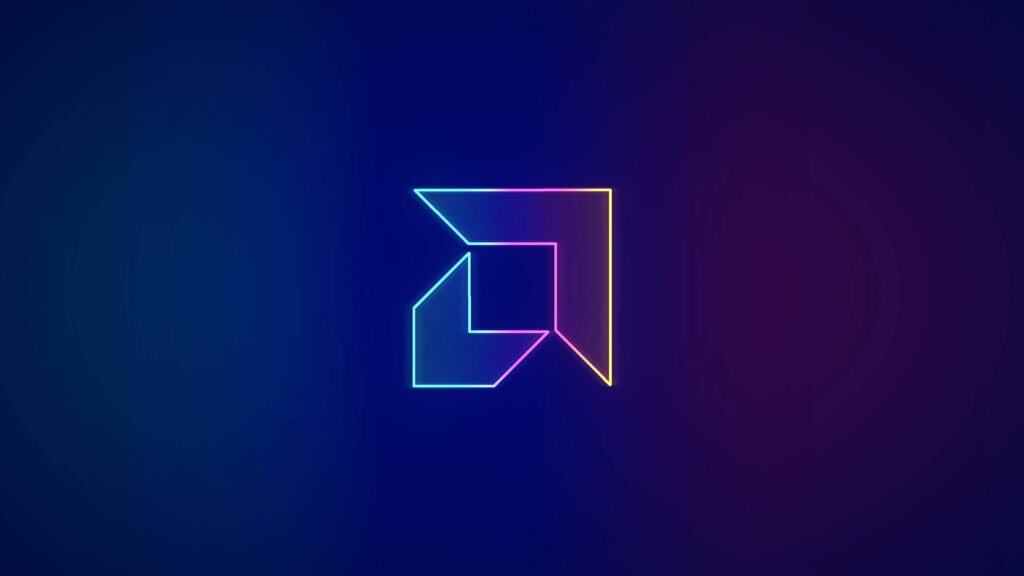
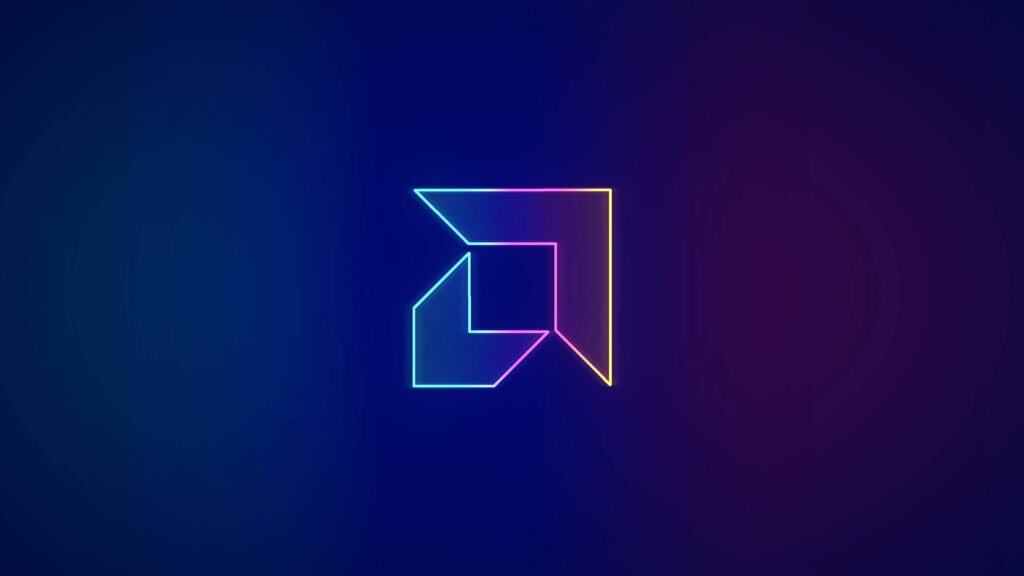
How to Check Your Current Driver Version
Before updating, it’s a good idea to check your current driver version. Here’s how:
- Right-click on the desktop and select AMD Radeon Settings.
- Go to System > Overview.
- Note down the Driver Version.
How to Update NVIDIA Graphic Card Drivers
How to Update AMD Graphics Card Drivers
Here are steps to update AMD graphics card drivers on Windows:
Method 1: Using AMD Radeon Software
- Open AMD Radeon Software: Right-click on the desktop and select AMD Radeon Software.
- Check for Updates: Go to Settings > System > Software & Driver and click on Check for Updates.
- Download and Install: If an update is available, click Download. Once downloaded, click Install. Follow the on-screen instructions to complete the installation.
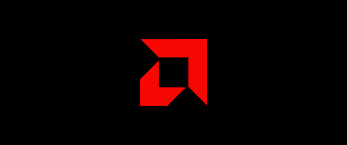
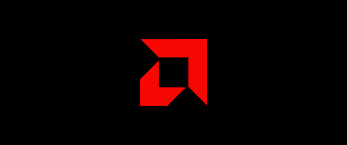
Method 2: Manual Download from AMD’s Website
- Visit the AMD Driver Support Page: Go to the AMD Driver and Support page.
- Select Your Product: Use the dropdown menus to select your graphics card model.
- Download the Driver: Click on the latest driver available and download it.
- Install the Driver: Run the downloaded file and follow the installation instructions.
Method 3: Using Device Manager (Windows)
- Open Device Manager: Press Win + X and select Device Manager.
- Find Your GPU: Expand the Display adapters section.
- Update Driver: Right-click on your AMD graphics card and select Update driver. Choose Search automatically for updated driver software.
Troubleshooting Driver Installation Issues
Here are steps on how to troubleshoot graphic drivers:
Clean Installation
Sometimes, a clean installation can resolve issues that arise from driver conflicts or corrupted files.
- Uninstall Old Drivers: Use Display Driver Uninstaller (DDU) to completely remove previous AMD drivers.
- Reinstall Drivers: After uninstalling, follow Method 1 or 2 to reinstall the drivers.


Fixing Common GPU Issues
Many users face black screen, flickering and crash issues on AMD and NVIDA Graphics but here are some solutions to fix AMD graphics.
- Black Screen or Flickering:
- Ensure all connections are secure.
- Try rolling back to a previous driver version if the issue started after a driver update.
- Game Crashes or Poor Performance:
- Check for game-specific driver updates.
- Lower in-game graphics settings.
- Overheating:
- Clean your PC’s interior to ensure proper airflow.
- Make sure your GPU’s fans are working properly.
Conclusion
Keeping your AMD graphics card drivers up to date is essential for maintaining your PC’s performance and stability. Whether you choose to update through the AMD Radeon Software, manually from the AMD website, or through the Device Manager, the process is straightforward and can resolve many common issues. If problems persist, consider performing a clean installation or seeking further assistance from AMD support.
By following this guide, you can ensure that your AMD graphics card is running the latest drivers, providing you with the best possible performance and experience.
FAQ’s
Frequently Asked Questions:
Why should I update my AMD graphics card drivers?
Updating your AMD graphics card drivers can improve performance, fix bugs, add new features, and ensure compatibility with the latest games and applications. Regular updates can enhance the overall stability and functionality of your GPU.
How often should I update my AMD graphics drivers?
It’s generally recommended to update your AMD graphics drivers every few months or whenever a new driver version is released. Check for updates more frequently if you experience issues or if a new game or application requires the latest driver version.
What is the AMD Radeon Software Adrenalin?
AMD Radeon Software Adrenalin is a suite of software that provides drivers for AMD graphics cards, as well as performance tuning, game optimization, and other features. It’s the primary tool for managing and updating your AMD GPU drivers.
How can I check my current AMD driver version?
You can check your current AMD driver version by opening the AMD Radeon Software Adrenalin, navigating to the “System” tab, and looking at the “Driver” section. Alternatively, you can check the driver version through the Device Manager in Windows.
What is the AMD Driver Auto-Detect Tool?
The AMD Driver Auto-Detect Tool is a utility that automatically identifies your AMD graphics card model and installs the latest compatible driver. It simplifies the update process, especially for users who are unsure about their GPU model.
How do I install the downloaded AMD driver?
Run the downloaded driver installation file, follow the on-screen instructions, and choose either an express or custom installation. An express installation is recommended for most users.
Should I uninstall the old drivers before installing new ones?
While it’s not always necessary, it’s a good practice to uninstall old drivers before installing new ones to avoid potential conflicts or issues. You can use the AMD Cleanup Utility for a thorough uninstallation.
What is the AMD Cleanup Utility?
The AMD Cleanup Utility is a tool provided by AMD to completely remove previous graphics drivers and associated software. It’s useful for troubleshooting and ensuring a clean installation of new drivers.
How do I use the AMD Cleanup Utility?
Download the AMD Cleanup Utility from the AMD website, run the program, and follow the prompts to remove all AMD drivers and software. Restart your computer afterward, and then proceed to install the new drivers.
What should I do if my screen goes black during installation?
If your screen goes black during installation, wait a few minutes as the installation might still be in progress. If it doesn’t resolve, restart your computer in Safe Mode, uninstall the drivers, and then reinstall them.
How can I fix driver installation errors?
To fix driver installation errors, ensure your operating system is up to date, disable antivirus software temporarily, and perform a clean installation using the AMD Cleanup Utility before reinstalling the drivers.
Why is my GPU performance low after updating drivers?
Low GPU performance after a driver update can be due to incorrect settings, conflicts with other software, or an incomplete installation. Reinstalling the drivers or rolling back to a previous version might help resolve the issue.
How do I roll back to a previous AMD driver version?
To roll back to a previous AMD driver version, go to Device Manager, find your AMD graphics card under “Display adapters,” right-click it, select “Properties,” go to the “Driver” tab, and click “Roll Back Driver.”
What is the significance of WHQL-certified drivers?
WHQL-certified drivers are tested and certified by Microsoft to ensure compatibility and reliability with Windows operating systems. Using WHQL-certified drivers can provide additional stability and peace of mind.
Can I update AMD drivers via Windows Update?
Yes, you can update AMD drivers via Windows Update, but it may not always provide the latest version. For the newest features and fixes, it’s best to download drivers directly from the AMD website.
What should I do if my games crash after updating drivers?
If your games crash after updating drivers, try lowering in-game graphics settings, disabling overclocking, and ensuring the game and operating system are up to date. Reverting to a previous driver version can also help.
How can I optimize my AMD GPU for gaming?
Optimize your AMD GPU for gaming by using the Radeon Software Adrenalin to tweak settings such as Radeon Anti-Lag, Radeon Chill, and custom game profiles. Keep your drivers up to date and ensure your system is running efficiently.
What is the AMD Radeon Settings Lite app?
The AMD Radeon Settings Lite app is a mobile application that allows you to monitor and control your AMD GPU settings remotely. It can be useful for adjusting performance and gaming settings on the go.