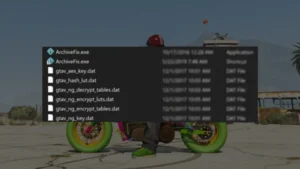In this comprehensive guide, we will walk you through the steps to check and optimize your microphone settings on each platform. Get ready to enhance your gaming communication and enjoy seamless teamwork with fellow players.
Table of Contents
When it comes to gaming, clear and uninterrupted communication is key. Properly checking and adjusting your microphone settings on Xbox, PlayStation, and PC is crucial for an immersive gaming experience.
Set up Mic
Having the correct microphone settings is crucial for a seamless gaming experience. Whether you’re playing on Xbox, PlayStation, or PC, this guide will walk you through the process of checking and adjusting your microphone settings to ensure clear communication with fellow gamers.
You may like: Realtek HD Audio Manager
Microphone Settings on Xbox, PlayStation, and PC
For clear and uninterrupted communication while gaming it is important to check, repair, and adjust your mic settings on Xbox, PlayStation, and PC:


How to Check Microphone Settings on Xbox?
- Press the Xbox button on your controller to open the guide.
- Navigate to the “Profile & system” tab.
- Select “Settings” and choose “Devices & connections.”
- Under the “Audio” section, select “Headset mic” to access microphone settings.
- Adjust the microphone volume and enable/disable features like mic monitoring as per your preference.


How to Check Microphone Settings on PlayStation?
- Connect your mic to the PlayStation.
- From the main menu, go to “Settings.”
- Select “Sound” and then “Microphone.”
- In the microphone settings, you can adjust the microphone volume and enable/disable features like microphone boost or noise reduction.


How to Check Microphone Settings on PC (Windows 10/11)?
- Right-click on the speaker icon in the taskbar and select “Open Sound settings.”
- In the Sound settings, scroll down to the “Input” section.
- Click on the drop-down menu under “Choose your input device” to select your microphone.
- Adjust the microphone volume using the slider below.
- Click on “Device properties” to access additional settings for the microphone, such as enhancements and levels.
Note: The specific steps may vary slightly depending on the Xbox, PlayStation, or PC operating system versions.
Conclusion
By following the step-by-step instructions provided in this guide, you can ensure optimal microphone performance and enjoy seamless communication with your gaming peers. Don’t let technical difficulties hinder your gaming sessions—master your microphone settings and elevate your gaming experience to new heights.
FAQ’s
Here are FAQ’s on this article:
How to troubleshoot or setting up a mic on a new pc?
A simple method to check and set up your mic on a computer and laptop is by installing a software called Realtek HD Audio Manager.
How do I know if my microphone is properly connected?
Check if the microphone is securely plugged into the correct port on your device. Test the microphone by speaking into it and checking for sound feedback.
Why is my microphone not picking up sound?
Ensure the microphone is not muted or set to a very low volume. Check if the microphone is selected as the default input device in your system settings.
Can I adjust the microphone sensitivity?
Yes, you can adjust the microphone sensitivity in the settings of your device or through specific software.
How do I enable microphone monitoring?
Access the audio settings on your device and enable the microphone monitoring feature, if available.
What is microphone boost, and when should I use it?
Microphone boost amplifies the input volume of your microphone. Use it if your microphone output is too low and needs a volume boost.
How can I reduce background noise during gameplay?
Use a microphone with noise-canceling features. Adjust microphone settings to reduce background noise or use software filters.
Are there any specific settings for voice chat in multiplayer games?
Yes, many multiplayer games have in-game voice chat settings that allow you to adjust microphone volume and other options.
Why is my microphone too loud or too quiet?
Check the microphone volume settings on your device and adjust as needed. Make sure there are no obstructions or physical issues with the microphone itself.
Can I use a wireless headset for gaming on these platforms?
Yes, wireless headsets are compatible with Xbox, PlayStation, and PC gaming. Ensure your wireless headset is properly paired with the respective device.
Is it possible to mute or unmute the microphone during gameplay?
Yes, most gaming devices and software have options to mute or unmute the microphone quickly. Check the controls or settings menu to find the mute/unmute function.