Learn how to restore Red Dead Redemption with original files and fix missing or corrupted game data with step-by-step guide to safely replace game files, verify integrity on Steam, Epic Games, or Rockstar Launcher, and get your game running smoothly.
Table of Contents
Restoring Red Dead Redemption with original files is a simple process that can fix missing or corrupted game data. By following this guide, you can ensure your game runs without crashes or errors.
Steps to Restore Red Dead Redemption
If your Red Dead Redemption game is not working due to missing or corrupted files, you can restore it using the original files. Follow these steps below to safely restore your game:


1. Create a Backup (Optional but Recommended)
Before making any changes, create a backup of your current game files:
- Navigate to your Red Dead Redemption installation folder.
- Copy the entire folder to another location (e.g.,
D:\Game Backup\).
You may like: Download RDR 1 SaveGames
2. Download the Original Game Files
If you have a backup of your game or need to restore specific files, or use the files from download section.
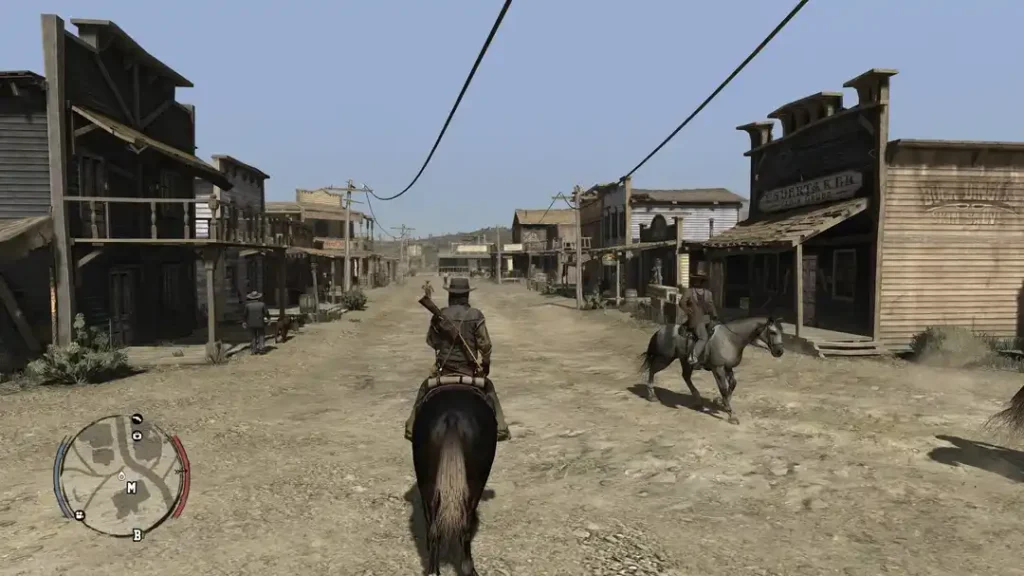
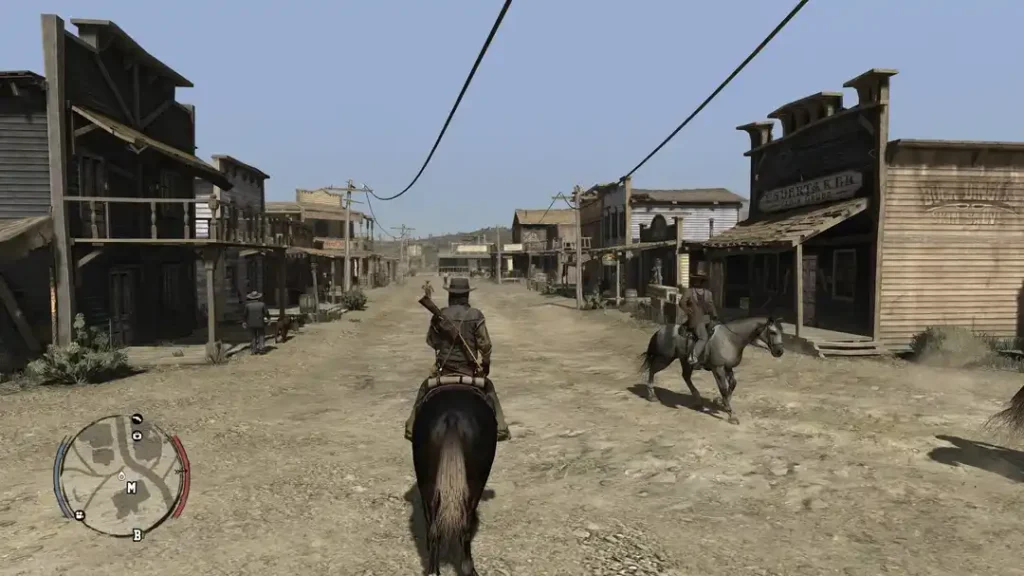
3. Replace Corrupted or Missing Files
- Extract the downloaded backup files using WinRAR or 7-Zip.
- Open the extracted folder and copy all files.
- Navigate to your Red Dead Redemption game directory:
- Steam Version:
C:\Program Files (x86)\Steam\steamapps\common\Red Dead Redemption - Rockstar Games Launcher Version:
C:\Program Files\Rockstar Games\Red Dead Redemption - Epic Games Version:
C:\Program Files\Epic Games\Red Dead Redemption
- Steam Version:
- Paste the copied files into the game directory and replace any existing ones.
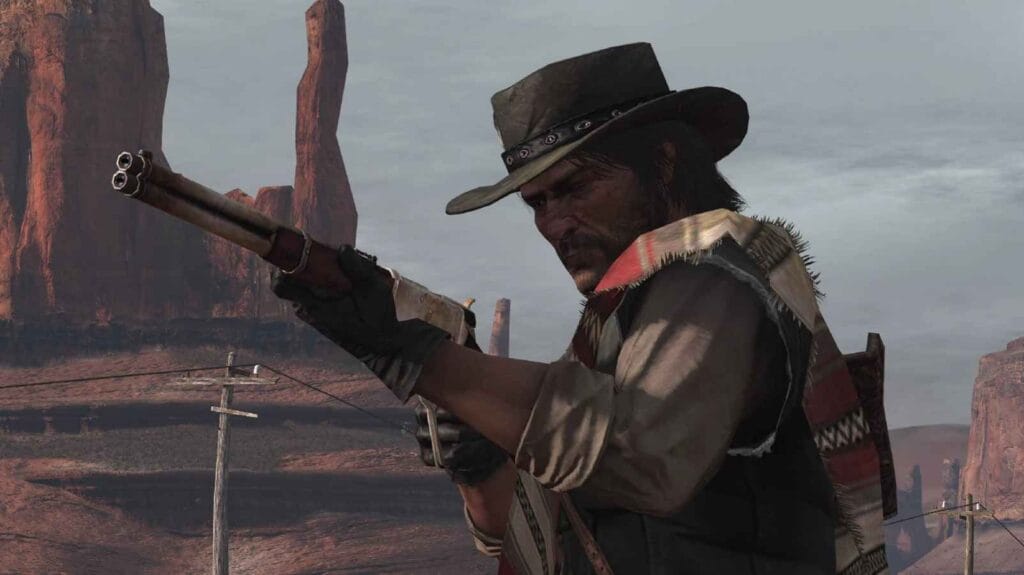
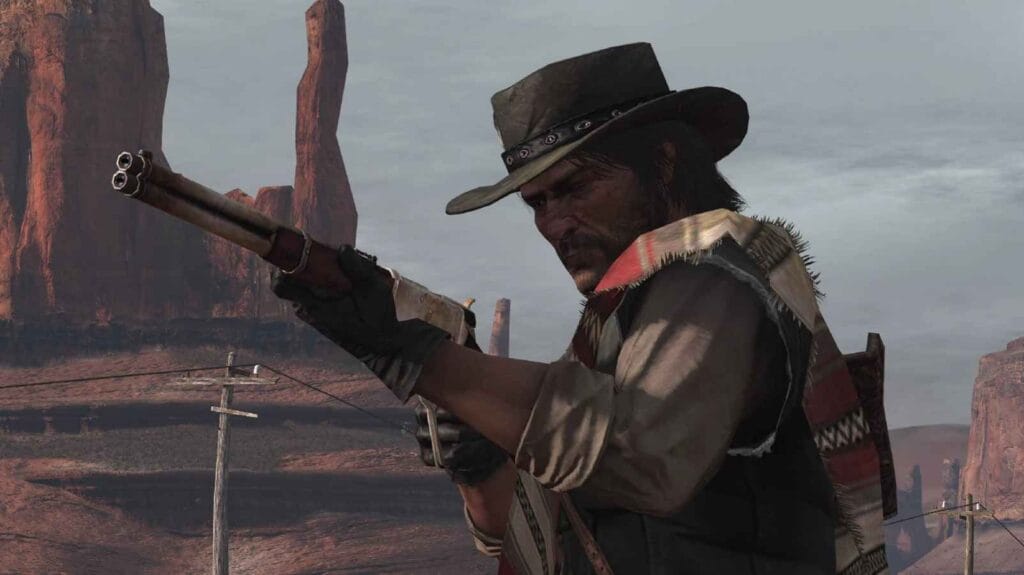
4. Verify Game Files (For Steam/Epic/Rockstar Games Launcher Users)
If you are using an official game version, verify the integrity of your game files:
For Steam Users
- Open Steam and go to Library.
- Right-click Red Dead Redemption and select Properties.
- Click the Installed Files tab and select Verify integrity of game files.
For Epic Games Users
- Open Epic Games Launcher and go to Library.
- Click on the three dots (…) next to Red Dead Redemption.
- Click Manage, then select Verify.
For Rockstar Games Launcher Users
- Open Rockstar Games Launcher and go to Library.
- Find Red Dead Redemption, click on Settings, and select Verify Integrity.
Related Post: Fix People, Animals and Objects Not Showing in RDR 1
5. Launch the Game
Once you have restored the files and verified the game, restart your PC and launch Red Dead Redemption. Your game should now work properly.
Final Thoughts
By following the steps above, you can ensure your game runs smoothly without crashes or errors. Always make a backup before making changes, and use the built-in verification tools on Steam, Epic Games, or Rockstar Launcher to prevent future issues. If you still experience problems, consider reinstalling the game or updating your drivers.
You may like: Red Trainer for Red Dead Redemption – RDR Mods
Download Section
If the above button is not working, download here.
FAQ’s
Frequently Asked Questions:
What if my game still doesn’t work after restoring the files?
If restoring the original files doesn’t fix the issue, try updating your graphics drivers, running the game as an administrator, or reinstalling the game completely.
Will restoring the files delete my saved progress?
No, your saved game progress is stored separately in the Documents folder. However, it’s always a good idea to back up your save files before making any changes.
How can I prevent game file corruption in the future?
To prevent corruption, avoid force-closing the game, keep your storage drive healthy, and ensure your system updates and drivers are always up-to-date.
Can I restore the game without downloading new files?
Yes, if you have a working backup of the game, you can simply copy and paste the files into your game directory. If you don’t have a backup, you can verify the integrity of game files via Steam, Epic Games, or Rockstar Launcher to redownload any missing or corrupted files.
Can I restore the game without reinstalling it?
Yes, restoring original files or verifying integrity through the game launcher can fix issues without reinstalling. However, if problems persist, a fresh installation might be necessary.
What if my game is stuck on the loading screen after restoring files?
If your game gets stuck on the infinite loading screen, try these solutions:
1. Delete the settings.xml file from C:\Users\YourUsername\Documents\Rockstar Games\Red Dead Redemption 2\Profiles.
2. Lower the in-game graphics settings to reduce load time.
3. Update your graphics drivers and Windows OS.
4. Run the game in windowed mode to bypass potential resolution conflicts.
Will restoring original files affect my mods?
Yes, restoring files may overwrite modded game files. If you use mods, reinstall them after restoring the original game files to avoid compatibility issues.
![Native Mod Menu [ASI] (Enhanced) GTA 5 Enhanced Native Mod Menu [ASI] (Enhanced) latest version download for Grand Theft Auto V Enhanced Trainer Mod on PC.](https://gamedecide.com/wp-content/uploads/2025/10/741d47-NMM_IMG-300x168.webp)





