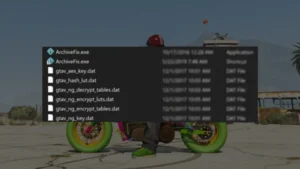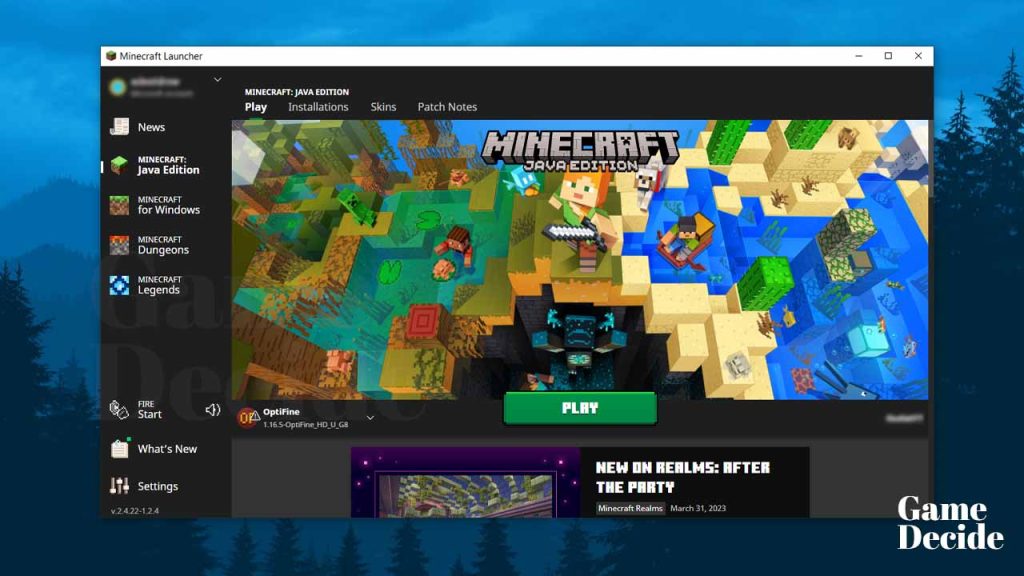Allocating more memory in Minecraft can significantly improve the game’s performance, especially when using large modpacks or running Minecraft on a server. By default, Minecraft only allocates a small amount of memory to run the game, which can cause performance issues and lag.
Table of Contents
When more memory is allocated, Minecraft has more resources to work with, allowing it to load and run larger worlds and mods without lagging or crashing. You can also follow our guide on How to Solve Minecraft Crashes on Launch, but this guide will show you how to increase RAM Memory usage of Minecraft game.
Allocating more memory can also help improve the game’s graphics and overall quality. You should be able to use Minecraft shaders with good settings. This is because Minecraft uses memory to store textures and other game assets, and having more memory available allows it to store and load higher quality assets, resulting in better graphics.
Advantages
Allocating more memory can also help reduce the risk of encountering “out of memory” errors. These errors occur when Minecraft runs out of memory to work with, and can cause the game to crash or freeze. By allocating more memory, the game has more resources to work with, reducing the risk of encountering these errors.
You may like: How to Solve Minecraft Crashes on Launch?
Allocating more memory in Minecraft can greatly improve the game’s performance, graphics, and overall quality, making for a more enjoyable gaming experience.


How to Allocate More Memory in Minecraft
Allocating more memory to Minecraft can help improve its performance and reduce lag. Here’s a full guide on how to allocate more memory in both Java and Bedrock editions of Minecraft:
Allocating More Memory in Minecraft Java Edition:
Here are all the steps to increase your Minecraft RAM usage to gain better performance by allocating additional ram memory in Minecraft Java Edition:
Step 1: Open the Minecraft Launcher and click on “Installations”.
Step 2: Click on the version of Minecraft you want to allocate more memory to.
Step 3: Click on “More Options” and then “JVM Arguments”.
Step 4: Find the line that starts with “-Xmx” and change the value after it to the amount of memory you want to allocate. For example, if you want to allocate 4GB of RAM, change the value to “-Xmx4G”.
Step 5: Click on “Save” and launch the game. Minecraft should now be using the amount of memory you allocated.
Allocating More Memory in Minecraft Bedrock Edition:
Here are all the steps to increase Minecraft RAM usage for better performance by allocating additional RAM in Minecraft for Windows version also known as Bedrock Edition:
Step 1: Open the Xbox Console Companion app and click on “Settings”.
Step 2: Click on “Game DVR”.
Step 3: Turn off “Record game clips and screenshots using Game DVR”.
Step 4: Open the Minecraft app and click on “Settings”.
Step 5: Click on “Video”.
Step 6: Change the “Render Distance” to a lower value.
Step 7: Scroll down and turn on “Use experimental gameplay”.
Step 8: Click on “Advanced”.
Step 9: Find the “Memory Usage” option and increase the value to allocate more memory to Minecraft.
Step 10: Click on “Save” and exit the settings. Minecraft should now be using the amount of memory you allocated.
Note: Keep in mind that allocating too much memory can actually decrease performance, so it’s important to find the right balance for your system. Also, the exact steps may vary slightly depending on your version of Minecraft and system configuration.
You may like: How to Fix Incompatible Mods Error in Minecraft
FAQ’s
Here are some frequently asked questions:
Why should I allocate more memory to Minecraft?
Allocating more memory to Minecraft can help improve the game’s performance, especially if you are experiencing lag or low FPS. This is because Minecraft is a resource-intensive game that requires a significant amount of memory to run smoothly, and allocating more memory can help ensure that the game has enough resources to function properly.
How much memory should I allocate to Minecraft?
The amount of memory you should allocate to Minecraft depends on your system’s specifications and the size of the game world you are playing in. As a general rule of thumb, you should allocate at least 2GB of RAM to Minecraft, but you may need more if you are playing in a large world or running mods.
How do I allocate more memory to Minecraft in Java Edition?
To allocate more memory to Minecraft in Java Edition, you can use the Java arguments option in the game launcher. Simply open the launcher, click on “Installations,” select the installation you want to modify, click on “More Options,” and add the following command line arguments to the JVM arguments field: “-Xmx<amount of memory>G”, where <amount of memory> is the amount of RAM you want to allocate to Minecraft in gigabytes.
How do I allocate more memory to Minecraft in Bedrock Edition?
Allocating more memory to Minecraft in Bedrock Edition is a bit different than in Java Edition. You need to modify the game’s launch settings by adding a custom command line argument. To do this, open the Minecraft launcher, click on the gear icon next to the “Play” button, click on “Edit,” and add the following command line argument to the Arguments field: “–memory <amount of memory>,” where <amount of memory> is the amount of RAM you want to allocate to Minecraft in megabytes.
What happens if I allocate too much memory to Minecraft?
Allocating too much memory to Minecraft can cause the game to crash or freeze, as the operating system may not have enough resources available to run other programs or tasks. Additionally, allocating too much memory can cause unnecessary strain on your computer’s hardware, leading to increased heat and wear over time.
How can I tell how much memory Minecraft is currently using?
You can check how much memory Minecraft is currently using by pressing the F3 key in-game. This will bring up a debug screen that shows various information about the game, including the amount of memory it is using.
Will allocating more memory to Minecraft improve my FPS?
Allocating more memory to Minecraft can improve your FPS if you are experiencing lag or low FPS due to insufficient system resources. However, if your FPS is already high and you are not experiencing any issues, allocating more memory may not have a significant impact on performance.
Why is Minecraft lagging even after allocating more memory?
Allocating more memory to Minecraft may not always solve lag issues, as lag can be caused by a variety of factors, such as outdated hardware, driver issues, or network problems. If you are still experiencing lag after allocating more memory, try troubleshooting other possible causes of lag, such as reducing render distance or disabling resource-intensive mods.
Can I allocate more memory to Minecraft on a Mac?
Yes, you can allocate more memory to Minecraft on a Mac by following the same steps as in Java Edition or Bedrock Edition, depending on which version of Minecraft you are using.
Do I need to restart Minecraft after allocating more memory?
Yes, you will need to restart Minecraft after allocating more memory for the changes to take effect. Make sure to save your game and exit the game completely before modifying the memory allocation settings.
If you have a question ask us in the comments.