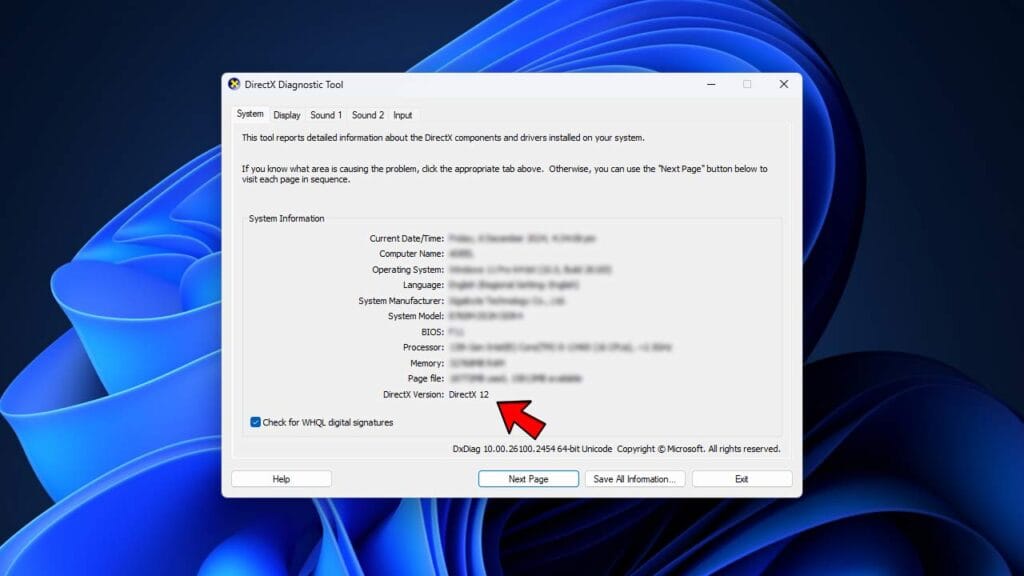Learn how to check your DirectX version on Windows with this easy step-by-step guide. Ensure your system meets game or software requirements today. DirectX is a crucial set of application programming interfaces (APIs) used by Windows to enable multimedia programs, including games, to run more efficiently.
Table of Contents
Knowing which version of DirectX is installed on your PC can help you troubleshoot issues, ensure compatibility with certain games, or confirm that your system meets the requirements for software or gaming applications. In this guide, we’ll show you how to quickly and easily check your DirectX version on Windows.
Why You Should Check Your DirectX Version
Different versions of DirectX offer varying levels of performance, compatibility, and features. Some games or software require specific DirectX versions to run properly.
For example, newer games might need DirectX 12, while older titles might work better with DirectX 9. Knowing your DirectX version helps ensure that your system can handle the software you’re trying to run.
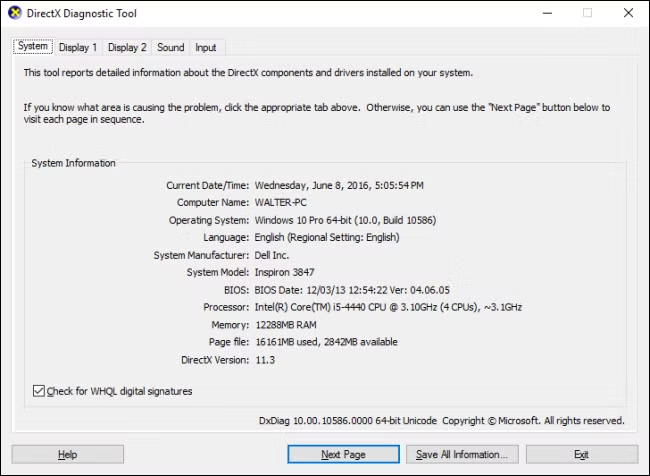
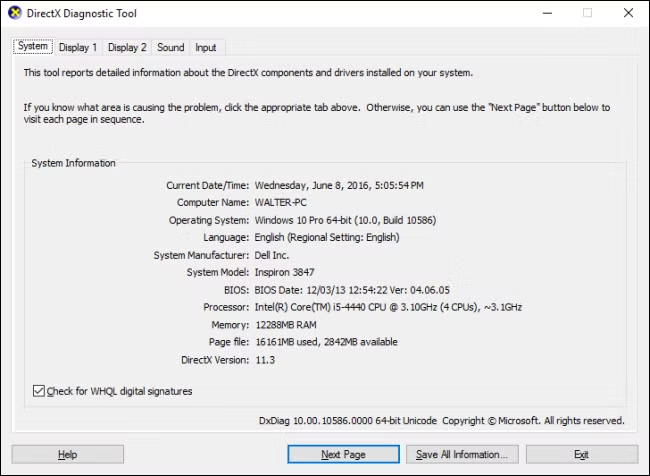
How to Check DirectX Version on Windows
Checking your DirectX version is an essential step when troubleshooting performance issues or ensuring compatibility with your games or software. Here are steps on how to check your DirectX version:
- Open the Run Dialogue Box:
- Press Windows + R on your keyboard to open the Run window.
- Launch the DirectX Diagnostic Tool:
- In the Run box, type dxdiag and press Enter. This will open the DirectX Diagnostic Tool (dxdiag).
- Check the DirectX Version:
- The DirectX Diagnostic Tool will load and display system information about your PC.
- Look for the DirectX Version field near the bottom of the window (under the “System Information” section). This will tell you the version of DirectX installed on your computer.
- Close the Diagnostic Tool:
- Once you’ve noted the DirectX version, you can simply close the tool by clicking the Exit button.
Please note, you need to install DirectX program to check and use this feature on Windows based computers and laptops.
Understanding DirectX Versions
- DirectX 9: Commonly used by older games and software.
- DirectX 10: Introduced with Windows Vista, adding significant improvements in graphical rendering.
- DirectX 11: Released with Windows 7, providing even better graphics and efficiency.
- DirectX 12: The latest version, offering enhanced performance, multi-threading, and features like ray tracing for next-gen games.
Troubleshooting DirectX Issues
If you discover that your DirectX version is outdated or not supported by certain games, here are a few steps you can take:
- Update DirectX:
- Download and install the latest version of DirectX for your version of Windows.
- Update Graphics Drivers:
- Sometimes issues with DirectX can be fixed by updating your graphics card drivers. Visit the website of your GPU manufacturer (NVIDIA, AMD, Intel) to find and install the latest driver.
- Check for Windows Updates:
- Regular Windows updates may include updates to DirectX. Go to Settings > Update & Security > Windows Update to check for any available updates.
Conclusion
With the methods outlined in this guide, you can easily check the version of DirectX on your Windows system and make any necessary updates to keep your system running smoothly. If you’re gaming or working with multimedia software, knowing your DirectX version helps optimize your experience.