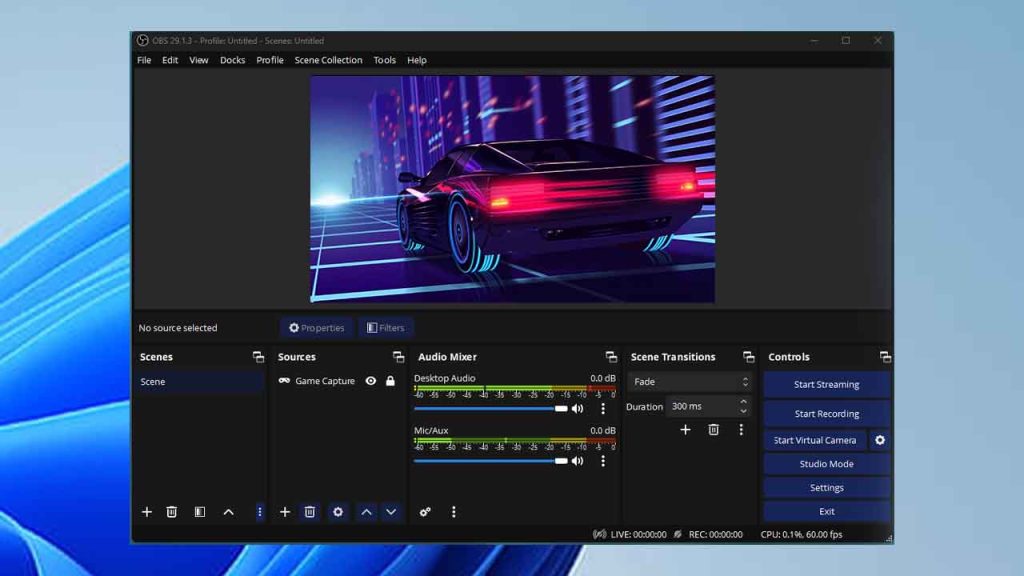In this article, we’ll learn how to solve OBS Studio not working issue and provide a step-by-step solution to fix OBS screen capture working flawlessly.
Table of Contents
OBS Studio, short for Open Broadcaster Software Studio, is a powerful tool used by streamers and content creators to capture and broadcast their screens. However, it’s not uncommon to encounter the frustrating problem of a black screen when using display capture.
OBS Studio Black Screen
The OBS Studio black screen capture issue occurs when the software fails to capture the content displayed on your screen. It can be particularly frustrating when you’re trying to stream or record your gameplay or create tutorial videos.
Common Causes of OBS Black Screen:
Before diving into the solutions, it’s essential to understand what might be causing the black screen problem. Common reasons include:
- Outdated or incompatible graphics drivers.
- Hardware acceleration conflicts.
- OBS Studio not running with administrative privileges.
- Game or program-specific compatibility issues.
- Incorrect display capture settings.
How to Fix OBS Studio Black Screen Capture Issue
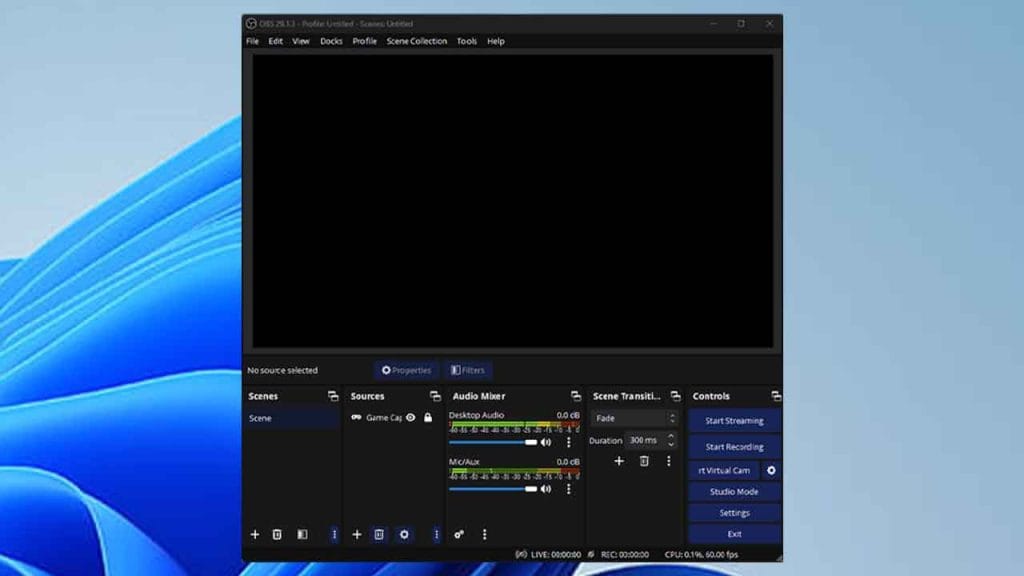
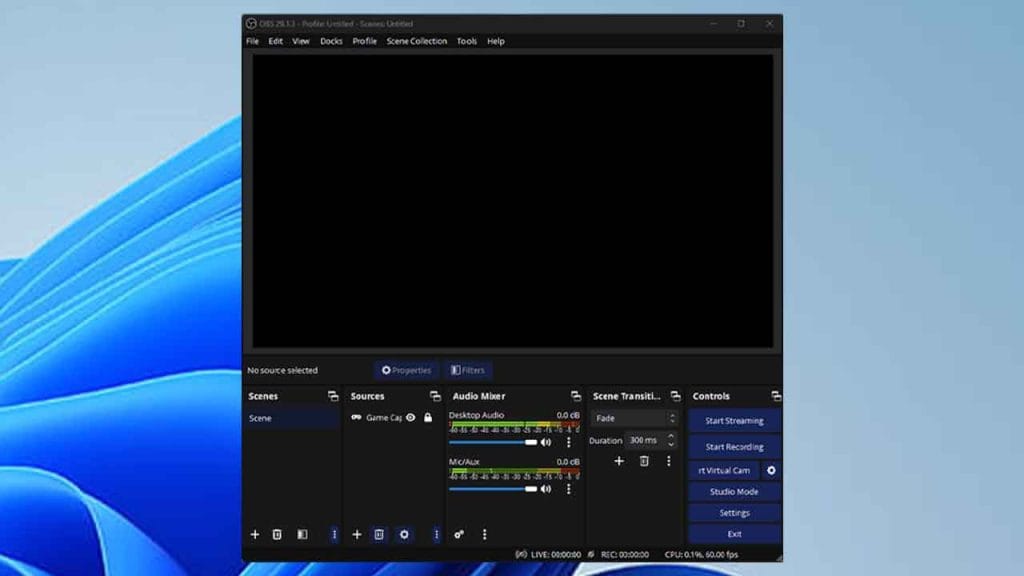
Now, let’s explore the steps to resolve the black screen problem:
1. Update Graphics Drivers:
- Outdated or incompatible graphics drivers can lead to OBS Studio not capturing your screen correctly. Update your GPU drivers to the latest version.
2. Disable Hardware Acceleration:
- Some applications use hardware acceleration, which can conflict with OBS Studio. Try disabling hardware acceleration in those applications.
3. Run OBS Studio as an Administrator:
- Running OBS Studio with administrative privileges can resolve capture issues. Right-click on the OBS Studio shortcut and select “Run as administrator.”
4. Check Game/Program Compatibility:
- Certain games or programs may not work well with OBS Studio’s display capture. Ensure that the game or application is compatible with screen capture.
5. Use Window Capture:
- If display capture isn’t working, switch to window capture. This captures the content of a specific window, which can be more reliable.
6. Adjust OBS Studio Settings:
- Review and adjust your OBS Studio settings. Ensure that the correct display is selected and configured properly.
You can download OBS software from the following page button:
OBS Studio Tips for Smooth Screen Capture
Here are some additional tips to enhance your screen capture experience:
Monitor Capture:
- If all else fails, try monitor capture as a last resort. This captures your entire screen but may affect performance.
High-Performance Mode:
- Set your computer to high-performance mode, as power-saving modes can limit GPU performance.
Screen Scaling:
- Check your display scaling settings. In some cases, scaling can affect OBS Studio’s ability to capture your screen correctly.
Conclusion:
Resolving the OBS Studio black screen capture issue is essential for content creators, gamers, and streamers. By understanding the common causes and following the provided solutions and tips, you can ensure a smooth and uninterrupted screen capture experience. With a little troubleshooting, you’ll be back to creating high-quality content in no time.
You may like: Icecream Screen Recorder – Desktop & Game Recording
FAQ’s
FAQs on OBS Black Screen and Video Capture:
Why am I getting a black screen in OBS when capturing my display?
OBS Studio’s black screen issue may occur due to several factors, including outdated drivers, software conflicts, or incorrect settings. This guide provides solutions to address these issues.
How can I enable or disable OBS preview?
Enabling or disabling the OBS preview is simple. Go to the “View” menu in OBS Studio and toggle the “Enable Preview” option.
Why is OBS Studio showing a black screen when using studio mode?
The black screen issue in OBS Studio’s studio mode can be resolved by updating your graphics drivers, adjusting settings, or ensuring compatibility with the software or game you’re capturing.
Is there a specific fix for OBS black screen on Windows 10 and 11?
Yes, you can resolve OBS black screen issues on Windows 10 and 11 by updating drivers, running OBS as an administrator, and making sure game or application compatibility is met.
How do I address the “Video Output is Currently Active” error in OBS?
To fix this error, ensure that no other software is using your camera or display, close unnecessary applications, and restart OBS.
What are the best OBS settings for smooth streaming with a slow internet connection?
The article provides a detailed guide on configuring OBS Studio settings to ensure buffer-free streaming, particularly for users with slower internet connections.
How can I prevent OBS Studio from crashing on Windows 10/11?
OBS Studio crashes can be resolved by updating the software, your system, and graphics drivers. It’s also essential to check for any third-party software conflicts.
Why is my browser source not displaying in OBS Studio?
Resolve this issue by checking your browser source settings and ensuring that your browser and OBS are up-to-date.
What is OBS Studio’s Studio Mode, and how can I use it effectively?
Studio Mode in OBS Studio allows you to preview and transition between scenes smoothly. Learn to use it effectively for your streaming needs.
Why am I facing a black screen issue in OBS when capturing a game or display?
The black screen problem can be fixed by checking settings, updating software and drivers, and ensuring that OBS is running with administrative privileges.
Why is my OBS not capturing the full screen of my game?
You can resolve this issue by adjusting your display scaling settings and checking compatibility with your game or application.
![Native Mod Menu [ASI] (Enhanced) GTA 5 Enhanced Native Mod Menu [ASI] (Enhanced) latest version download for Grand Theft Auto V Enhanced Trainer Mod on PC.](https://gamedecide.com/wp-content/uploads/2025/10/741d47-NMM_IMG-300x168.webp)