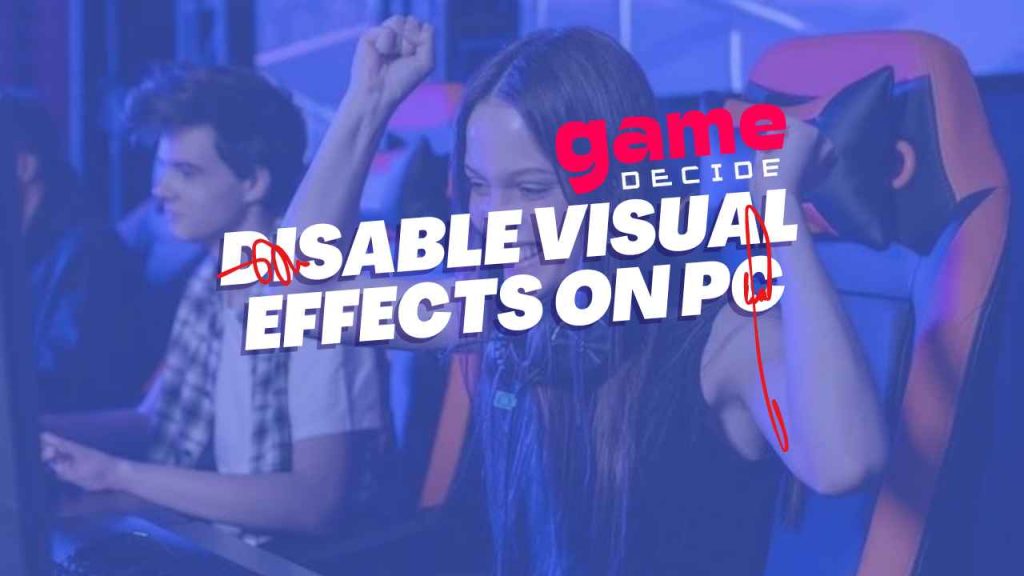In this article, we’ll explore how to disable visual effects on Windows 7/8.10/11 and Windows 11 to improve PC performance for gamers and intense editors, programmers, and business workers to streamline your computer and laptop experience.
Table of Contents
Windows operating systems come with a range of visual effects designed to enhance the user experience. However, these effects can sometimes impact system performance, especially on older or less powerful computers.
Disabling Visual Effects on Windows
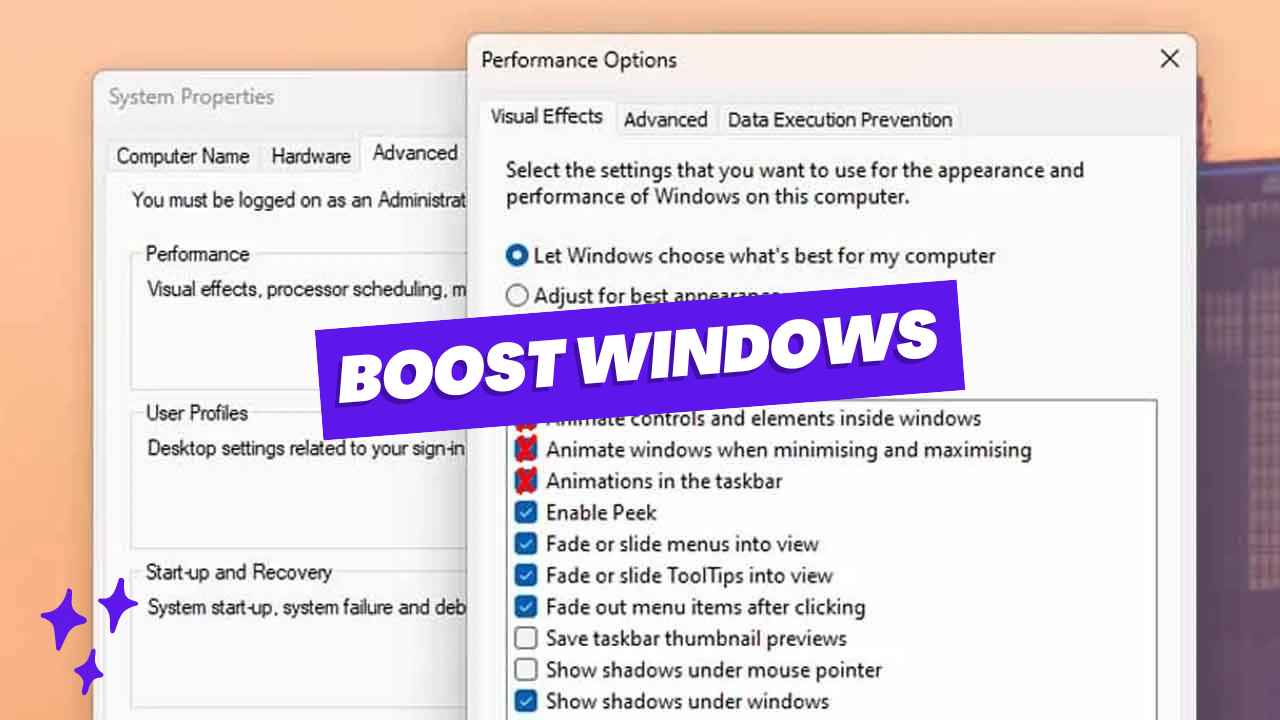
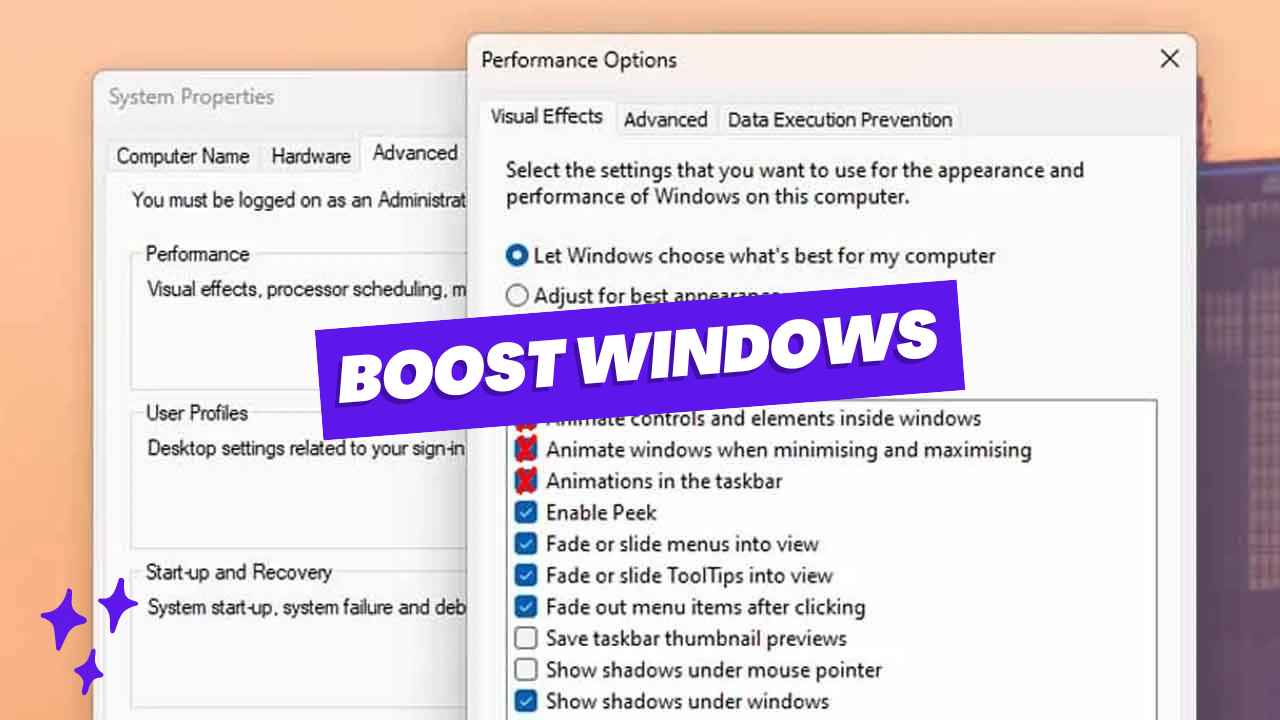
Here is a step-by-step guide for PC users to learn how to disable visual effects on Windows 7, 8, 10, and 11 on both computers and laptops:
Total Time: 3 minutes
Open the Command Box

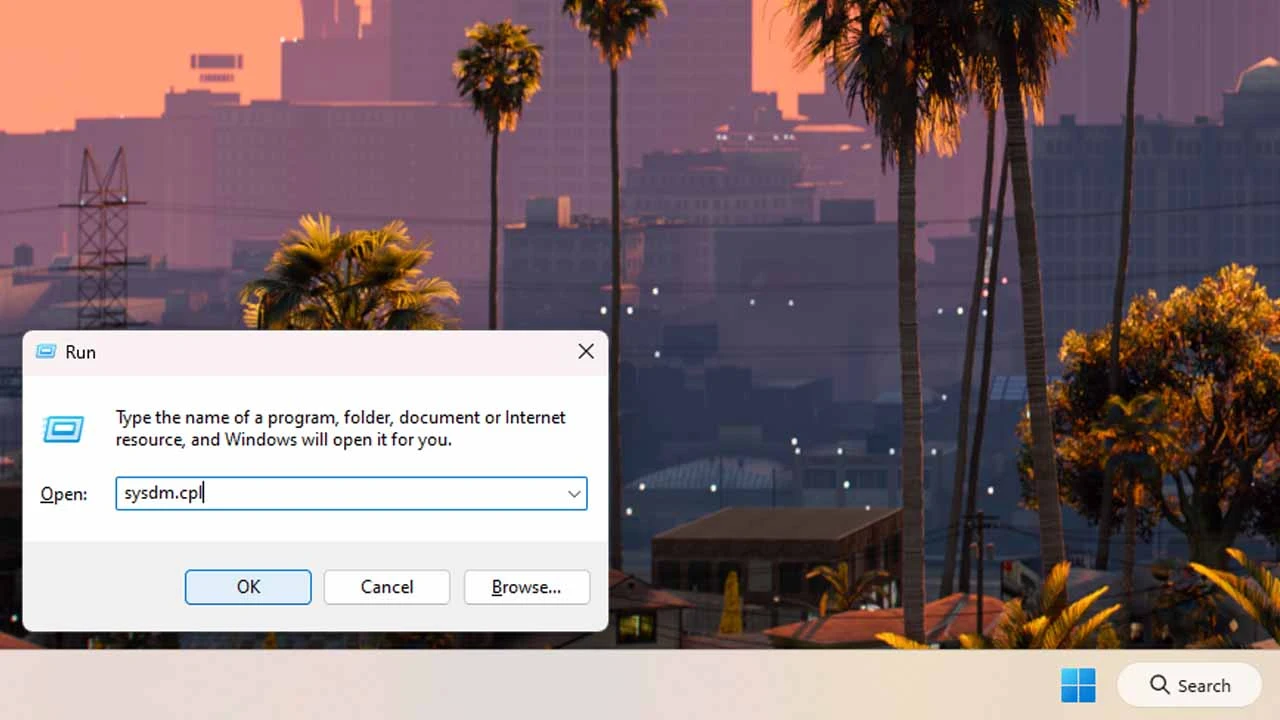
To begin, press the Windows key + R keyboard shortcut to open the Run command dialog box. In the dialog box, type “
sysdm.cpl” (without quotes) and then press Enter or click OK. This action will launch the System Properties window.Navigate to the Advanced Tab

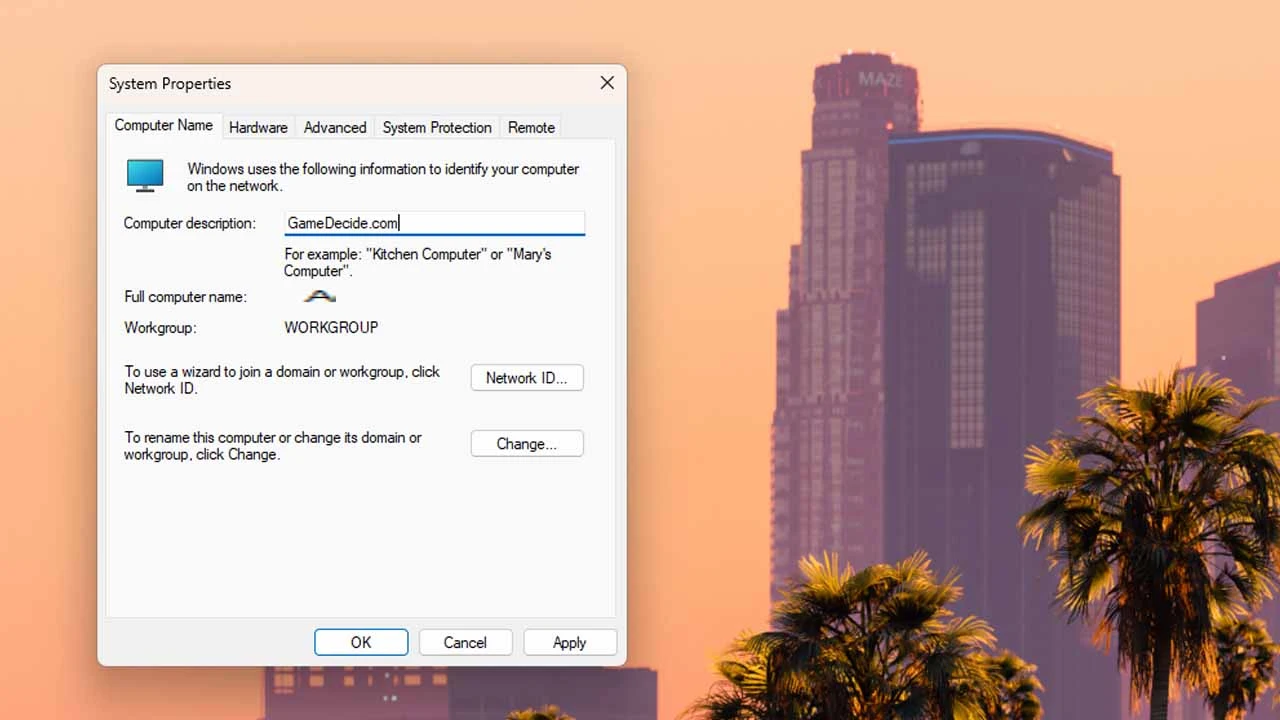
Once the System Properties window is open, navigate to the “Advanced” tab located at the top of the window. You can easily switch to this tab by clicking on it.
Access Performance Settings


Under the “Performance” section within the “Advanced” tab, you’ll find a button labeled “Settings…” Click on this button to access the Performance Options window, where you can customize various performance settings.
Customize Performance Options

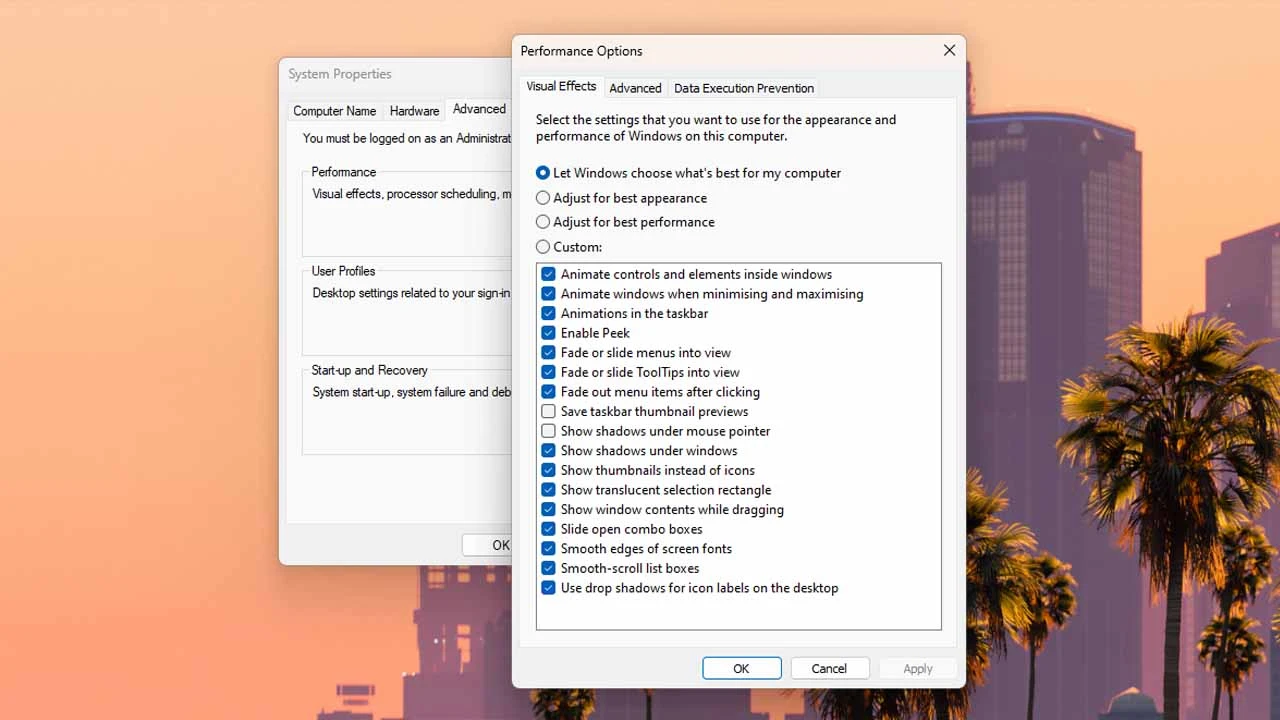
In the Performance Options window, you’ll see several tabs, including one labeled “Visual Effects.” Click on this tab to view and adjust visual effects settings. Here, you’ll find a list of visual effects options that you can enable or disable according to your preferences.
Adjust Visual Effects for Best Performance


To disable all unnecessary visual effects and maximize system performance, select the “Adjust for best performance” option. This will disable all visual effects and animations, including window animations, fade effects, and transparency effects.
Important: Using this option will also affect the way fonts are rendered. If you want to keep fonts crisp and more readable, select the Custom …Click Apply .Click OK .
Final Thoughts:
Disabling visual effects on Windows 10/11 can significantly improve system performance, particularly on older or less powerful computers. By following this step-by-step guide, you can easily adjust your visual effects settings to optimize performance and streamline your PC experience.
Whether you’re a gamer looking to squeeze out extra frames per second or a productivity enthusiast aiming for smoother multitasking, disabling visual effects is a simple yet effective way to enhance your Windows experience. Try it out and enjoy a snappier and more responsive computing experience today!
You may like: MSI Afterburner – Optimize Graphics Card
FAQ’s
Here are Frequently Asked Questions:
Why should I disable visual effects on my Windows PC?
Disabling visual effects can help improve overall system performance, particularly on older or lower-end hardware. Visual effects consume system resources, including CPU and GPU resources, which can slow down your PC and affect its responsiveness. By disabling unnecessary visual effects, you can allocate more resources to essential tasks, such as gaming or productivity applications, resulting in a smoother and more responsive experience.
Will disabling visual effects make my PC less visually appealing?
Disabling visual effects may reduce some of the graphical flair and animations in the Windows user interface. However, the impact on visual appeal can vary depending on your preferences and the specific visual effects you choose to disable. Windows still retains its functionality and usability even with visual effects disabled, and many users find that the performance improvements outweigh any loss in visual aesthetics.
How do I access the System Properties window on Windows 7, 8, 10, and 11?
To access the System Properties window, you can use the Windows key + R keyboard shortcut to open the Run dialog box. Then type “sysdm.cpl” (without quotes) and press Enter or click OK. This action will launch the System Properties window, where you can access various system settings and configurations, including visual effects options.
Can I customize visual effects settings to suit my preferences?
Yes, Windows allows you to customize visual effects settings to tailor the user experience according to your preferences. In the Performance Options window, you’ll find a list of visual effects options that you can enable or disable individually. If you prefer to retain certain visual effects while disabling others, you can choose the “Custom…” option to customize visual effects settings according to your preferences.
Will disabling visual effects affect font rendering on my PC?
Yes, choosing the “Adjust for best performance” option to disable visual effects may affect the way fonts are rendered on your PC. Fonts may appear less smooth or crisp compared to when visual effects are enabled. However, you can mitigate this by selecting the “Custom…” option instead and customizing visual effects settings to retain font smoothing while disabling other unnecessary visual effects.
Do I need to restart my PC after applying changes to visual effects settings?
In most cases, you don’t need to restart your PC immediately after applying changes to visual effects settings. However, some changes may require a restart to take full effect. If prompted to restart your PC, be sure to save any open work and close applications before restarting.
Can I disable visual effects on both desktop computers and laptops?
Yes, you can disable visual effects on both desktop computers and laptops running Windows 7, 8, 10, or 11. The steps to access the visual effects settings may vary slightly depending on the version of Windows you’re using, but the general process remains the same.
Will disabling visual effects improve gaming performance?
Disabling visual effects can potentially improve gaming performance by freeing up system resources that would otherwise be used to render graphical effects and animations. This can result in higher frame rates, reduced input lag, and smoother gameplay experiences, particularly on systems with limited hardware resources.
Are there any risks associated with disabling visual effects?
Disabling visual effects is generally safe and won’t cause any permanent damage to your PC. However, it’s essential to understand that certain visual effects may affect the accessibility and usability of the Windows user interface. For example, disabling animations may make it harder for some users to navigate the operating system efficiently.
Can I revert to default visual effects settings if needed?
Yes, you can revert to the default visual effects settings at any time. In the Performance Options window, simply select the “Let Windows choose what’s best for my computer” option to restore the default settings. This will enable visual effects based on your system’s hardware capabilities and performance requirements.
Will disabling visual effects affect all users on my PC?
Disabling visual effects applies system-wide and affects all users who log in to the PC. However, each user can customize their visual effects settings individually by accessing the Performance Options window from their user account. Changes made to visual effects settings by one user won’t affect other users’ settings.
Can I automate the process of disabling visual effects?
While there’s no built-in automation feature for disabling visual effects in Windows, you can create custom scripts or use third-party software tools to automate the process. These tools allow you to apply specific visual effects settings automatically based on predefined conditions or triggers, making it easier to manage visual effects settings across multiple PCs or user accounts.
![Native Mod Menu [ASI] (Enhanced) GTA 5 Enhanced Native Mod Menu [ASI] (Enhanced) latest version download for Grand Theft Auto V Enhanced Trainer Mod on PC.](https://gamedecide.com/wp-content/uploads/2025/10/741d47-NMM_IMG-300x168.webp)